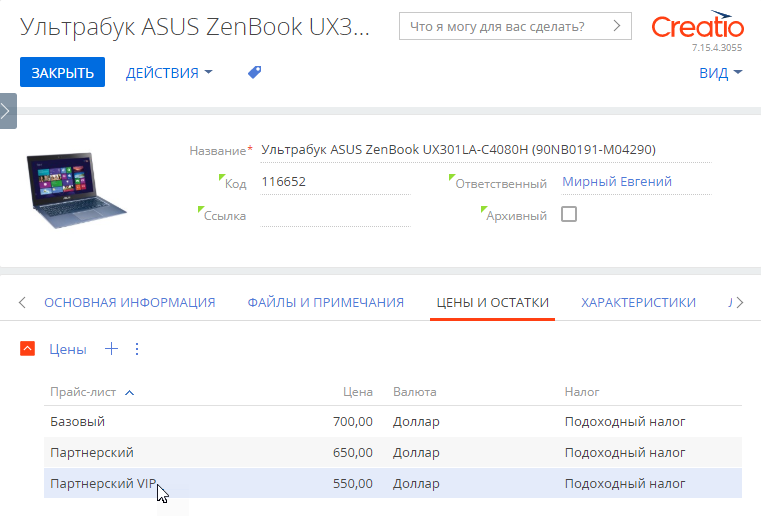Используйте прайс-листы для формирования специальных цен для разных категорий клиентов. Чтобы назначить разные цены на один и тот же продукт, достаточно создать для продукта несколько прайс-листов и использовать их в зависимости от категории клиента. В процессе формирования заказов можно использовать как универсальный базовый прайс-лист, так и персональные прайс-листы для клиентов и партнеров.
Персональный прайс-лист указывается на странице контрагента.
При формировании заказа Creatio в первую очередь проверяет, указан ли для контрагента персональный прайс-лист и использует цену из него. Если персональный прайс-лист не указан или для него не задана цена, то в заказе будет использоваться цена из базового прайс-листа, который задается в системной настройке “Базовый прайс-лист”. Если базовый прайс-лист не задан, то в заказе будет использоваться цена, указанная на странице продукта.
Создать персональный прайс-лист
Список прайс-листов, которые используются в системе, содержится и настраивается в справочнике Прайс-листы. Цена на продукт для каждого прайс-листа указывается на вкладке Цены и остатки страницы продукта.
-
Нажмите
 и перейдите в дизайнер системы.
и перейдите в дизайнер системы. -
В блоке “Настройка системы” перейдите в раздел Справочники.
-
Откройте наполнение справочника Прайс-листы —> нажмите Добавить. Введите название нового прайс-листа, например, “Партнерский-VIP”.
-
Перейдите в раздел Продукты. В реестре продуктов выберите продукт, для которого нужно назначить цену в новом прайс-листе, и перейдите на его страницу.
-
Перейдите на вкладку Цены и остатки —> Цены —>
 . Откроется страница настройки цены.
. Откроется страница настройки цены. -
В справочном поле Прайс-лист выберите название созданного прайс-листа.
-
В поле Цена укажите стоимость продукта, которая будет использоваться в данном прайс-листе.
-
Сохраните изменения.
В результате выполненных настроек название нового прайс-листа и соответствующая ему цена отобразятся на детали Цены вкладки Цены и остатки страницы продукта (Рис. 1).
Отобразить поле [Прайс-лист] на странице контрагента
По умолчанию поле Прайс-лист не отображается на странице контрагента. Его можно добавить на страницу в мастере разделов — как в профиль записи, так и на любую вкладку страницы.
Подробно добавление существующего поля на страницу записи описано в блоке “Добавление полей на страницу с использованием существующих колонок” статьи “Настройка полей страницы”.
Указать персональный прайс-лист на странице контрагента
-
Перейдите в раздел Контрагенты.
-
В реестре раздела выберите нужного контрагента и перейдите на его страницу.
-
В поле Прайс-лист укажите новый персональный прайс-лист, например, “Партнерский VIP”, и сохраните изменения.
В результате выполненных настроек всякий раз при добавлении продукта со специальной ценой в заказ выбранного контрагента, будет использоваться цена из персонального прайс-листа, указанного на его странице.