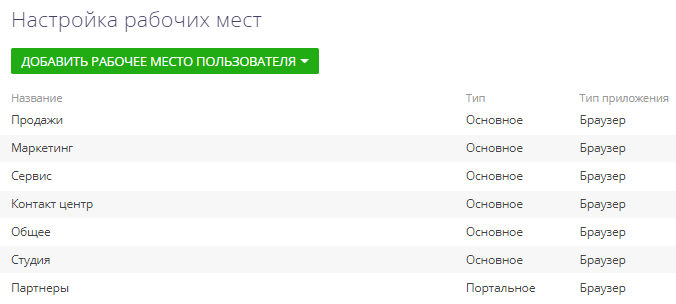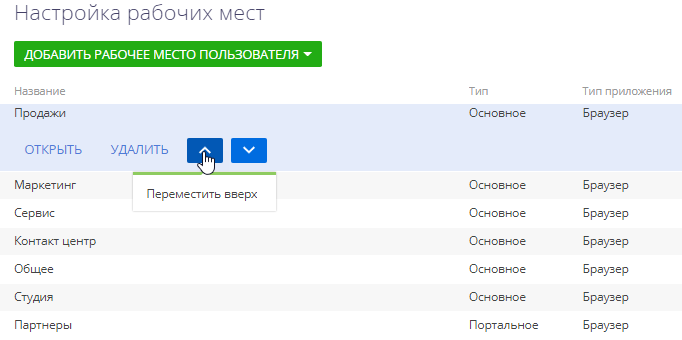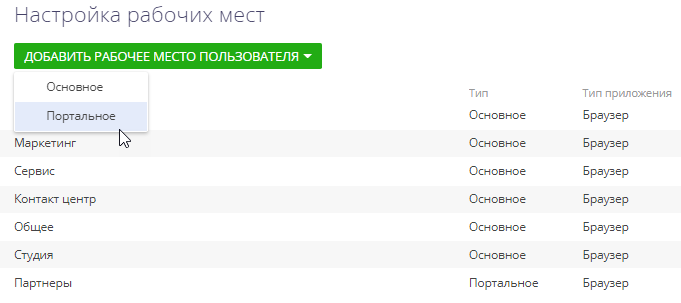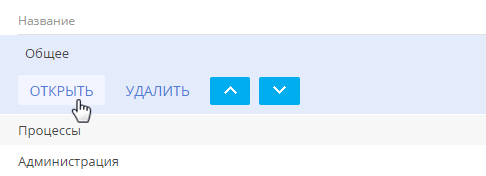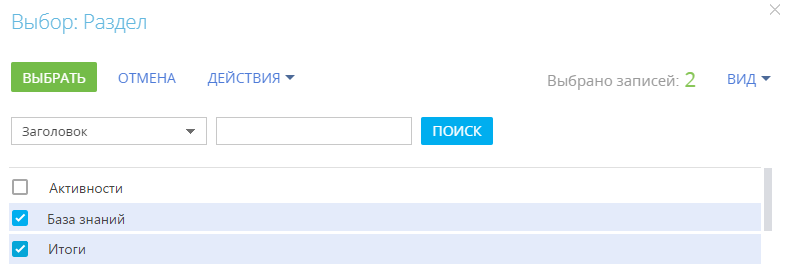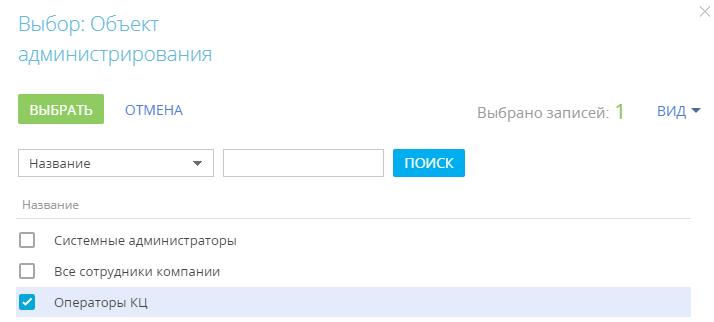Наборы разделов, которые отображаются на боковой панели Creatio для тех или иных групп пользователей (ролей), называются рабочими местами. Вы можете настроить каждое рабочее место, включив в него только те разделы, которые необходимы пользователю в его работе. Разделы, не включенные в рабочее место, будут скрыты из боковой панели приложения.
Список доступных рабочих мест для различных групп пользователей может отличаться. Например, рабочее место Коммуникации может содержать разделы Активности, Звонки и Лента и быть доступным для всех пользователей системы, а рабочее место Супервизор — содержать разделы управления ролями и пользователями и быть доступным только группе системных администраторов.
Доступ пользователей к рабочим местам не влияет на доступ к разделам системы. Полный набор разделов Creatio, включая разделы, не вошедшие в какое-либо рабочее место, будет по-прежнему доступен на главной странице приложения.
Для перехода к настройке рабочих мест:
-
Перейдите в дизайнер системы, например, по кнопке
 .
. -
В группе Настройка внешнего вида кликните по ссылке Настройка рабочих мест.
На открывшейся странице (Рис. 1) вы можете:
-
просмотреть список доступных рабочих мест;
-
добавить новые рабочие места либо изменить существующие;
-
изменить настройки рабочих мест;
-
определить доступ к каждому рабочему месту для различных организационных и функциональных ролей пользователей.
Настроить список рабочих мест
Чтобы настроить очередность рабочих мест, выделите необходимую запись в списке и переместите ее вверх или вниз с помощью кнопок  и
и  (Рис. 2).
(Рис. 2).
Настроить рабочее место
При добавлении нового рабочего места либо редактировании существующего используется страница настройки рабочего места.
Для добавления нового рабочего места используйте кнопку Добавить рабочее место пользователя и выберите тип рабочего места (Рис. 3):
-
Основное, если вы хотите настроить список разделов для основного приложения.
-
Портальное, если вы хотите настроить список разделов для пользователей портала.
Для редактирования существующего рабочего места выделите его в списке и нажмите кнопку Открыть (Рис. 4).
В результате откроется страница настройки рабочего места (Рис. 5).
В поле Название указывается название рабочего места, например, “Общее”.
В поле Домашняя страница можно выбрать или добавить страницу, которая будет открываться первой при открытии данного рабочего места. Подробнее: Настроить домашнюю страницу.
Настроить разделы, которые входят в рабочее место
Настроить список разделов, входящих в рабочее место, можно при помощи панели инструментов на детали Разделы. Для добавления разделов в рабочее место используется окно (Рис. 6), которое открывается по кнопке  панели инструментов детали.
панели инструментов детали.
Для выбора будут доступны только те разделы, которые соответствуют типу рабочего места.
Отметьте нужные разделы и нажмите кнопку Выбрать.
Чтобы удалить из рабочего места тот или иной раздел, выделите необходимую запись на детали, а затем по кнопке  на панели инструментов детали выберите команду Удалить.
на панели инструментов детали выберите команду Удалить.
Очередность записей на детали Разделы определяет очередность, с которой соответствующие разделы будут отображаться в боковой панели приложения.
Выделив необходимую запись на детали, вы можете переместить ее в списке детали вверх или вниз при помощи кнопок  и
и  , которые появятся в строке записи.
, которые появятся в строке записи.
Домашняя страница отображается над всеми разделами рабочего места.
Настроить роли, для которых доступно рабочее место
Организационные и функциональные роли пользователей, которым будет доступно рабочее место, отображаются на детали Группы пользователей.
Для настройки доступа к рабочему месту:
-
На панели инструментов детали Группы пользователей нажмите кнопку
 . Откроется окно, в котором отображаются все организационные и функциональные роли пользователей (Рис. 7).
. Откроется окно, в котором отображаются все организационные и функциональные роли пользователей (Рис. 7). -
Отметьте нужные роли и нажмите кнопку Выбрать. Выбранные роли будут добавлены на деталь Группы пользователей рабочего места.
В результате все пользователи, которые входят в выбранные роли, получат доступ к рабочему месту.