Добавить почтовый провайдер IMAP/SMTP можно несколькими способами.
Способ 1. Добавить провайдер IMAP/SMTP из вкладки [Email] коммуникационной панели
-
Откройте коммуникационную панель и перейдите на вкладку Email по кнопке
 .
. -
Нажмите
 и выберите действие Новая учетная запись (Рис. 1).
и выберите действие Новая учетная запись (Рис. 1).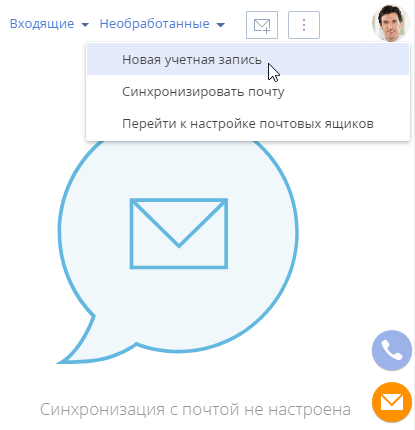
-
В открывшемся окне введите электронный адрес и нажмите кнопку Далее.
-
Нажмите кнопку Добавить провайдер.
-
На открывшейся странице нажмите кнопку Добавить.
-
На открывшейся странице выберите тип почтового сервиса — IMAP.
-
Введите два обязательных параметра: адрес сервера входящей почты (IMAP) в формате imap@domain.com и адрес сервера исходящей почты (SMTP) в формате smtp@domain.com (Рис. 2).
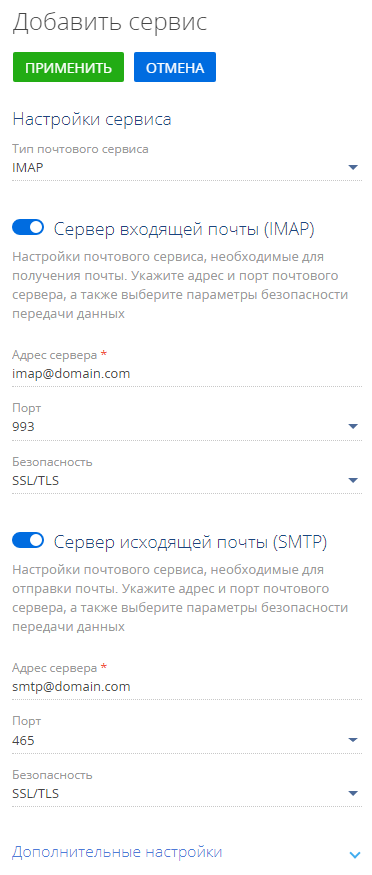
-
Другие настройки почтового сервиса IMAP/SMTP будут заполнены автоматически. Вы можете их поменять, выбрав в каждом поле нужный вариант из выпадающего списка, чтобы настроить порт почтового сервера, а также параметры безопасности передачи данных.
Для настройки порта сервера входящей почты:
-
Выберите “143”, если вы хотите использовать порт без шифрования.
-
Выберите “993”, если вы хотите использовать порт для безопасного соединения.
Для настройки параметров безопасности сервера входящей почты:
-
Выберите “SSL/TLS”, чтобы использовать стандартный протокол защиты данных.
-
Выберите “STARTTLS”, если вы хотите использовать расширение обычного протокола.
-
Выберите “Нет”, если вы хотите отключить настройки защиты данных входящей почты.
Для настройки порта сервера исходящей почты:
-
Выберите “587”, если вы хотите использовать порт без шифрования.
-
Выберите “455”, если вы хотите использовать порт для безопасного соединения.
Для настройки параметров безопасности сервера исходящей почты:
-
Выберите “SSL/TLS”, чтобы использовать стандартный протокол защиты данных.
-
Выберите “Нет”, если вы хотите отключить настройки защиты данных исходящей почты.
-
-
Заполните дополнительные настройки.
Для настройки формата логина:
-
Выберите Формировать имя вручную, если пользователь должен самостоятельно ввести email-адрес и имя пользователя.
-
Выберите Использовать email, если в качестве логина должен использоваться полный email-адрес, например, example@google.com.
-
Выберите Использовать имя почтового ящика, если в качестве логина должна использоваться часть email-адреса до символа “@”. Например, для email-адреса “example@google.com” логином будет “example”.
Для настройки метода аутентификации:
-
Выберите “Basic” для базовой аутентификации с использованием имени пользователя и пароля, закодированных с помощью Base64.
-
Выберите “OAuth 2.0”, если хотите предоставить сервису ограниченный доступ к защищенным ресурсам пользователя без необходимости передачи логина и пароля. Заполните обязательные поля Идентификатор приложения (клиент) и Секрет клиента. Идентификатор приложения (клиент) выдается сервером авторизации почтового сервиса. В документации и API идентификатор приложения может называться Product ID (идентификатор продукта). Секрет клиента — секретный ключ, предоставленный сервером авторизации. В документации и API секретный ключ может также называться Product key (ключ продукта).
-
-
Сохраните изменения по кнопке Применить.
В результате пользователи системы смогут использовать почтовые ящики данного провайдера для отправки и получения email-сообщений.
Способ 2. Добавить провайдер IMAP/SMTP из профиля пользователя
-
Откройте страницу профиля пользователя, например, кликнув по ссылке Профиль на главной странице приложения.
-
Кликните по полю Учетные записи почты.
-
В открывшемся окне нажмите кнопку Добавить.
-
Для завершения настройки выполните шаги 3–10, описанные выше в Способе 1.
 выбрать
выбрать