Если пользователь несколько раз подряд некорректно введет логин или пароль, то его учетная запись будет заблокирована на некоторое время.
Администратор системы может настроить условия блокировки:
- количество попыток, после которого учетная запись будет заблокирована;
- время, по истечению которого учетная запись будет разблокирована.
Начиная с версии 7.17.3 появилась возможность разблокировать учетную запись до истечения времени блокировки.
Как работает блокировка учетной записи пользователя
При блокировке учетной записи пользователя используется несколько системных настроек:
- “Количество попыток входа” (код LoginAttemptCount).
- “Количество попыток входа до предупреждающего сообщения” (код LoginAttemptBeforeWarningCount).
- “Время блокировки пользователя” (код UserLockoutDuration).
Логика работы блокировки учетной записи пользователя следующая:
- Если количество неудачных попыток ввода логина или пароля меньше или равно значению системной настройки “Количество попыток входа” (код LoginAttemptCount), то пользователь получает сообщение о неудачной попытке ввода логина или пароля (Рис. 1).
Рис. 1 — Сообщение о неудачной попытке ввода логина или пароля
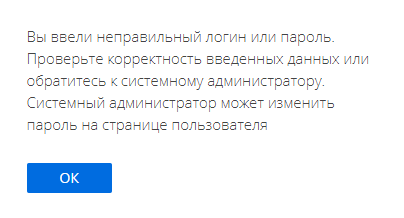
- Если количество неудачных попыток ввода логина или пароля больше значения системной настройки “Количество попыток входа” (код LoginAttemptCount), то пользователь получает предупреждение о возможности блокировки учетной записи (Рис. 2).
Рис. 2 — Сообщение о дальнейшей блокировке учетной записи
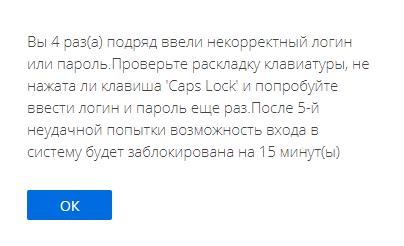
- Если количество неудачных попыток ввода логина или пароля равно значению системной настройки “Количество попыток входа до предупреждающего сообщения” (код LoginAttemptBeforeWarningCount), то пользователь получает сообщение о блокировке учетной записи (Рис. 3).
Рис. 3 — Сообщение о блокировке учетной записи
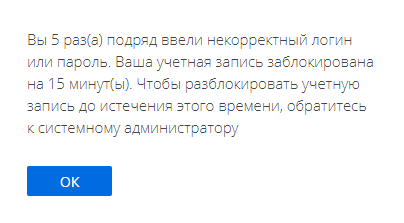
В результате учетная запись пользователя будет заблокирована на время, которое указано в системной настройке “Время блокировки пользователя” (код UserLockoutDuration). По истечению этого времени учетная запись пользователя будет разблокирована. Если необходимо разблокировать учетную запись раньше, то воспользуйтесь инструкцией Разблокировать учетную запись пользователя.
Задать условия блокировки учетной записи пользователя
Настроить количество попыток входа
- Перейдите в дизайнер системы по кнопке
 .
. - В блоке “Настройка системы” перейдите по ссылке “Системные настройки”.
- Откройте системную настройку “Количество попыток входа” (код LoginAttemptCount).
В поле Значение по умолчанию введите допустимое количество неудачных попыток ввода логина или пароля. Рекомендуемое значение системной настройки — 5.
- Откройте системную настройку “Количество попыток входа до предупреждающего сообщения” (код LoginAttemptBeforeWarningCount).
В поле Значение по умолчанию введите номер неудачной попытки ввода логина или пароля, после которого отобразится сообщение о возможности дальнейшей блокировки учетной записи пользователя. Блокировка будет выполнена после еще одной неудачной попытки ввода логина или пароля. Рекомендуемое значение системной настройки — 3.
Настроить время блокировки пользователя
- Перейдите в дизайнер системы по кнопке
 .
. - В блоке “Настройка системы” перейдите по ссылке “Системные настройки”.
- Откройте системную настройку “Время блокировки пользователя” (код UserLockoutDuration).
В поле Значение по умолчанию введите время блокировки (в минутах) учетной записи пользователя после неудачных попыток ввода логина или пароля. Рекомендуемое значение системной настройки — 15.
В результате для всех пользователей системы будут заданы условия блокировки учетной записи.
Разблокировать учетную запись пользователя
Чтобы разблокировать учетную запись пользователя до истечения времени разблокировки, выполните следующие шаги:
- Перейдите в дизайнер системы по кнопке
 .
. - В блоке “Пользователи и администрирование” перейдите по ссылке “Пользователи системы”.
- Откройте страницу пользователя.
- Нажмите кнопку Разблокировать (Рис. 4).
Рис. 4 — Разблокирование пользователя
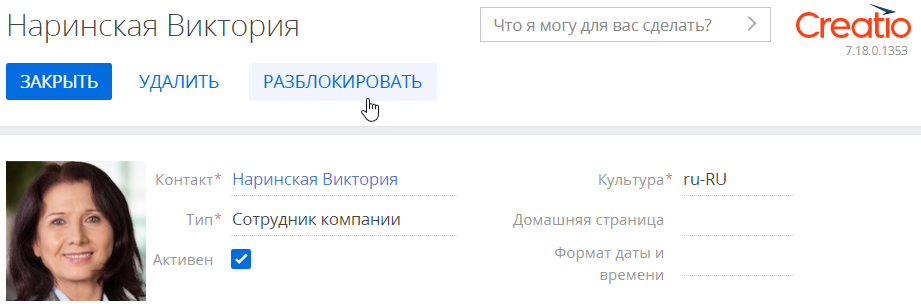
В результате учетная запись пользователя будет разблокирована.