Регистрация печатной формы MS Word
Регистрация новой печатной формы осуществляется в несколько этапов. В первую очередь, следует зарегистрировать новую печатную форму в справочнике [Печатные формы].
на заметку
Для регистрации пользователю нужен доступ на системную операцию “Доступ к разделу “Справочники””. По умолчанию права доступа есть у системного администратора, который также может открыть доступ другим пользователям. Детальнее о настройке прав доступа читайте в статье “Раздел [Доступ к операциям]”.
Далее необходимо определить данные, которые будут использоваться в печатной форме, путем выбора соответствующих колонок объектов системы. Вы можете добавить в печатную форму как обычные данные, например, имя выбранного контакта или дату активности, так и табличные данные, например, перечень задач, связанных с контрагентом. Кроме того, в печатную форму можно добавить логические поля, например, признак [Не использовать телефон] для контакта или признак [Подтверждена] активности. Для настройки внешнего вида логических полей в итоговом документе используются специальные макросы, работа с которыми описана в отдельной статье.
1. Регистрация печатной формы
Чтобы зарегистрировать печатную форму:
1.Откройте дизайнер системы и в группе [Настройка системы] щелкните по ссылке [Справочники].
2.Откройте справочник [Печатные формы].
3.В меню [Добавить] выберите команду [MS Word] (Рис. 1).
Рис. 1 — Добавление печатной формы MS Word
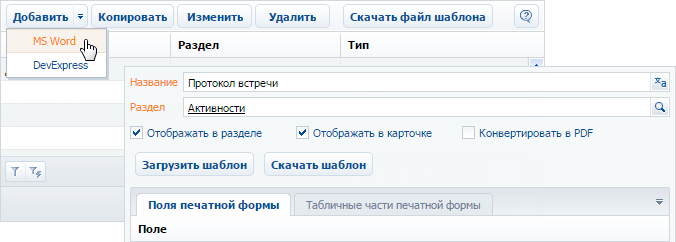
4.Введите название формы.
5.Выберите раздел, в действиях которого должна быть доступна печатная форма. Например, чтобы добавить печатную форму активностей, укажите раздел [Активности].
6.Установите признаки [Отображать в разделе] и/или [Отображать в карточке].
7.Сохраните карточку печатной формы.
Чтобы добавить данные в форму:
1.В карточке регистрации печатной формы MS Word нажмите на кнопку [Настроить список полей] (Рис. 2).
Рис. 2 — Настройка списка полей печатной формы
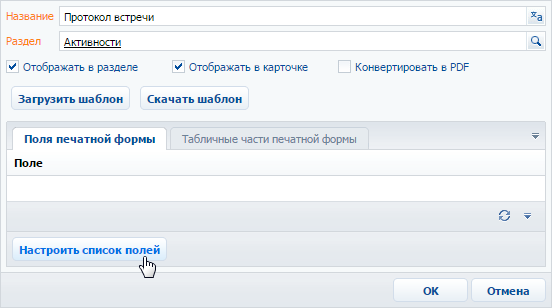
2.В открывшемся окне, в области [Доступные колонки] выберите объект, колонки которого необходимо добавить в форму. Например, чтобы добавить данные об активности, выберите объект “Активность”. А чтобы добавить данные о контактном лице, связанном с активностью, выберите объект “Контакт”.
В результате в центральной части окна отобразится перечень колонок выбранного объекта.
3.Дважды щелкните по колонке в области колонок, чтобы добавить ее в область [Выбранные колонки]. Вы также можете добавить колонку, выбрав ее в области колонок и нажав на кнопку  . Например, чтобы отобразить в печатной форме протокола имя ответственного контакта, добавьте колонку [Ответственный] (Рис. 3).
. Например, чтобы отобразить в печатной форме протокола имя ответственного контакта, добавьте колонку [Ответственный] (Рис. 3).
Рис. 3 — Добавление колонок в печатную форму
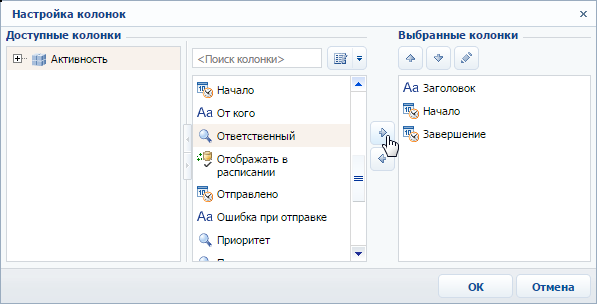
4.Добавьте в область выбранных колонок остальные необходимые колонки и нажмите на кнопку [OK].
5.Сохраните карточку печатной формы.
В результате на основании добавленных колонок будет сформирован перечень полей формы.
3. Добавление табличных данных в форму
Вы можете добавить в печатную форму данные, на основе которых будут формироваться таблицы. Для этого:
1.В карточке регистрации печатной формы MS Word перейдите на вкладку [Табличные части печатной формы] (Рис. 4).
Рис. 4 — Переход на вкладку [Табличные части печатной формы]
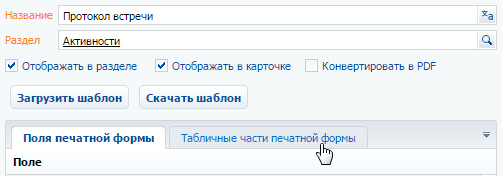
2.Нажмите на кнопку [Добавить].
3.Заполните карточку табличных данных (Рис. 5):
Рис. 5 — Добавление табличных данных в печатную форму
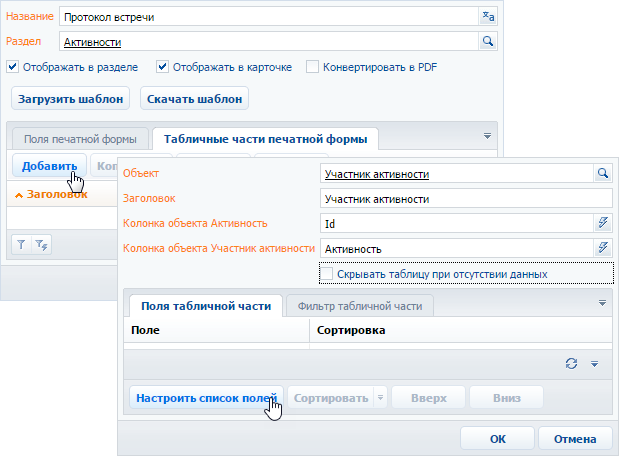
a.В поле [Объект] выберите объект, на основании данных которого необходимо сформировать таблицу. Например, чтобы добавить в протокол таблицу с перечнем участников активности, выберите объект “Участник активности”.
b.Укажите заголовок для идентификации полей таблицы при последующем редактировании шаблона печатной формы. Поля данной таблицы будут включены в группу с аналогичным названием.
c.Признак [Скрывать таблицу при отсутствии данных] позволяет не выводить в итоговый документ таблицу, если для нее нет данных.
4.Нажмите на кнопку [Настроить список полей] (Рис. 5).
5.Настройте перечень колонок таблицы (Рис. 6).
Рис. 6 — Настройка колонок таблицы
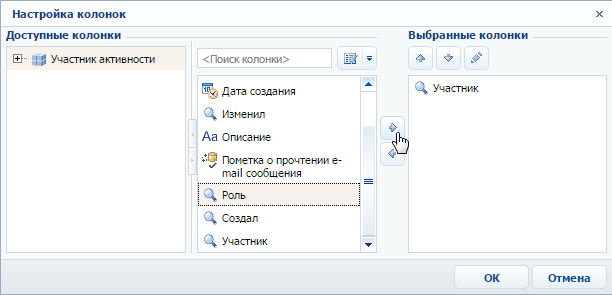
a.В области [Доступные колонки] выберите объект, колонки которого необходимо добавить в таблицу. В области колонок объекта (в центре) отобразится перечень колонок выбранного объекта.
b.Дважды щелкните по колонке в области колонок, чтобы добавить ее в область [Выбранные колонки]. Вы также можете добавить колонку, выбрав ее в области колонок и нажав на кнопку  .
.
c.Добавьте в область выбранных колонок остальные необходимые колонки и нажмите на кнопку [OK].
d.При необходимости, используйте кнопки  и
и  , чтобы установить порядок следования колонок в таблице.
, чтобы установить порядок следования колонок в таблице.
6.При необходимости укажите порядок сортировки записей в таблице:
Рис. 7 — Настройка сортировки записей таблицы в печатной форме
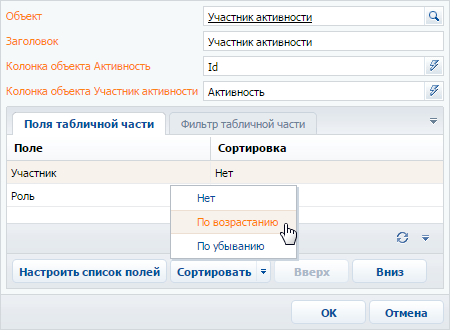
a.Выберите колонку, по которой должны быть отсортированы записи.
b.В меню кнопки [Сортировать] выберите необходимый порядок (“По возрастанию” или “По убыванию”). Например, вы можете отсортировать перечень участников активности в алфавитном порядке.
7.При необходимости перейдите на вкладку [Фильтр табличной части] и постройте фильтр, условиям которого должны соответствовать записи таблицы. Например, вы можете отобразить только сотрудников компании (Рис. 8).
Рис. 8 — Фильтр записей в таблице
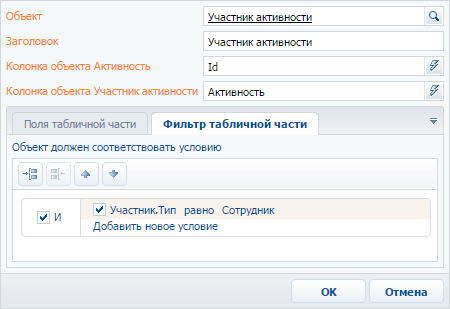
8.Сохраните карточку табличной части.
В результате в печатную форму могут быть добавлены данные, необходимые для формирования многострочных таблиц. Каждая запись на вкладке [Табличные части печатной формы] представляет собой отдельную таблицу, которую вы можете добавить в шаблон печатной формы.
Смотрите также
•Настройка шаблона печатной формы MS Word
Обучающее видео






