Использование доступа по записям определяет возможность чтения, редактирования и удаления отдельных записей выбранного объекта, а также делегирования таких прав.
Распределение прав доступа зависит от авторства записи. По умолчанию максимальные права на управление записью имеют:
•системные администраторы, которым дан доступ на системные операции “Добавление любых данных”, “Чтение любых данных”, “Изменение любых данных”, “Удаление любых данных”, имеющие более высокий приоритет, чем настройки, заданные в разделе [Права доступа на объекты];
•автор записи, который может также делегировать права другим пользователям. Подробно о том, как пользователь может настраивать права доступа на свою запись, читайте в статье “Права доступа”.
Администратор системы может настроить права доступа, которые будут раздаваться пользователям при создании новой записи, в зависимости от того, кто ее автор. В этой статье рассмотрим, как настроить для записей такие права. Если такую настройку не выполнять, то права на записи будут иметь все пользователи, у которых есть доступ по операциям в объекте.
Как настроить права доступа к записям раздела [Продажи]
Пример
Выполним настройку прав доступа для записей раздела [Продажи].
Если записи созданы менеджерами по продажам, то все сотрудники, входящие в эту роль, должны иметь возможность их просматривать (с делегированием), а также редактировать, но не иметь возможности удалять.
Если записи созданы руководителями менеджеров по продажам, то менеджеры должны иметь доступ на чтение и редактирование, но без делегирования.
У руководителей менеджеров по продажам должен быть полный доступ к записям раздела с правом делегирования, независимо от их авторства.
1.Перейдите в дизайнер системы, например, по кнопке  , и откройте раздел настройки доступа к объектам по ссылке [Права доступа на объекты].
, и откройте раздел настройки доступа к объектам по ссылке [Права доступа на объекты].
2.Например, чтобы настроить права доступа к разделу [Продажи], установите фильтр “Разделы” и выберите объект “Продажа”. Кликните по его заголовку или названию — откроется страница настройки прав доступа к объекту раздела [Продажи] (Рис. 1).
Рис. 1 — Выбор объекта раздела и переход на страницу настройки прав доступа
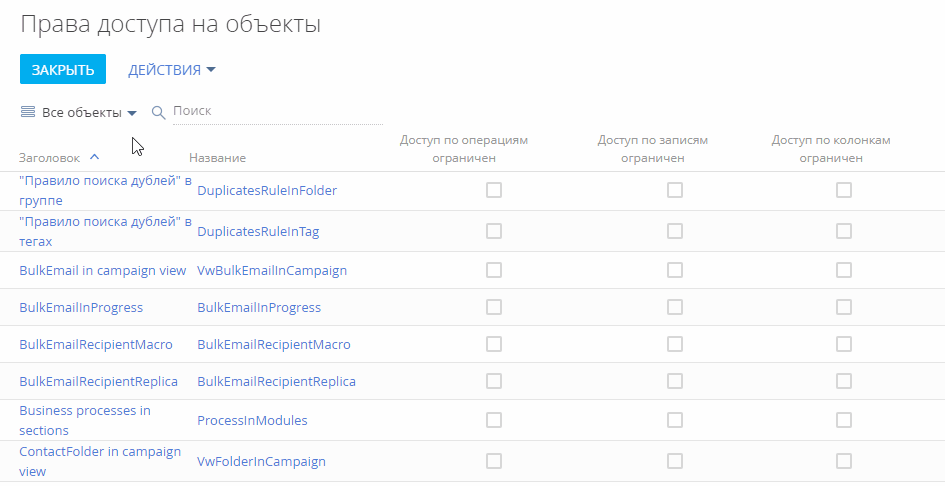
На заметку
Подробно о том, как найти объект в реестре и выбрать его для настройки прав доступа, рассказано в блоке “Выбор объекта для настройки прав доступа” статьи “Права доступа на объекты”.
3.Включите возможность настройки доступа по записям с помощью переключателя “Использовать доступ по записям” (Рис. 2).
Рис. 2 — Включение администрирования по записям
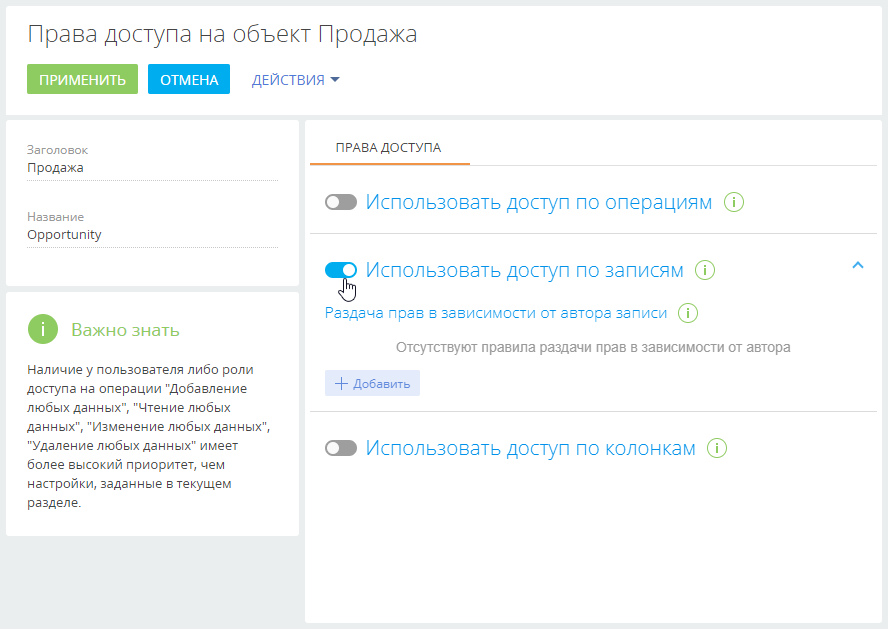
На заметку
Если в разделе включено администрирование по записям, но не настроены права доступа, то записи будут доступны только их автору, руководителю автора и системным администраторам.
4.По кнопке [Добавить] откроется окно, в котором необходимо указать пользователя или роль, на чьи записи будут раздаваться права доступа, а также пользователя или роль, которая получит эти права. Используйте строку поиска, чтобы быстро найти нужную роль или пользователя в списке.
Рис. 3 — Пример добавления ролей для настройки прав доступа
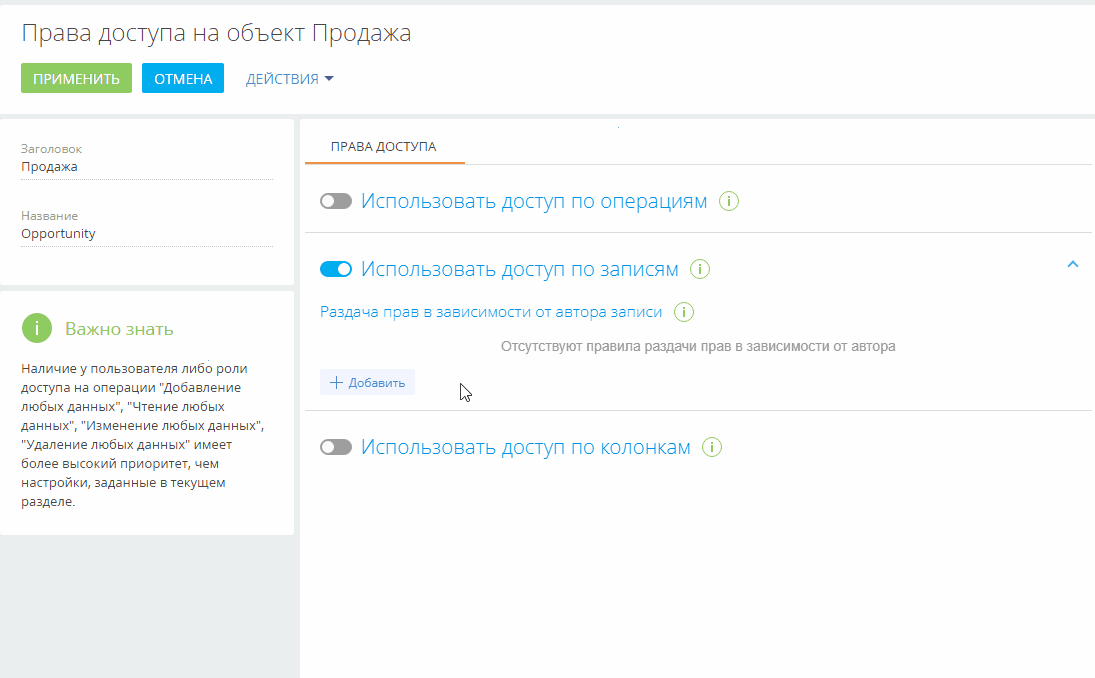
В нашем примере авторами записей и получателями прав будут сотрудники, входящие в роли “Менеджеры по продажам” и “Менеджеры по продажам. Группа руководителей”.
5.По умолчанию права доступа для получателей не установлены. Чтобы определить уровни доступа, для каждого из получателей в колонке, соответствующей праву (чтение, редактирование или удаление) нажмите кнопку  и выберите “Разрешено”
и выберите “Разрешено”  или “Разрешено с делегированием”
или “Разрешено с делегированием”  . В нашем примере устанавливаются следующие права (Рис. 4):
. В нашем примере устанавливаются следующие права (Рис. 4):
Рис. 4 — Пример настройки прав доступа по записям
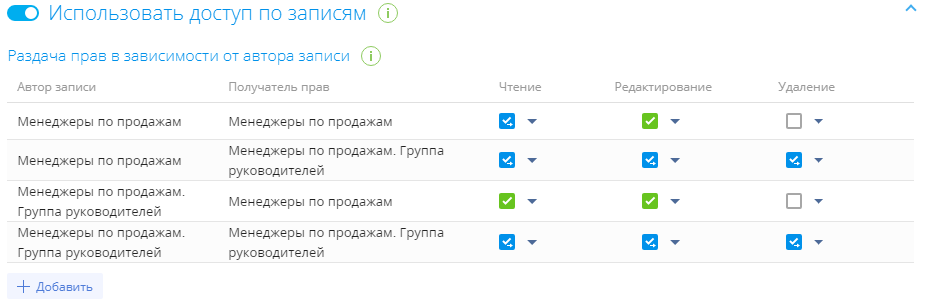
•Чтобы сотрудники отдела продаж могли просматривать записи, созданные их коллегами, делегировать это право другим пользователям, вносить в записи изменения, но не могли их удалять, для роли “Менеджеры по продажам” установите признак “Разрешено с делегированием”  в колонке [Чтение] и признак “Разрешено”
в колонке [Чтение] и признак “Разрешено”  в колонке [Редактирование].
в колонке [Редактирование].
•Чтобы сотрудники отдела продаж могли просматривать записи, созданные их руководителями, вносить в записи изменения, но не могли их удалять, для роли “Менеджеры по продажам” установите признак “Разрешено”  в колонках [Чтение] и [Редактирование].
в колонках [Чтение] и [Редактирование].
•Чтобы руководители менеджеров по продажам имели право на просмотр, изменение и удаление записей раздела [Продажи], а также возможность делегировать эти права другим пользователям, установите признак “Разрешено с делегированием”  для роли “Менеджеры по продажам. Группа руководителей” в колонках [Чтение], [Редактирование] и [Удаление] для записей, авторы которых входят в роли “Менеджеры по продажам” и “Менеджеры по продажам. Группа руководителей”. Группа руководителей”.
для роли “Менеджеры по продажам. Группа руководителей” в колонках [Чтение], [Редактирование] и [Удаление] для записей, авторы которых входят в роли “Менеджеры по продажам” и “Менеджеры по продажам. Группа руководителей”. Группа руководителей”.
На заметку
В отличие от прав доступа по операциям, для прав доступа по записям порядок добавления не влияет на приоритет.
6.Чтобы сохранить настроенные права доступа, нажмите кнопку [Применить].
Важно
Если права доступа настроены в разделе, в котором уже есть записи, то необходимо выполнить актуализацию прав доступа. Иначе настроенные права доступа будут применяться только к новым записям раздела.
Актуализация прав доступа — это ресурсоемкая процедура. В зависимости от количества записей в разделе, а также ролей и пользователей, для которых она выполняется, актуализация может занять от 3 минут и более и повлиять на производительность системы. Чтобы этого избежать, рекомендуем выполнять актуализацию прав доступа во время наименьшей нагрузки на систему.
Чтобы применить новые права доступа к существующим записям раздела, откройте страницу настройки прав доступа к объекту и в меню [Действия] выберите пункт “Актуализировать права по записям” (Рис. 5).
Рис. 5 — Запуск актуализации прав по записям раздела
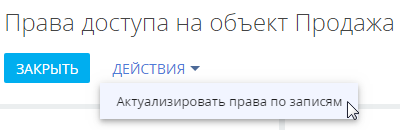
В результате актуализации прав записи будут удалены все права, установленные настройками по умолчанию, и созданы новые. Права, которые были добавлены пользователем вручную на странице настройки прав определенной записи или настроены в рамках бизнес-процесса, при актуализации прав не удаляются.
На заметку
Для одной роли может существовать несколько записей прав. Например, это могут быть права, созданные в результате выполнения действия [Актуализировать права по записям] и полученные в ходе выполнения бизнес-процесса, или добавленные пользователем вручную и полученные в ходе выполнения бизнес-процесса.
На заметку
В результате актуализации прав для объекта “Активность”, изменятся права на задачи в расписании, встречи и звонки. Чтобы актуализировать права на письма (активности с типом “Email”), необходимо воспользоваться бизнес-процессом.
Смотрите также






