Вся информация о записи содержится на ее странице. Для работы с записью нет необходимости переходить к другим объектам системы — основные функции доступны непосредственно на странице.
Страница записи раздела состоит из нескольких блоков, в которых логично группируются данные о записи (Рис. 1). Страница содержит:
•профиль записи,
•профиль связанной информации,
•блок вкладок,
•блок итогов, если он был добавлен на страницу пользователем,
•панель инструментов,
•а также, в зависимости от раздела, индикатор стадий и панель действий.
Рис. 1 — Страница записи раздела
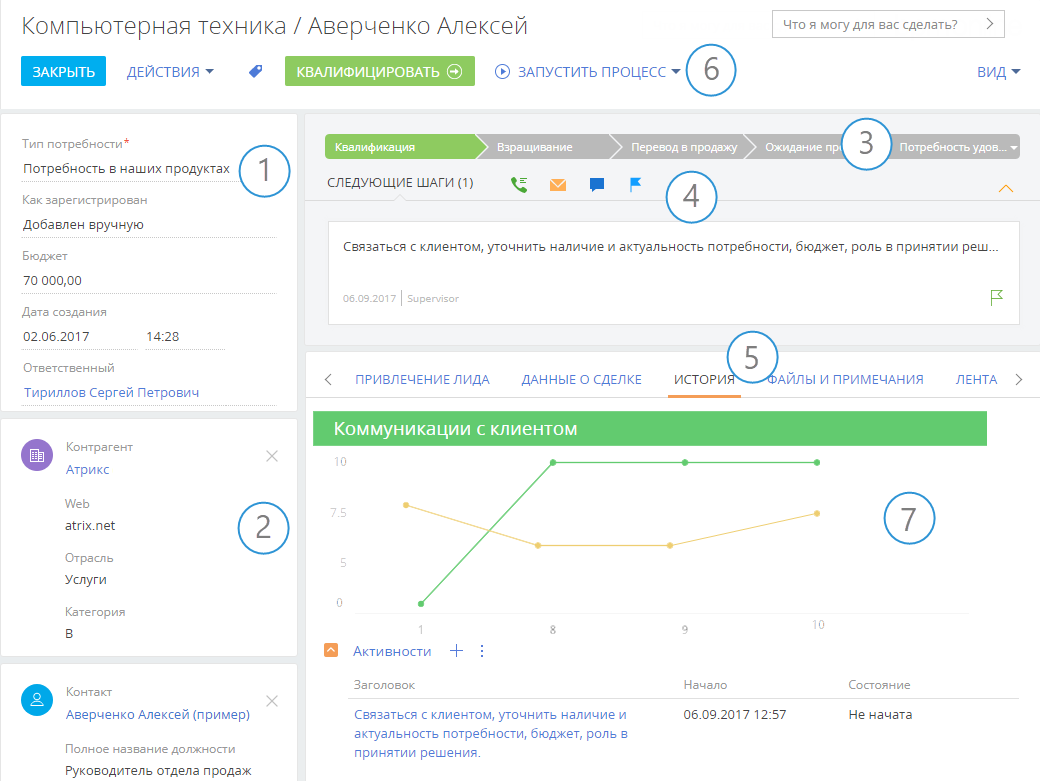
Профиль записи (1)
Наиболее важная информация о записи. Блок отображается на странице записи в основных разделах Creatio, например, на странице контакта и контрагента.
Краткая информация о связанной записи, например, для контрагента — это ФИО, должность и мобильный телефон его основного контакта. Профиль дает возможность просматривать ключевые данные связанной записи сразу на странице основной записи. Страница может содержать один или несколько таких профилей.
Если связанная запись в профиле не указана, ее можно выбрать из существующих или создать новую запись. Связь с записью можно удалить, нажав на символ  в правом верхнем углу профиля.
в правом верхнем углу профиля.
В тех разделах, где работа с записями ведется по кейсу или бизнес-процессу, на странице представлен специальный элемент — индикатор стадий. С его помощью вы можете в любой момент видеть, на каком этапе находится запись, и быстро перейти к другой стадии. Это поможет вам сфокусироваться на продвижении вперед по кейсу и сделает работу максимально интуитивной и простой.
В зависимости от выбранной стадии цвет индикатора может изменяться. Например, индикатор стадий продажи окрасится в красный цвет, если продажа будет переведена на стадию “Завершена с проигрышем”.
На заметку
Настройка индикатора стадий выполняется в дизайнере кейсов. Подробнее >>>
На панели действий вы можете видеть все запланированные вами задачи и в один клик перейти к выполнению активности, работе с email-сообщениями или с лентой. При обработке задач вам не нужно покидать основной раздел, так как работа с активностью происходит в мини-карточке.
А для тех разделов, где используются кейсы или бизнес-процессы, здесь также можно работать со списком задач, запланированных по кейсу или процессу автоматически. Например, непосредственно на панели действий вы можете завизировать документ (приказ, служебную записку и т. д.). Работать по кейсу можно, не отрываясь от контекста: переписки с клиентом, истории продажи или регистрационных данных лида.
С помощью панели действий вы можете:
•запланировать задачу  ;
;
•написать email  ;
;
•создать сообщение на портале самообслуживания  ;
;
•создать сообщение в ленте записи  ;
;
•зафиксировать результаты звонка  .
.
На панели действий отображаются активности, созданные вами либо по процессу, и отвечающие таким параметрам:
•Активность связана с объектом раздела по соответствующему полю. Например, на панели действий лида будут показаны те задачи, у которых в поле [Лид] указан выбранный лид
•Активность находится в неконечном состоянии.
На заметку
Конечным состоянием активности является то, для которого в справочнике [Состояния активностей] установлен признак [Конечное состояние].
•Виза в состоянии в состоянии “Ожидает визирования”, у которой не установлен признак [Неактуальна] (Рис. 2).
Рис. 2 — Визирование на панели действий
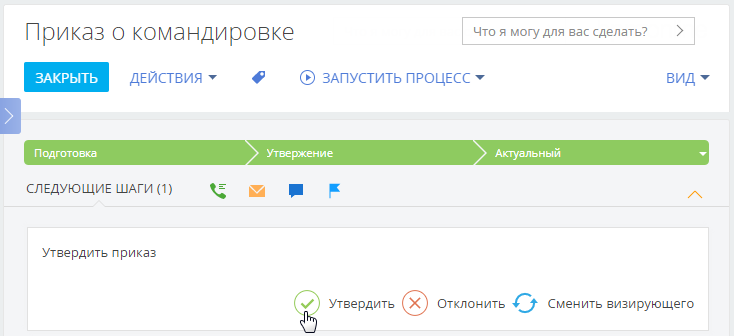
Также на панели действий в виде задач могут отображаться и другие элементы бизнес-процесса, такие как страница записи либо другая страница, настроенная в бизнес-процессе, а также вопрос пользователю.
Блок вкладок (5)
Подробная информация о записи отображается на отдельных вкладках. Например, вкладка [История] содержит историю активностей, звонков и сообщений по записи, а также информацию о связанных записях. А вкладка [Лента] содержит опубликованные пользователями сообщения по записи. Данные на вкладках могут быть представлены в виде полей, групп полей, деталей и блоков итогов.
Панель инструментов страницы содержит кнопки для выполнения действий с записью.
•Сохранить данные, отменить изменения или закрыть страницу можно с помощью соответствующих кнопок.
•Кнопка [Действия] позволяет установить права доступа и подписаться на обновления в ленте по выбранной записи. С помощью меню действий также можно выполнять и другие операции, которые зависят от раздела, например, обогатить контакт данными из социальных сетей, отправить на визирование счет или заказ.
•Кнопка [Теги] позволяет присвоить теги для удобства поиска и группировки записей.
•Кнопка [Печать] позволяет сохранить в отдельном файле итоговую информацию о записи. По нажатию кнопки открывается список печатных форм и отчетов, доступных в данном разделе. Перечень данных, выведенных в печатную форму, зависит от раздела. После выбора отчета или печатной формы информация со страницы записи сохраняется в отдельный файл в формате *.docx.
•По кнопке [Запустить процесс] можно стартовать бизнес-процесс, который отработает только по данной записи. На странице записи кнопка отображается только если выполнена настройка запуска бизнес-процесса по записи раздела. Подробнее >>>
•Кнопка [Вид] позволяет открыть мастер раздела.
Блок итогов (7)
На любой вкладке страницы записи можно настроить отображение итогов. Блок итогов отображает данные из системы в определенном виде, например, в виде графика, шкалы или числового показателя. Добавление блоков итогов на страницу записи осуществляется в мастере раздела. Подробнее >>>
Представление информации
Информация на странице может быть представлена в виде поля, группы полей или детали.
Поле — элемент представления информации в виде определенного значения. Значение может быть указано в текстовом, числовом, логическом формате, в формате даты или времени, а также может быть выбрано из списка или справочника.
При выборе значения из списка или справочника после ввода нескольких символов система предложит список записей, начинающихся с введенного значения.
Сходные по смыслу поля могут быть сгруппированы в группы полей. Для удобства группа может быть свернута.
Деталь — элемент представления информации о записях других объектов, связанных с выбранной записью. Деталь реализована в виде реестра и применяется, когда с основной записью может быть связано больше одной записи объекта. Например, информация о связанных с контактом активностях, адресах, документах, и т.д.
Визуально деталь отличается от группы полей наличием панели инструментов, предназначенной для управления данными (добавления и изменения записей, сортировки, фильтрации, настройки детали и других действий).
У записей на детали может быть своя страница редактирования, например, страница платежных реквизитов контрагента или страница продукта в продаже.
Справочные поля с прогнозируемыми значениями
Если в системе настроено прогнозирование значений справочных полей, то такие поля будут автоматически заполняться прогнозными значениями, отсортированными по вероятности.
В зависимости от соотношения вероятностей система различает:
•уверенный прогноз;
•прогноз с несколькими близкими вероятностями;
•слабый прогноз.
Уверенный прогноз
Уверенным называется прогноз, в котором есть один явный лидер. В этом случае поле автоматически будет заполнено спрогнозированным значением, а рядом с полем появится кнопка  . Если поле заполнено верно, сохраните страницу.
. Если поле заполнено верно, сохраните страницу.
При нажатии на кнопку  отобразятся все варианты значений поля с их вероятностями, которые были получены в результате анализа (Рис. 3).
отобразятся все варианты значений поля с их вероятностями, которые были получены в результате анализа (Рис. 3).
Рис. 3 — Просмотр уверенного прогноза
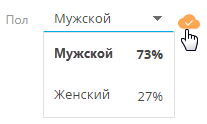
Если вы измените значение в поле, появится кнопка  . По нажатию кнопки отобразятся все значения, полученные в результате прогнозирования
. По нажатию кнопки отобразятся все значения, полученные в результате прогнозирования
Прогноз с несколькими близкими вероятностями
Если при анализе данных найдено несколько значений с близкими вероятностями, то поле останется незаполненным, а справа от него появится кнопка  . При нажатии этой кнопки отобразится прогноз с учетом вероятностей (Рис. 4).
. При нажатии этой кнопки отобразится прогноз с учетом вероятностей (Рис. 4).
Рис. 4 — Просмотр прогноза с несколькими близкими вероятностями
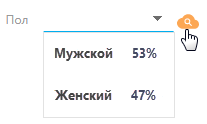
Слабый прогноз
Слабый прогноз система получает в том случае, когда используемые для анализа данные не поддаются сравнению с историческими записями, на которых обучался текущий экземпляр модели. В случае получения слабого прогноза поле останется незаполненным, а справа от него появится кнопка  . При нажатии кнопки отобразится прогноз с учетом вероятностей.
. При нажатии кнопки отобразится прогноз с учетом вероятностей.
Смотрите также
•Как создать модель прогнозирования справочного поля
Обучающее видео
•Настройка интерфейса. Мастер разделов






