В bpm’online реализованы мини-карточки для быстрого добавления новых записей в раздел, а также для просмотра краткой информации о записях.
Как использовать мини-карточку при добавлении новой записи
При добавлении записи в разделах [Контакты], [Контрагенты], [Активности], [Лиды], [Продажи] откроется мини-карточка с основными полями для заполнения. Заполните данными мини-карточку и сохраните изменения (Рис. 91).
Рис. 91 — Добавление новой записи в разделе [Контрагенты]
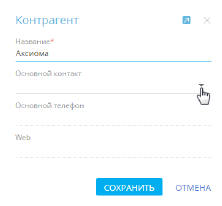
Как просмотреть мини-карточку записи
Просмотреть мини-карточки можно для контакта, контрагента, активности, лида, продажи. Мини-карточки появляются при наведении курсора на гиперссылку записи, например, в реестре и на странице записи (Рис. 92).
Рис. 92 — Мини-карточка контрагента
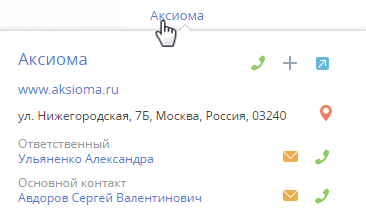
В мини-карточке представлены только те данные, которыми заполнена страница записи. Например, если поле [Адрес] на странице контрагента не заполнено, то в мини-карточку оно выведено не будет.
Какие действия можно выполнить через мини-карточку
Просматривая данные в мини-карточке, вы можете выполнить различные действия, например, узнать номер телефона, совершить звонок, написать письмо, перейти к полной странице текущей записи, а также перейти к записям, выведенным в мини-карточку.
Для совершения звонка нажмите на кнопку  и выберите нужный номер (Рис. 93).
и выберите нужный номер (Рис. 93).
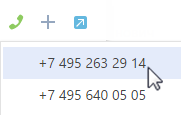
На заметку
Если настройки телефонии не выполнены, то кнопка  используется для просмотра контактного номера телефона. Управление звонками подробно описано в отдельной статье.
используется для просмотра контактного номера телефона. Управление звонками подробно описано в отдельной статье.
Для отправки письма нажмите на кнопку  и выберите необходимый адрес.
и выберите необходимый адрес.
На заметку
Подробнее работа с почтой описана в отдельной статье.
Для перехода к записям, представленным в мини-карточке, нажмите на гиперссылку (Рис. 94).
Рис. 94 — Переход к странице контакта
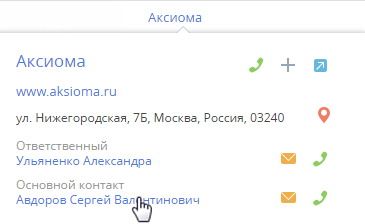
Чтобы открыть полную страницу записи, нажмите мышью на кнопку  в правом верхнем углу мини-карточки.
в правом верхнем углу мини-карточки.
На заметку
Набор функций и объем информации, который выводится в мини-карточку, отличается для контакта, контрагента, активности, лида, продажи.
В разделе [Контрагенты] вдобавок к возможности позвонить или отправить письмо, из мини-карточки можно создать задачу и новый контакт, а также посмотреть месторасположение контрагента на карте.
В разделе [Контакты] из мини-карточки можно позвонить, отправить письмо и создать задачу, узнать текущее время контакта в случае, если он находится в другом часовом поясе.
Для создания задачи или контакта нажмите на кнопку  и выберите необходимое действие. Для просмотра карты месторасположения контрагента нажмите на кнопку
и выберите необходимое действие. Для просмотра карты месторасположения контрагента нажмите на кнопку  .
.
Какие дополнительные возможности есть у мини-карточки активности
Кроме возможности совершать звонки и отправлять письма, непосредственно из мини-карточки активности можно:
-
Запланировать задачу для сотрудников, находящихся в разных часовых поясах, с учетом разницы во времени. Подробно планирование активностей для участников, находящихся в разных часовых поясах, описано в отдельной статье.
-
Отредактировать запланированные дату и время.
-
Изменить состояние активности — “Не начата”, “В работе”, “Завершена”, “Отменена”. Если состояние активности “Не начата” или “В работе”, ее можно завершить или отменить, указав результат ее выполнения и добавив подробное описание результата.
-
Добавить в мини-карточку связанные с активностью записи.
Представленный в мини-карточке объем информации зависит от того, насколько заполнена страница активности. Например, если на странице в блоке [Связи] заполнены поля [Заказ], [Контакт], [Контрагент], [Продажа], то они будут отображены в мини-карточке (Рис. 95). При этом, если поле [Договор] не заполнено, то в мини-карточку оно выведено не будет.
Рис. 95 — Мини-карточка активности
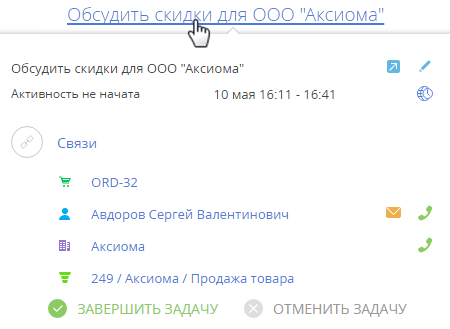
Как добавить связанную запись в мини-карточку активности
Непосредственно в мини-карточке вы можете связать активность с нужной записью в системе. Например, для того чтобы связать активность с договором:
1.Перейдите в режим редактирования по кнопке  в правом верхнем углу карточки.
в правом верхнем углу карточки.
2.Добавьте поле [Договор] по кнопке  в блоке [Связи], выберите из списка нужный вам номер договора и сохраните изменения.
в блоке [Связи], выберите из списка нужный вам номер договора и сохраните изменения.
На заметку
Список договоров, который отображается при установке курсора мыши в поле [Договор], отфильтрован по полю [Контрагент].
Как добавить участника активности
1.Откройте полную страницу активности по кнопке  .
.
2.Перейдите на вкладку [Участники], нажмите на кнопку  и выберите нужный контакт (Рис. 96).
и выберите нужный контакт (Рис. 96).
Рис. 96 — Добавление участника активности
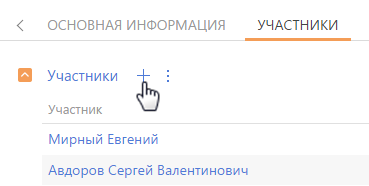
Выйти из режима редактирования и закрыть мини-карточку можно, воспользовавшись клавишей “Esс” (escape) на клавиатуре, либо нажав  .
.
Смотрите также






