Чтобы увидеть письмо рассылки таким, каким его увидит получатель, — проверить форматирование текста, подстановку значений макросов, отображение рисунков и т. п. в разных почтовых клиентах, перед запуском рассылки отправьте тестовые письма.
Важно
Для выполнения тестовой отправки предварительно необходимо верифицировать ваш почтовый домен. Подробнее читайте в статьях “Как настроить верификацию для провайдера UniOne” и “Как настроить верификацию для провайдера Elastic Email”. Кроме того, в рассылке должен быть указан корректный email-адрес отправителя.
На заметку
В показателях на вкладке [Итоги рассылки] тестовые письма не учитываются.
Отправить тестовое письмо можно со страницы созданной рассылки или из дизайнера контента по кнопке [Тестовое письмо] (Рис. 1). При отправке тестового письма не рекомендуется использовать слова “Тест”, “Привет”, “Проверка”, “Test” в теме письма, поскольку на сервере получателя может быть настроен ряд проверок, из-за которых такое письмо будет отмечено как спам. Даже для тестовых писем мы рекомендуем готовить контент такого же качества, как и для конечных получателей. Подробные рекомендации читайте в статье “Рекомендации по подготовке рассылок”.
Рис. 1 — Отправка тестового письма из рассылки
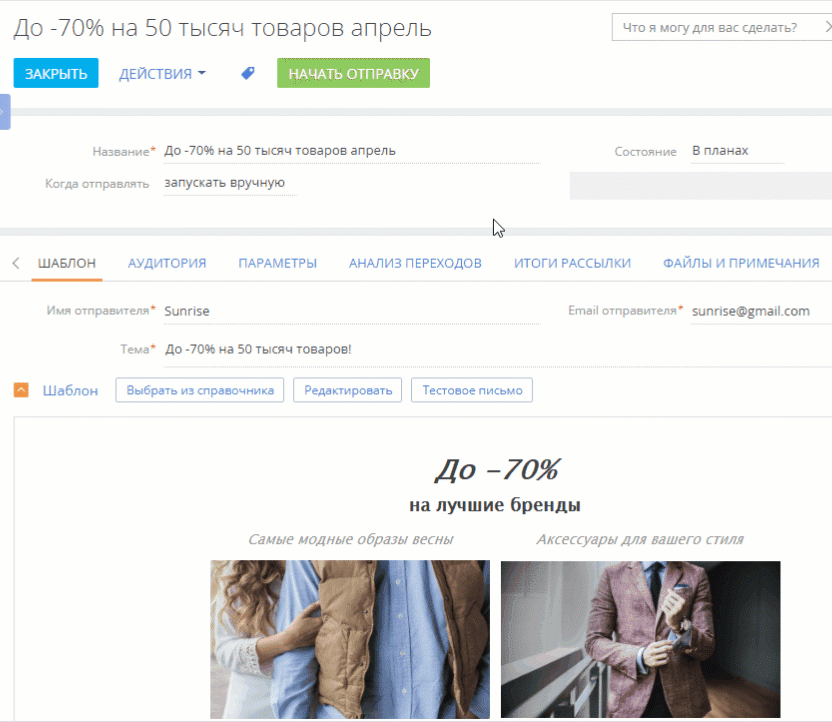
1.Откройте нужную запись рассылки, по которой нужно отправить тестовое письмо, и на вкладке [Шаблон] нажмите кнопку [Тестовое письмо] (Рис. 1).
В поле [Email-адреса, на которые нужно отправить тестовое письмо] введите один или несколько email-адресов получателей. Используйте символы “,” или ”;” для разделения адресов.
В поле [Контакт для подстановки макросов] можно указать контакт, данные которого будут подставлены в тестовое письмо. По умолчанию используется контакт, указанный в системной настройке “Контакт получателя для тестовой отправки Email”.
2.Для отправки сообщения нажмите на кнопку [Отправить].
В результате тестовое письмо будет отправлено по указанным адресам. Аналогично выполняется отправка из дизайнера контента.
При создании рассылки с динамическим контентом в окне отправки тестового письма появится поле [Настройки отправки шаблона тестового письма] (Рис. 2). В этом поле можно указать, хотим мы отправить все варианты текущего шаблона письма или только текущий.
Рис. 2 — Отправка тестового письма рассылки с динамическим контентом
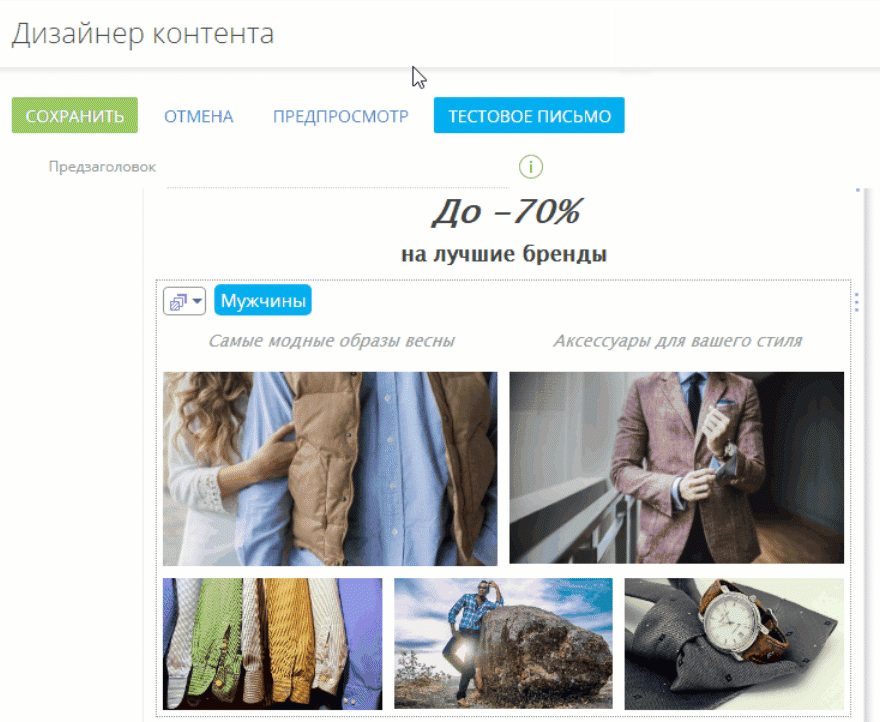
На заметку
Как сформировать шаблон с динамическим контентом, читайте в статье “Как настроить динамический контент рассылок”.
Настройки шаблона
В каждом шаблоне есть несколько общих настроек. Нажмите  в области настройки темы и предпросмотра, чтобы перейти к настройкам.
в области настройки темы и предпросмотра, чтобы перейти к настройкам.
| Название рассылки | Название шаблона, которое отобразится в реестре справочника [Шаблоны email сообщений]. |
| Ширина | Максимальная ширина шаблона в пикселях. |
| Ширина на мобильном | Ширина отображения шаблона на мобильных устройствах. |
| Фон | Цвет фона, который будет применен для всего шаблона. |
Смотрите также
•Как создать массовую рассылку
•Рекомендации по подготовке рассылок
•Как запустить массовую рассылку






