По умолчанию, страница нового раздела в мобильном приложении содержит единственную группу полей [Основная информация] (Рис. 53).
Рис. 53 — Страница раздела по умолчанию
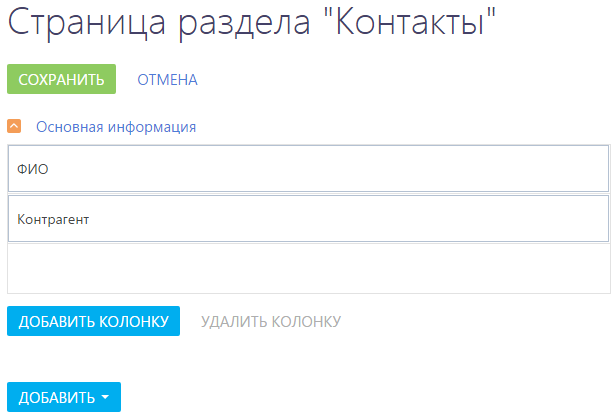
Остальные колонки, группы колонок и детали раздела на страницу раздела добавляются вручную.
Добавление колонок на страницу раздела в мобильном приложении
Чтобы добавить колонку на страницу раздела:
1.Выделите название рабочего места в списке и нажмите на кнопку [Открыть] (Рис. 54).
Рис. 54 — Переход к редактированию рабочего места
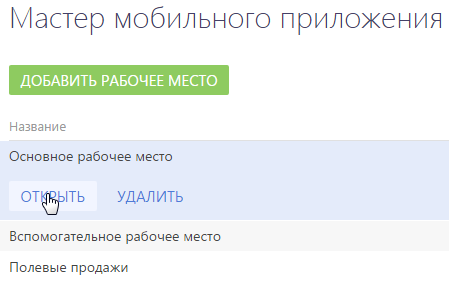
2.На странице рабочего места нажмите на кнопку [Настроить разделы] (Рис. 55).
Рис. 55 — Страница рабочего места мобильного приложения
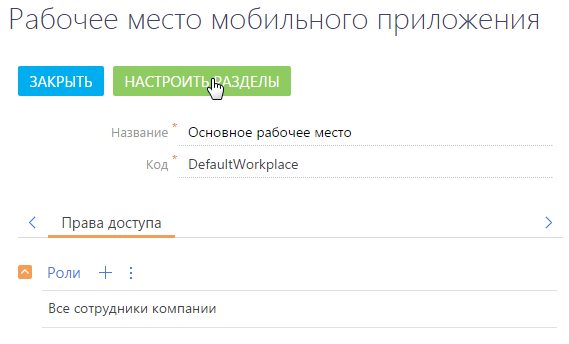
3.Выделите раздел в списке и нажмите на кнопку [Настроить страницу] (Рис. 56).
Рис. 56 — Настройка страницы раздела
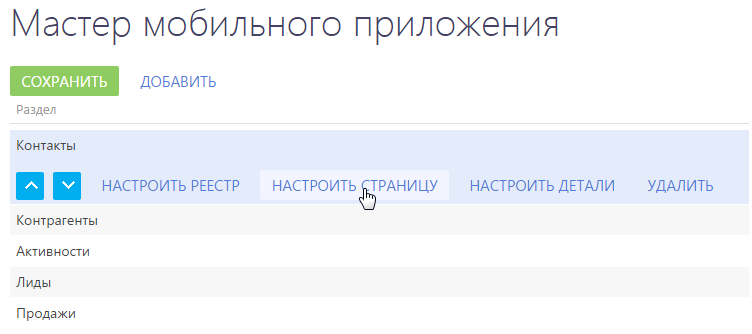
4.Нажмите на кнопку [Добавить колонку] внизу группы, в которую необходимо добавить колонку (Рис. 57).
Рис. 57 — Добавление колонки на страницу

5.В окне [Выбор колонки] выберите колонку и нажмите на кнопку [Выбрать] (Рис. 58).
Рис. 58 — Добавление колонки на страницу
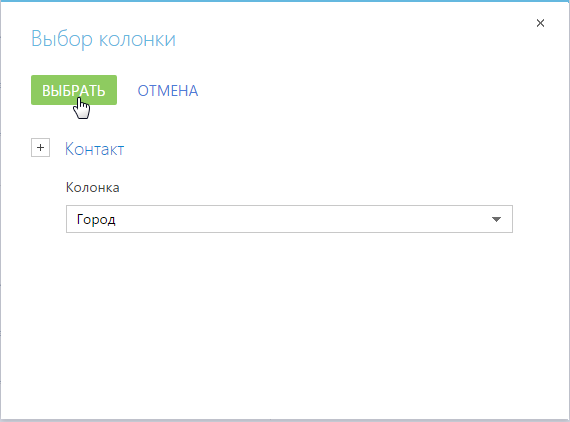
6.Чтобы изменить порядок колонок на странице, перетащите колонку, удерживая левую клавишу мыши.
7.Нажмите на кнопку [Сохранить] (Рис. 59).
Рис. 59 — Страница раздела с добавленной колонкой
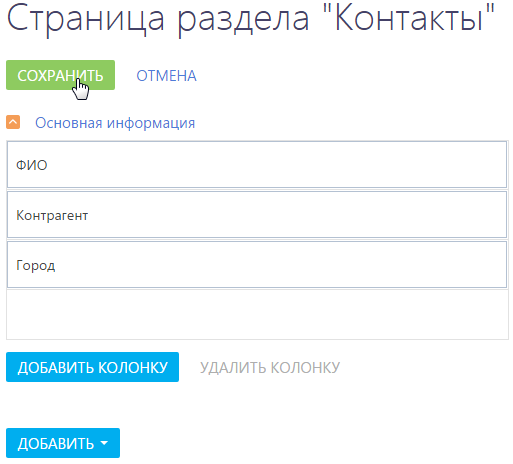
8.Нажмите на кнопку [Сохранить] на странице [Мастер мобильного приложения].
На заметку
После нажатия на кнопку [Сохранить] на странице [Мастер мобильного приложения] изменения, внесенные во время настроек, станут доступными для всех пользователей.
Добавление группы колонок
Вы можете добавлять на страницу раздела любые группы колонок (в том числе и группы, которых нет в основном приложении).
На заметку
Группа [Основная информация] не может быть переименована или удалена, но вы можете добавить в нее дополнительные колонки.
Чтобы добавить группу колонок на страницу раздела:
1.Выделите название рабочего места в списке и нажмите на кнопку [Открыть] (Рис. 60).
Рис. 60 — Переход к редактированию рабочего места
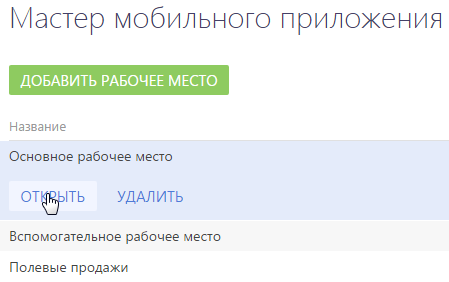
2.На странице рабочего места нажмите на кнопку [Настроить разделы] (Рис. 61).
Рис. 61 — Страница рабочего места мобильного приложения
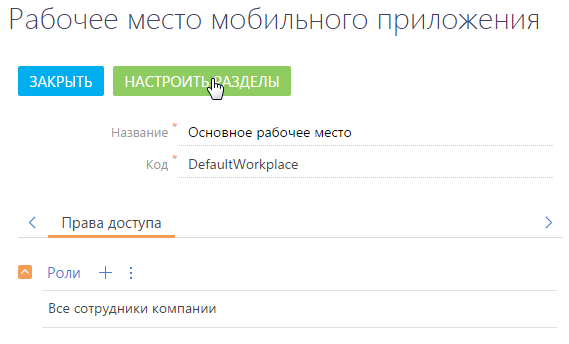
3.Выделите раздел в списке и нажмите на кнопку [Настроить страницу] (Рис. 62).
Рис. 62 — Настройка страницы раздела
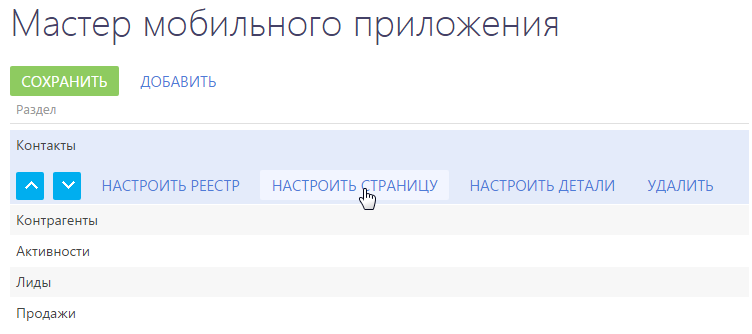
4.Выберите команду [Группу колонок] в меню кнопки [Добавить] (Рис. 63).
Рис. 63 — Добавление группы колонок
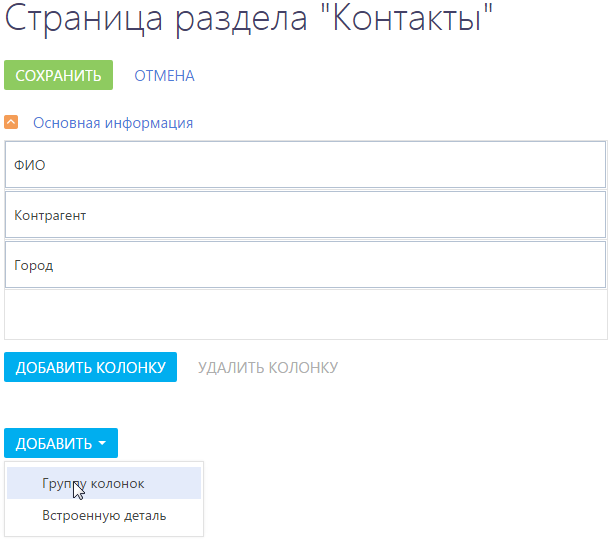
5.Введите заголовок и название группы колонок (Рис. 64).
Рис. 64 — Настройка группы колонок
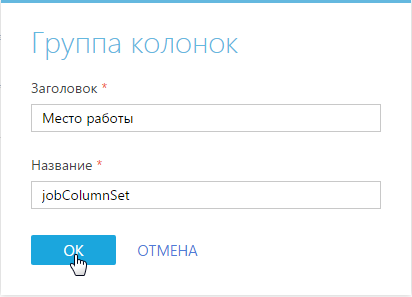
Поле [Заголовок] отображается в мобильном приложении. Поле [Название] заполняется произвольно, латинскими буквами, без спецсимволов.
6.Сохраните изменения.
В результате на странице раздела появится пустая группа колонок (Рис. 65). Добавьте в нее необходимые колонки и сохраните изменения на странице.
Рис. 65 — Добавление колонок в группу колонок
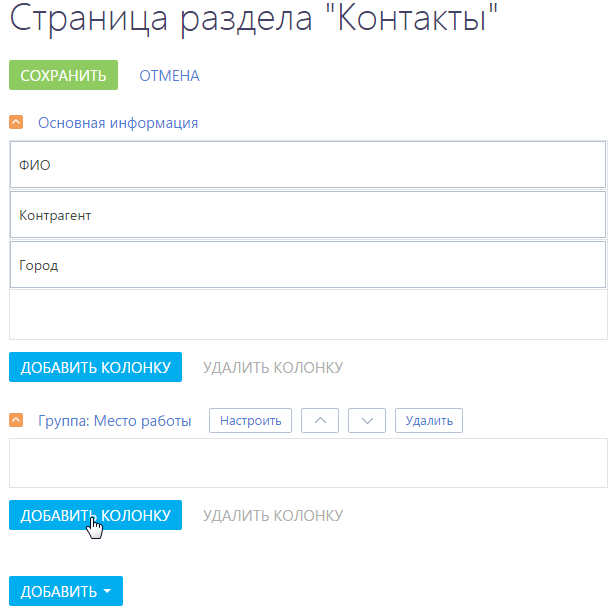
Встроенные детали отображаются на странице раздела в мобильном приложении (Рис. 66).
Рис. 66 — Встроенная деталь [Адрес Контакта] на странице раздела [Контакты]
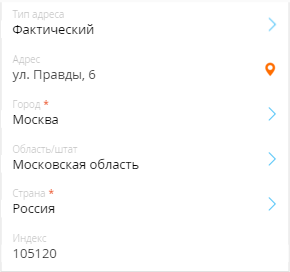
Чтобы добавить встроенную деталь на страницу раздела в мобильном приложении:
1.Перейдите в мастер мобильного приложения.
2.Выберите рабочее место, страницу которого необходимо изменить. Нажмите на кнопку [Открыть] (Рис. 67).
Рис. 67 — Переход к редактированию рабочего места
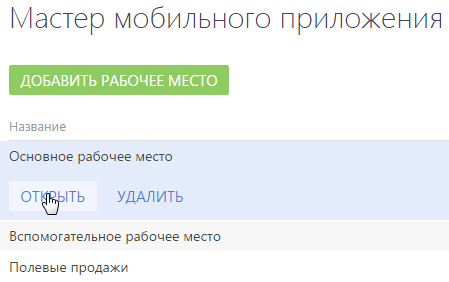
3.На странице рабочего места нажмите на кнопку [Настроить разделы] (Рис. 68).
Рис. 68 — Страница рабочего места мобильного приложения
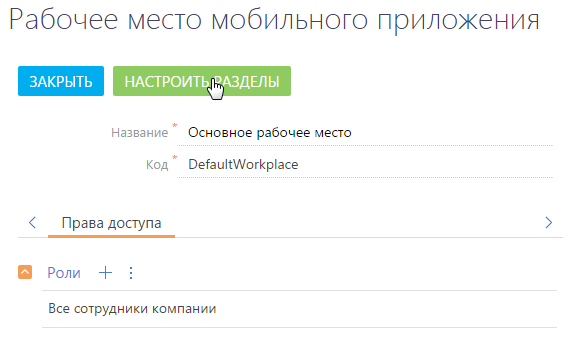
4.В списке разделов выберите необходимый раздел и нажмите на кнопку [Настроить страницу] (Рис. 69).
Рис. 69 — Настройка страницы раздела
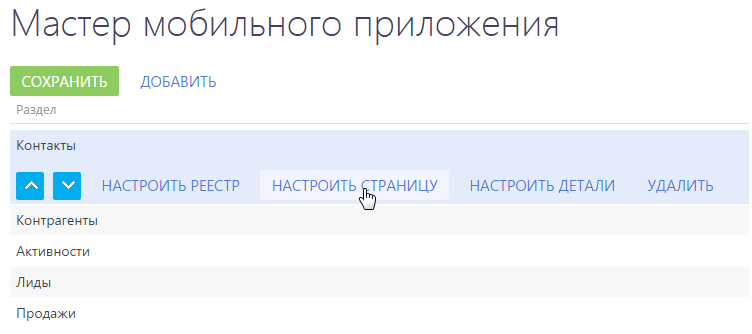
5.На странице настраиваемого раздела выберите команду [Встроенную деталь] в меню кнопки [Добавить] (Рис. 70).
Рис. 70 — Добавление встроенной детали
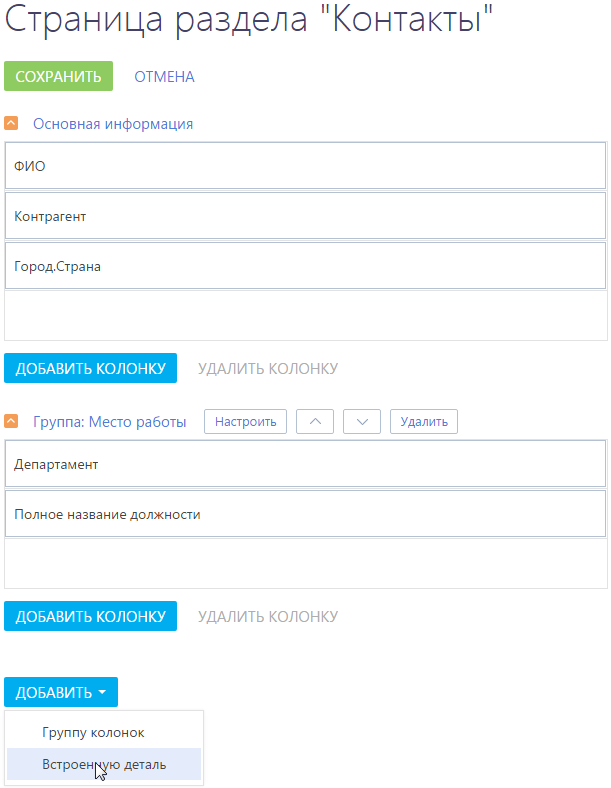
6.В открывшемся окне настройки детали (Рис. 71):
Рис. 71 — Настройка встроенной детали
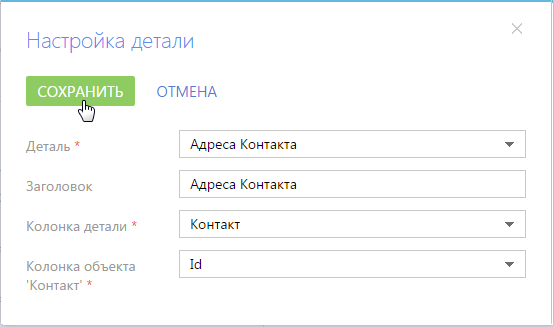
a.Выберите деталь, которую необходимо добавить.
b.Введите заголовок детали.
c.В поле [Колонка детали] выберите колонку детали, по которой записи на детали связаны с текущей записью раздела. Например, адреса контакта связаны с разделом по колонке [Контакт].
d.В поле [Колонка объекта...] укажите колонку раздела, по значению в которой фильтруются записи на детали. Если деталь связана с текущей записью раздела в поле [Колонка детали] указывается значение “Id”.
7.Сохраните деталь.
Редактирование встроенных деталей
Вы можете редактировать встроенные детали, которые были добавлены на страницу раздела. Для редактирования встроенных деталей используйте кнопки, расположенные справа от названия детали (Рис. 72).
Рис. 72 — Кнопки редактирования встроенной детали
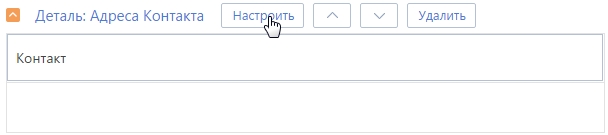
Для редактирования встроенной детали нажмите на кнопку [Настроить]. В окне [Настройка детали] (Рис. 71) внесите изменения и нажмите на кнопку [Сохранить].
Используйте кнопки  и
и  для изменения расположения детали на странице раздела.
для изменения расположения детали на странице раздела.
Для удаления встроенной детали со страницы раздела нажмите на кнопку [Удалить].






