Создание пользователей портала
Чтобы войти на портал, в системе должен существовать пользователь портала с уникальным логином и паролем. Каждый пользователь портала привязывается к контакту в системе, для одного контакта можно создать только одного пользователя портала.
Управлять пользователями портала могут как ваши сотрудники в основном приложении, так и администраторы компаний на портале. В этой статье мы рассмотрим управление пользователями в основном приложении.
На заметку
Инструкции для администраторов компаний на портале приведены в статье “Возможности администратора портала”.
В основном приложении пользователей портала могут создавать системные администраторы или сотрудники с правом на системную операцию “Возможность управлять пользователями портала” (CanAdministratePortalUsers). Второй вариант подходит для случаев, когда в компании созданием пользователей портала занимается сотрудник, который не должен иметь доступа к учетным данным своих коллег — настройка выполняется непосредственно со страницы контрагента.
В системе можно создать:
•Индивидуальных пользователей портала, без привязки к организации. В таком случае каждый пользователь создается отдельно. Подробнее >>>
•Пользователей портала, которые входят в организацию. Данный способ позволяет массово добавлять пользователей. Подробнее >>>
На заметку
Пользователей можно также импортировать из LDAP или Excel. Подробнее читайте в статьях “Синхронизация пользователей с LDAP” и “Импортировать пользователей из Excel”.
Если нужно запретить вход на портал для определенных пользователей, деактивируйте их. Подробнее читайте ниже — “Деактивировать пользователей”.
Создать пользователя портала без привязки к организации
Индивидуальных пользователей портала в системе может создавать пользователь с ролью системного администратора. Подробнее читайте в статье “Добавить пользователя с правами системного администратора”.
Чтобы добавить пользователя портала в системе:
1.Нажмите  —> [Организационные роли].
—> [Организационные роли].
2.В древовидной структуре ролей выберите роль “All portal users”. Справа от списка ролей откроется страница выбранной роли.
3.Вкладка [Пользователи] —> деталь [Пользователи] —>  —> [Добавить нового].
—> [Добавить нового].
4.Заполните страницу нового пользователя (Рис. 1). Подробнее о создании пользователей в системе читайте в статье “Добавить нового пользователя”.
Рис. 1 — Создание нового пользователя
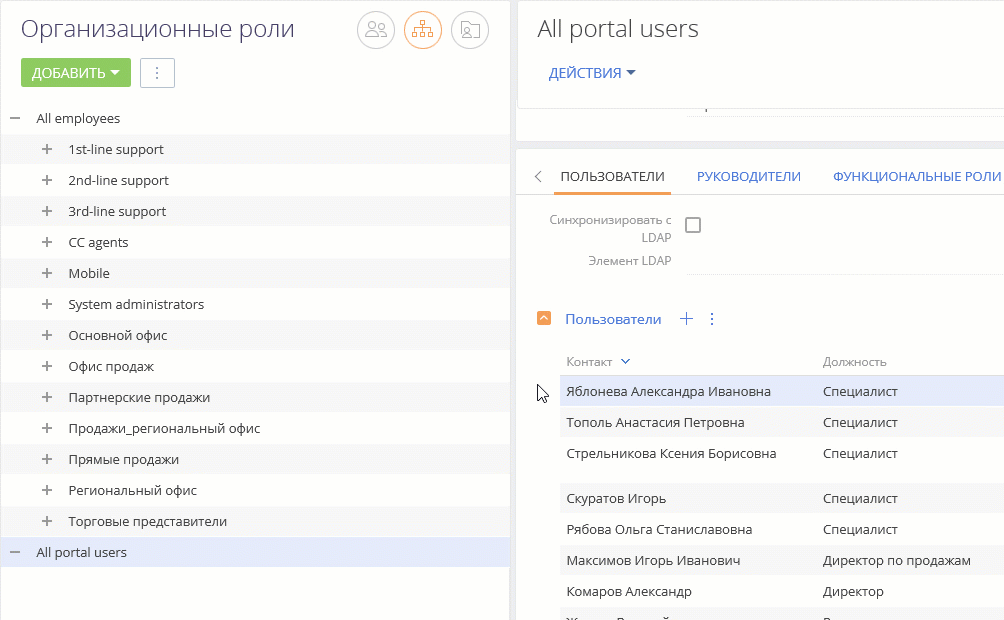
На заметку
Если контакт еще не существует в системе, то его можно добавить непосредственно на данном шаге. Заполняя поле [Контакт] на странице пользователя, нажмите  , в открывшемся окне нажмите кнопку [Добавить] и заполните страницу контакта. После сохранения страницы вы вернетесь на страницу пользователя, где поле [Контакт] будет заполнено созданным контактом.
, в открывшемся окне нажмите кнопку [Добавить] и заполните страницу контакта. После сохранения страницы вы вернетесь на страницу пользователя, где поле [Контакт] будет заполнено созданным контактом.
Создать пользователя портала с привязкой к организации
Чтобы привязать пользователей портала к организации, создайте в системе хотя бы одну организацию.
Все пользователи, которые будут добавлены в организацию, унаследуют настроенные для нее права. Это дает возможность настроить единожды права доступа для всей организации и не раздавать их отдельно каждому пользователю.
Создать организацию и добавить в нее пользователей можно разными способами, в зависимости от прав пользователя:
•Пользователи с ролью системного администратора могут создать организацию со страницы организационных ролей. Подробнее >>>
•Пользователи с правами на системную операцию “Возможность управлять пользователями портала” (CanAdministratePortalUsers) могут создать организацию со страницы контрагента. Подробнее >>>
Добавить пользователей в организацию со страницы организационных ролей
Создание организаций данным способом доступно пользователям с ролью системного администратора. Подробнее читайте в статье “Добавить пользователя с правами системного администратора”.
1.Нажмите  —> [Организационные роли] —> роль “All portal users”.
—> [Организационные роли] —> роль “All portal users”.
2.Деталь [Организации] —>  —> в поле [Контрагент] выберите контрагента, организацию которого вы хотите создать (Рис. 2). Быстро найти контрагент можно с помощью поиска по его названию.
—> в поле [Контрагент] выберите контрагента, организацию которого вы хотите создать (Рис. 2). Быстро найти контрагент можно с помощью поиска по его названию.
После указания контрагента поле [Название] заполняется автоматически, при желании его можно изменить.
Рис. 2 — Создание организации со страницы организационных ролей
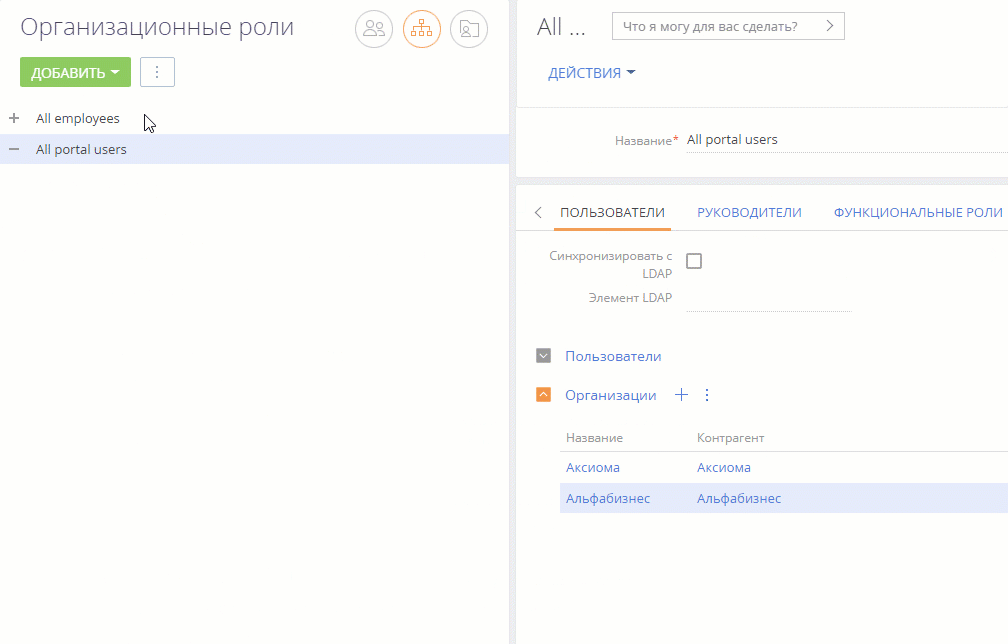
На заметку
Если контрагента еще не существует, то его можно добавить непосредственно на данном шаге. Заполняя поле [Контрагент] на странице организации, нажмите  , в открывшемся окне нажмите кнопку [Добавить] и заполните страницу контрагента. Дополнительно при сохранении система предложит создать контакт для нового контрагента. После сохранения страницы вы вернетесь на страницу организации, где поле [Контрагент] будет заполнено созданным контрагентом.
, в открывшемся окне нажмите кнопку [Добавить] и заполните страницу контрагента. Дополнительно при сохранении система предложит создать контакт для нового контрагента. После сохранения страницы вы вернетесь на страницу организации, где поле [Контрагент] будет заполнено созданным контрагентом.
3.Сохраните страницу. На детали [Организации] нажмите на название организации. Откроется ее страница.
4.На детали [Пользователи портала]:
•Если контакт уже создан в системе, то нажмите  и выберите [Добавить существующие контакты]. Во всплывающем окне выберите один или несколько контактов (Рис. 3).
и выберите [Добавить существующие контакты]. Во всплывающем окне выберите один или несколько контактов (Рис. 3).
•Если контакт еще не создан в системе, то нажмите  и выберите [Добавить новые контакты]. Введите один или несколько email-адресов новых пользователей портала через пробел или запятую. При вводе электронных адресов выполняется стандартная проверка на их корректность. Нажмите кнопку [Зарегистрировать пользователей].
и выберите [Добавить новые контакты]. Введите один или несколько email-адресов новых пользователей портала через пробел или запятую. При вводе электронных адресов выполняется стандартная проверка на их корректность. Нажмите кнопку [Зарегистрировать пользователей].
Система ищет контакты с указанными email-адресами и в случае, если не находит, то автоматически создает новые контакты. ФИО пользователя при этом заполняется текстом email-а до знака “@”.
5.Система предложит отправить приглашения на портал новым пользователям. Можно подтвердить отправку сразу (кнопка [Отправить приглашения]), а можно закрыть окно и отправить приглашения пользователям позже.
На заметку
О настройке приглашений на портал читайте в статье “Отправка приглашений на портал”.
Рис. 3 — Добавление пользователей в организацию со страницы организационных ролей
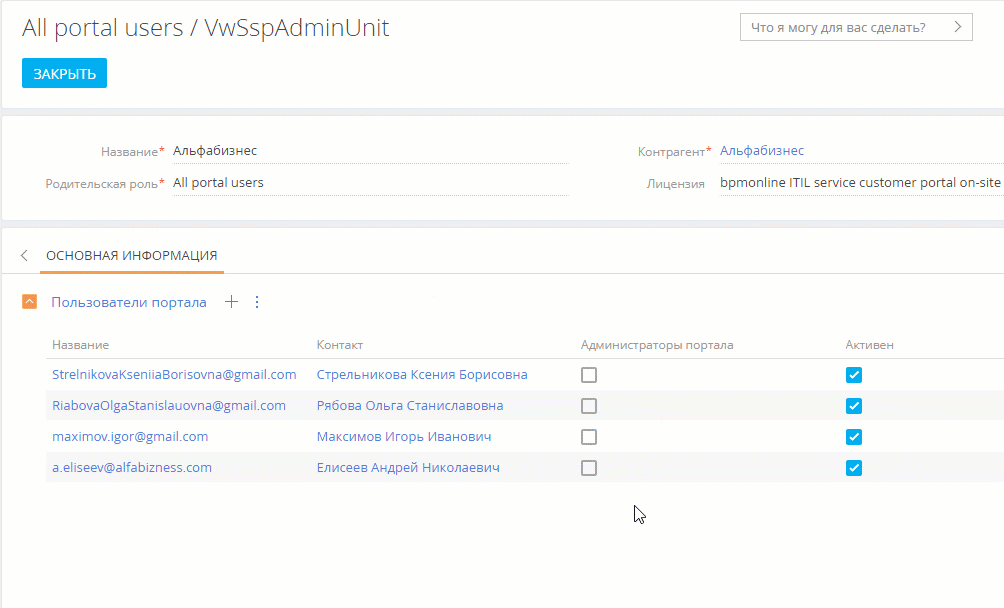
В результате пользователи портала будут добавлены в организацию и унаследуют настроенные для нее права. О настройке прав подробнее читайте в статье “Права доступа на портале”.
Вы можете перейти к управлению параметрами пользователя портала (логин, пароль, роли и лицензии), дважды кликнув по нужной строке на детали [Пользователи портала].
Для перехода у вас должны быть настроены права доступа на выполнение системной операции “Возможность управлять пользователями портала” (код “CanAdministratePortalUsers“) или “Управление списком пользователей” (код “CanManageUsers“).
Подробно назначение и использование системных операций описаны в статье “Права доступа на системные операции”.
Добавить пользователей в организацию со страницы контрагента
Создание организации со страницы контрагента доступно пользователям с правами на системную операцию “Возможность управлять пользователями портала” (CanAdministratePortalUsers). Используйте этот способ, если у вас нет доступа к разделу [Пользователи системы].
1.Откройте страницу контрагента —> вкладка [Контакты и структура] —> деталь [Пользователи портала].
2.Нажмите кнопку [Создать организацию]. Кнопка отображается, только если для этого контрагента еще не существует организации.
На заметку
При попытке создать пользователей через кнопку  до того, как будет создана организация, система оповестит о том, что организация еще не зарегистрирована, и предложит ее создать.
до того, как будет создана организация, система оповестит о том, что организация еще не зарегистрирована, и предложит ее создать.
3.В поле [Родительская роль] выберите роль “All portal users” (Рис. 4).
Рис. 4 — Создание организации со страницы контрагента
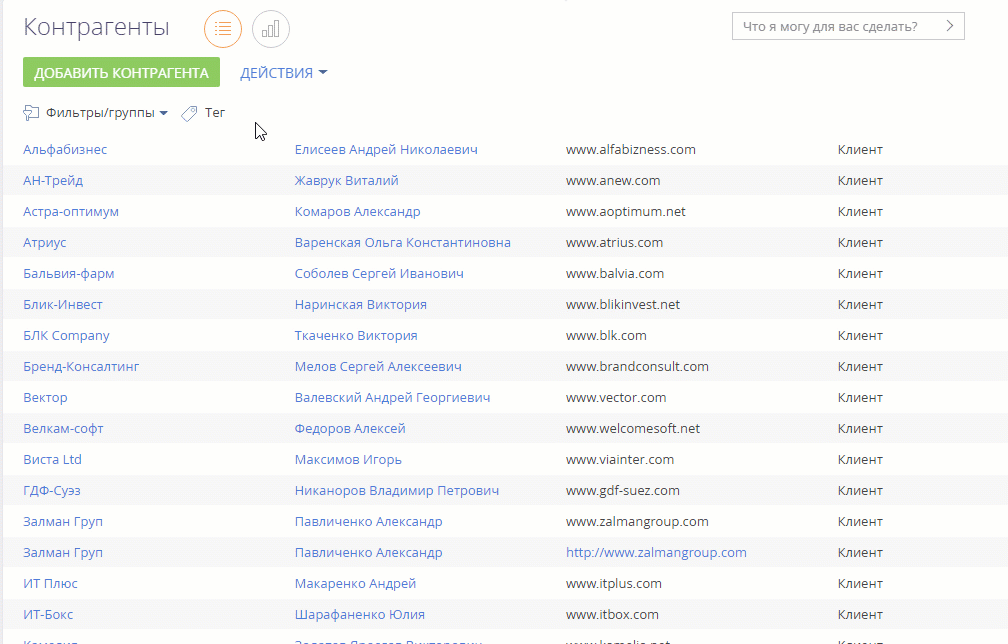
4.Сохраните изменения. В результате организация будет зарегистрирована и доступна на странице организационной роли “All portal users”, а кнопка [Создать организацию] пропадет со страницы контрагента.
•Если контакт уже создан в системе, то на детали [Пользователи портала] нажмите  и выберите [Добавить существующие контакты]. Во всплывающем окне выберите один или несколько контактов (Рис. 5).
и выберите [Добавить существующие контакты]. Во всплывающем окне выберите один или несколько контактов (Рис. 5).
Рис. 5 — Добавление пользователей в организацию через деталь [Пользователи портала]
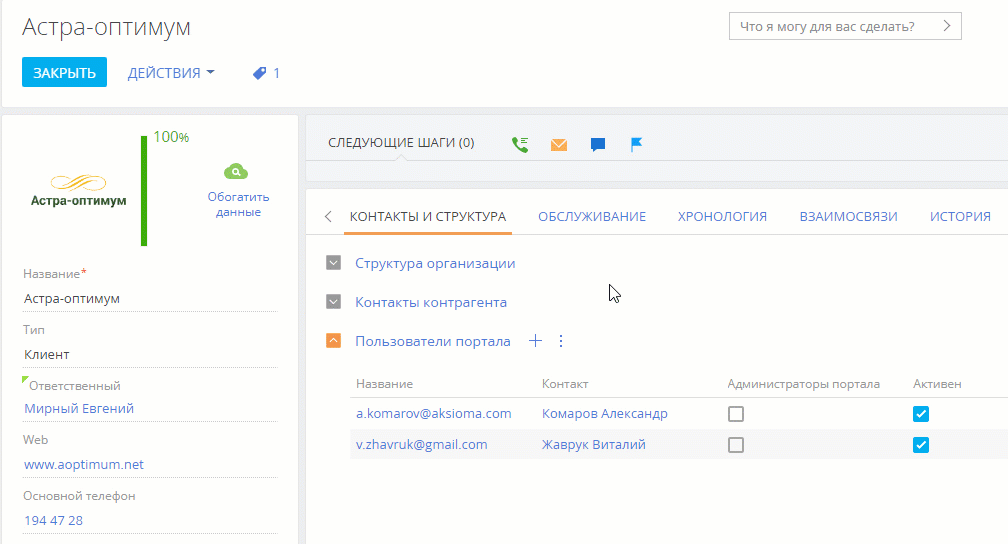
•Если контакт еще не создан в системе, то на детали [Пользователи портала] нажмите  и выберите [Добавить новые контакты]. Введите email-адреса новых пользователей портала, нажмите кнопку [Зарегистрировать пользователей].
и выберите [Добавить новые контакты]. Введите email-адреса новых пользователей портала, нажмите кнопку [Зарегистрировать пользователей].
5.Система предложит отправить приглашения на портал новым пользователям. Можно подтвердить отправку сразу (кнопка [Отправить приглашения]), а можно закрыть окно и отправить приглашения пользователям позже.
На заметку
Также возможно добавить пользователей в организацию через деталь [Контакты контрагента]. Для этого выделите один или несколько контактов на детали, нажмите  и выберите опцию [Добавить пользователей портала].
и выберите опцию [Добавить пользователей портала].
В результате пользователи портала будут добавлены в организацию и унаследуют настроенные для нее права. О настройке прав подробнее читайте в статье “Права доступа на портале”.
Вы можете перейти к управлению параметрами пользователя портала (логин, пароль, роли и лицензии), дважды кликнув по нужной строке на детали [Пользователи портала].
На заметку
Администратор портала также может добавлять новых пользователей своей организации. Подробнее читайте в статье “Возможности администратора портала”.
Если пользователь больше не должен иметь доступ к порталу, то администратор системы может его деактивировать.
Деактивировать пользователя со страницы пользователя
1.Нажмите  —> [Пользователи системы]. Откройте страницу пользователя, которого необходимо деактивировать.
—> [Пользователи системы]. Откройте страницу пользователя, которого необходимо деактивировать.
2.Снимите признак [Активен] и сохраните изменения (Рис. 6).
Рис. 6 — Деактивация пользователя портала без привязки к организации
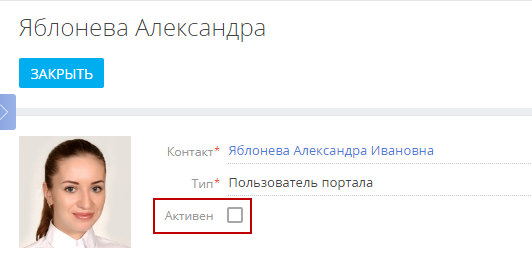
Деактивировать пользователя со страницы организации
1.Нажмите  —> [Организационные роли] —> роль “All portal users”.
—> [Организационные роли] —> роль “All portal users”.
2.На детали [Организации] нажмите на название нужной организации. Найдите пользователя, которого необходимо деактивировать.
3.Снимите признак [Активен] и сохраните изменения (Рис. 7).
Рис. 7 — Деактивация пользователя портала в организации
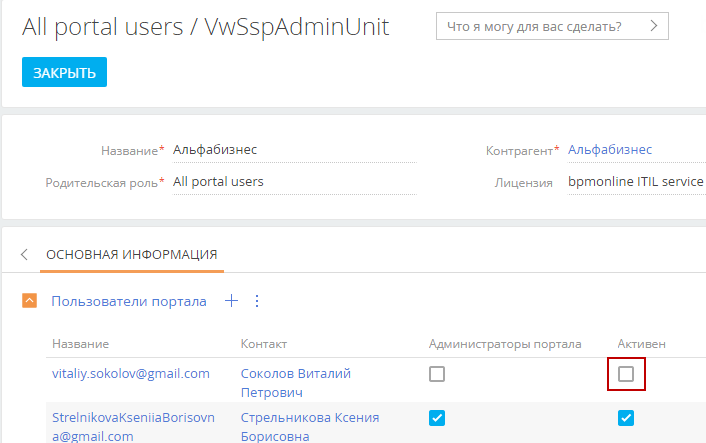
В результате пользователь будет деактивирован, но не будет удален. При необходимости его можно будет снова активировать.
Смотрите также






