Как сформировать список продуктов заказа
Как добавить продукты в заказ
Чтобы добавить продукты в заказ, в мобильном приложении:
1.Выполните действие [Прием заказа]. В результате откроется страница со списком продуктов, указанных в последнем заказе данного контрагента (Рис. 314).
Рис. 314 — Страница продуктов в заказе
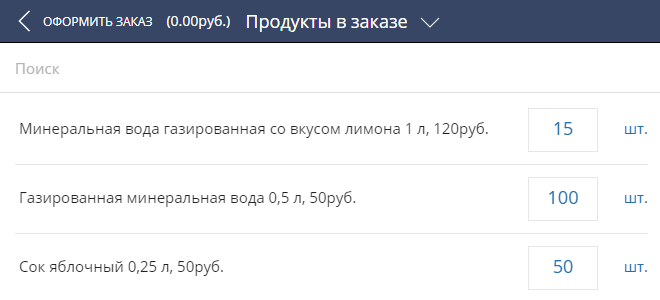
2.Отобразите необходимые продукты из каталога при помощи быстрых фильтров.
3.Нажмите кнопку  напротив необходимого продукта.
напротив необходимого продукта.
4.В открывшемся окне укажите количество продукта и нажмите кнопку [Enter]. При необходимости повторите данную процедуру для других продуктов.
На заметку
Чтобы исключить продукт из заказа, укажите для него количество “0”.
5.Нажмите на ссылку [Оформить заказ] страницы [Продукты в заказе], которая находится в левом верхнем углу приложения.
В результате в системе будет создан заказ с указанными продуктами.
Как отфильтровать продукты
Продукты можно отобразить несколькими способами:
•С использованием каталога продуктов.
•Через поиск продуктов по названию.
•Путем автоматического копирования из предыдущего заказа данной торговой точки. При добавлении визита в расписание торгового представителя деталь [Продукты] заполняется автоматически списком продуктов, указанных в последнем заказе этой торговой точки.
Как отфильтровать продукты с использованием каталога
В мобильном приложении вы можете выполнять поиск продуктов, используя каталог продуктов. Список групп продуктов, который используется для поиска продуктов в мобильном приложении, соответствует каталогу продуктов, настроенному в разделе [Продукты] основного приложения.
На заметку
Список групп продуктов в мобильном приложении можно настроить по всем базовым справочным полям раздела [Продукты]. Для новых полей, добавленных в раздел, группа продуктов в мобильном приложении отображаться не будет.
Например, ваш каталог настроен по категориям и типам продуктов. Отобразим продукты с категорией “Минеральная вода” и типом “Газированная минеральная вода”:
1.Перейдите на деталь [Продукты] в мобильном приложении.
2.Нажмите на ссылку [Продукты в заказе], которая находится в заголовке списка продуктов.
3.В открывшемся окне выберите необходимую категорию продукта, например, “Минеральная вода” (Рис. 315).
Рис. 315 — Выбор категории продукта
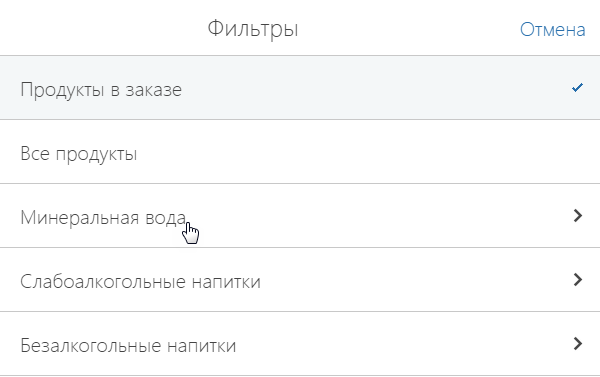
4.В списке типов, относящихся к выбранной категории, выберите необходимый тип продукта, например, “Газированная минеральная вода”.
Рис. 316 — Выбор типа продукта
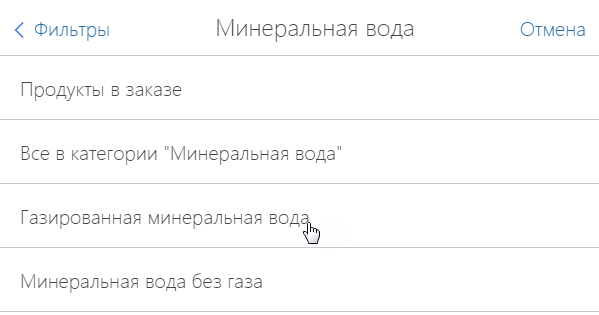
В результате на детали отобразятся все доступные в системе продукты выбранного типа.
На заметку
Чтобы просмотреть продукты, добавленные в заказ, выберите группу [Продукты в заказе].
Вы также можете отобразить все продукты, зарегистрированные в системе. Для этого выберите группу [Все продукты].
Чтобы отобразить продукты определенной категории, в меню необходимой категории выберите группу [Все в категории...].
Как отфильтровать продукты по названию
Чтобы выполнить поиск продуктов по названию, используйте строку поиска детали [Продукты], которая находится вверху списка продуктов. Введите в строку поиска искомое значение. В результате на детали отобразятся все продукты, название которых отвечает условию поиска (Рис. 317).
Рис. 317 — Поиск продуктов по названию
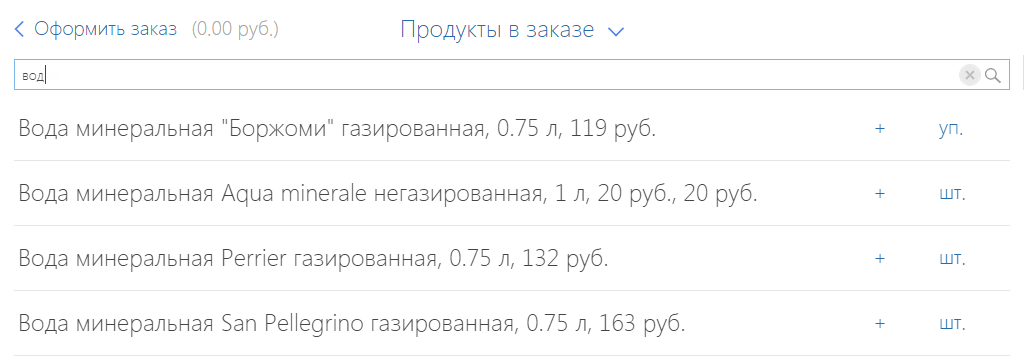
Смотрите также
•Как выполнить действие на визите
•Как работать со списком визитов






