Автоматизируйте планирование финансовых, количественных и временных показателей работы и анализируйте фактическое достижение целей, чтобы определить узкие места и повысить эффективность работы компании.
Планирование в Creatio
Функциональность Creatio позволяет формировать различные планы по ключевым срезам, данные о которых внесены в систему, и рассчитывать фактически полученные значения. Для этого в системе предназначен отдельный раздел — [Планирование] (Рис. 1).
Рис. 1 — Раздел [Планирование]
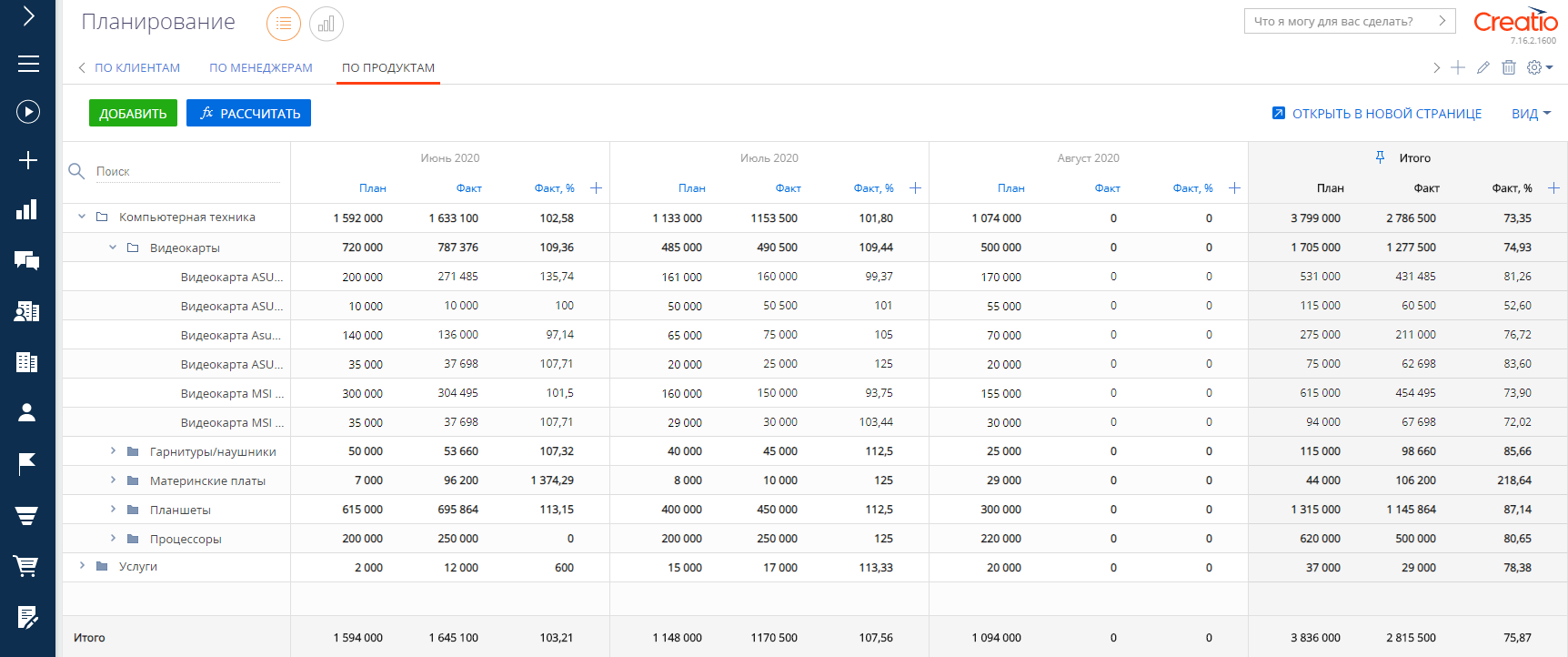
Функциональность планирования в Creatio предоставляет вам следующие преимущества:
•Возможность создания бесконечного количества планов.
•Возможность настройки планов в различных срезах.
•Возможность настройки планов по пользовательским разделам системы.
•Возможность настройки периодов планирования.
•Возможность группировки данных по различным параметрам.
•Возможность самостоятельно настраивать правила расчета показателей.
•Возможность настраивать права доступа к каждому плану.
Раздел содержит два представления:
• — планирование. Отображает все настроенные планы в виде панели с вкладками.
— планирование. Отображает все настроенные планы в виде панели с вкладками.
• — аналитика по планам. Отображает графики, единичные показатели и рейтинги.
— аналитика по планам. Отображает графики, единичные показатели и рейтинги.
Каждый из планов в разделе представлен отдельной вкладкой, для которой вы можете настроить:
•Объект планирования — срез, в котором будут представлены данные. Например, план можно составить по ответственным менеджерам, направлениям продаж, контрагентам, потребностям или продуктам. Также в качестве объекта планирования может быть указан пользовательский раздел системы. Подробнее >>>
•Группировку данных. Для удобства работы с большими объемами данных объекты планирования можно группировать по заданным условиям. Например, при планировании по контрагентам их можно сгруппировать по местонахождению: странам, регионам и городам, настроив иерархическую структуру отображения. Вы можете добавить в план до 10 уровней группировки данных. Иерархия настраивается при добавлении плана и при необходимости может быть отредактирована позднее.
•Периоды планирования. В приложении по умолчанию настроены три периода: месяц, квартал и год. Вы можете добавить любой удобный для вас период: день, неделю, полугодие и т. д. Подробнее >>>
•Способ запуска расчета. Для каждого плана можно настроить запуск расчета вручную или автоматически, с заданной периодичностью.
•Способ получения плановых и фактических данных. Данные для плановых и фактических значений можно получить несколькими способами: ввести вручную, рассчитать по настроенной формуле или выбрать из системы.
•Права доступа. Вы можете ограничить доступ к плану для определенных ролей и пользователей системы, которые не будут использовать эти данные в своей работе.
Например, можно создать квартальный план продаж для ответственных менеджеров, сгруппировав их по департаментам. Для этого:
•в качестве объекта планирования необходимо указать “Контакты”, выбрать группировку по полю “Департамент” объекта “Контакт”;
•задать тип периода “Квартал”;
•в колонках с фактическими данными вывести суммы выигранных продаж, в которых менеджеры были ответственными.
Аналогичным образом можно настроить для сотрудников планы по лидам, договорам и другим сущностям.
Объект (срез) планирования указывается при создании плана, после чего становится недоступен для редактирования. Рекомендуем выбирать в качестве объекта сущности, которые редко изменяются и по которым удобно анализировать показатели в длительной перспективе. Такими сущностями в системе являются, например, ответственные менеджеры (контакты), клиенты и партнеры (контрагенты), типы их потребностей (категории продуктов или услуг вашей компании), направления продаж, продукты. Такие сущности как лиды, активности, продажи, счета и заказы лучше использовать для расчета плановых показателей, а не в качестве среза.
На заметку
При добавлении планирования по объекту, который ранее не использовался, система в фоновом режиме создаст в базе данных приложения новую таблицу, в которой будут сохраняться все настроенные по данному объекту планы.
Подробно о создании и настройке планов читайте в статье “Пример настройки планирования”.
Настройка периодов планирования
По умолчанию в системе настроены три периода планирования: месяц, квартал и год. Если в вашей компании используются другие периоды, например, полугодие, вы можете их создать. Управление периодами планирования выполняется в справочниках [Периоды] и [Тип периода].
На заметку
Справочники [Периоды] и [Тип периода] не зарегистрированы в системе. Перед началом работы их необходимо зарегистрировать. Подробнее об этом читайте в статье “Создание и регистрация справочников”.
Чтобы настроить новый период:
1.Перейдите в дизайнер системы по кнопке  .
.
2.Откройте раздел [Справочники] и найдите в нем справочник [Тип периода].
3.Нажмите кнопку [Добавить].
4.Введите название нового типа периода, например “Полугодие”.
5.Сохраните по кнопке  .
.
6.Вернитесь в раздел [Справочники] и найдите в нем справочник [Периоды].
7.Нажмите [Вид] —> [Настроить колонки] и добавьте в реестр колонку “Тип периода”. Сохраните.
8.В реестре справочника нажмите [Добавить] и для нового периода заполните название, тип периода, даты его начала и окончания (Рис. 2).
Рис. 2— Настройка нового периода
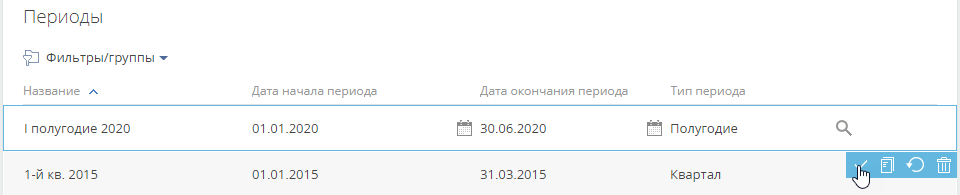
9.Добавьте недостающие периоды так, чтобы они покрыли текущий год. Например, для полугодий достаточно создать два периода.
В результате новые периоды будут доступны для использования в планировании.
Настройка расчета показателей
Расчет показателей планирования производится в колонках плана. В планах используются колонки следующих типов:
•Редактируемая — значение вводится пользователем вручную.
•Выбор из системы — значение выбирается из доступных в системе данных по параметрам, указанным пользователем.
•Формула — значение рассчитывается по формуле, введенной пользователем, на основании доступных в системе данных.
Для новых планов в каждом периоде настроена только одна колонка — [План]. По умолчанию это редактируемое значение. Вы можете изменить настройки колонки или удалить ее.
Чтобы добавить колонку в план, выберите период и нажмите  . Откроется окно настройки колонки, в котором необходимо указать ее название и выбрать тип. Для колонок с типом “Выбор из системы” и “Формула” появятся дополнительные параметры, которые необходимо заполнить для корректного расчета данных.
. Откроется окно настройки колонки, в котором необходимо указать ее название и выбрать тип. Для колонок с типом “Выбор из системы” и “Формула” появятся дополнительные параметры, которые необходимо заполнить для корректного расчета данных.
Чтобы изменить настройки колонки, наведите курсор мыши на ее заголовок и нажмите кнопку  , которая появится слева от заголовка колонки.
, которая появится слева от заголовка колонки.
Чтобы скрыть колонку, наведите курсор мыши на ее заголовок и нажмите  —> установите признак [Скрывать колонку].
—> установите признак [Скрывать колонку].
Чтобы удалить колонку, наведите курсор мыши на ее заголовок и нажмите  —> [Удалить].
—> [Удалить].
При необходимости вы можете изменить последовательность колонок плана, перемещая их мышью (Рис. 3).
Рис. 3— Изменение расположения колонок в плане
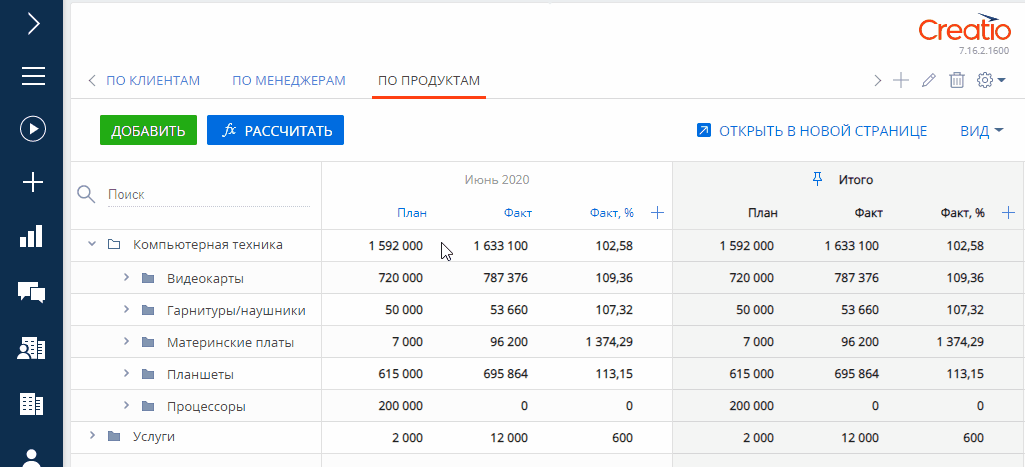
Для удобства работы с итоговыми показателями плана колонку [Итого] в правой части плана можно закрепить по кнопке  .
.
Смотрите также






