В случае, если к записям необходимо применить более сложный фильтр, состоящий из нескольких параметров и условий поиска, используйте расширенный фильтр. Например, при помощи расширенной фильтрации вы можете отобразить в разделе [Активности] все встречи и звонки по новым клиентам.
Для установки расширенного фильтра используется команда [Перейти в расширенный режим] меню [Фильтр] (Рис. 32).
Рис. 32 — Переход в расширенный режим фильтрации
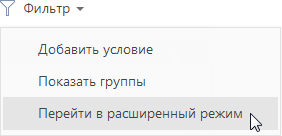
Содержание
• Установка расширенного фильтра по колонкам объекта
• Установка расширенного фильтра по колонкам связанных объектов
• Установка расширенного фильтра с группировкой условий фильтрации
• Установка агрегирующего фильтра
Установка расширенного фильтра по колонкам объекта
Вы можете настроить фильтр по колонкам текущего объекта (например, колонка [Дата завершения] объекта “Активность” или колонка [Должность] объекта “Контакт”).
Например, чтобы в разделе [Активности] отобрать незавершенные активности, которые были изменены за последние две недели:
1. Откройте раздел [Активности]. В меню [Фильтр] выберите команду [Перейти в расширенный режим] (Рис. 32).
2. В области настройки фильтров нажмите на ссылку <Добавить условие>.
3. В открывшемся окне в поле [Колонка] выберите интересующую колонку, например, [Состояние], и нажмите на кнопку [Выбрать] (Рис. 33).
Рис. 33 — Выбор колонки для расширенного фильтра
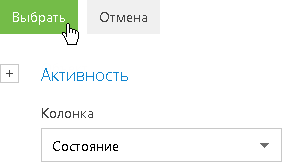
4. На странице настройки фильтров установите необходимые параметры условия:
a. Выберите тип условия, щелкнув по его символу, например, “=”.
b. Нажмите на ссылку <?>. В открывшемся окне отметьте необходимые значения для выбранной колонки, например, “Не начата” и “В работе”. Нажмите на кнопку [Выбрать] (Рис. 34).
Рис. 34 — Выбор значения для колонки
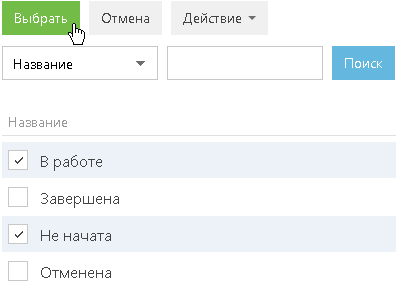
5. Повторите предыдущие пункты, чтобы добавить другие необходимые условия. Например, установите пороговые значения для даты изменения записей.
6. Установите логический оператор для заданных условий, например, “И”, щелкнув по нему мышью (Рис. 35).
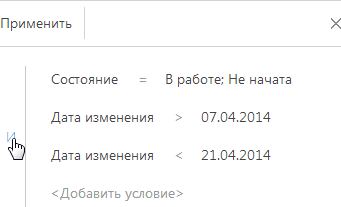
На заметку
Логический оператор “И” используется, если необходимо, чтобы искомая запись соответствовала всем условиям группы. Если запись должна соответствовать хотя бы одному из условий группы, выберите логический оператор “ИЛИ”.
На заметку
По умолчанию область условий фильтра содержит одну пустую корневую группу с логическим оператором “И”.
7. Нажмите на кнопку [Применить].
В результате в разделе [Активности] будут отображены только незавершенные активности, которые были изменены за последние две недели.
Установка расширенного фильтра по колонкам связанных объектов
Вы можете отфильтровать записи не только по колонкам текущего объекта, но и по колонкам связанных с ним объектов. Например, для объекта “Активность” можно отфильтровать записи по колонке [Тип] связанного объекта “Контрагент”. Например, чтобы в разделе [Активности] отобрать активности только по компаниям определенного типа:
1. Откройте раздел [Активности]. В меню [Фильтр] выберите команду [Перейти в расширенный режим] (Рис. 32).
2. Нажмите на ссылку <Добавить условие>.
3. На открывшейся странице выбора колонки:
a. Нажмите на кнопку  возле наименования объекта.
возле наименования объекта.
b. В добавившемся поле выберите связанный объект, например, “Контрагент”.
c. В поле [Колонка] укажите колонку связанного объекта, например, “Тип”.
d. Нажмите на кнопку [Выбрать] (Рис. 36).
Рис. 36 — Выбор колонки связанного объекта
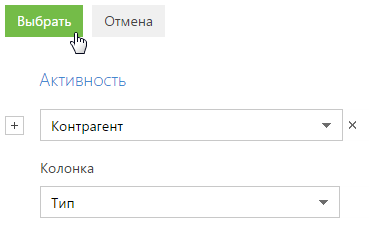
4. В области настройки фильтров установите необходимые параметры условия:
a. Выберите тип условия, щелкнув по его символу. По умолчанию указано условие “=”.
b. Нажмите на ссылку <?>. В открывшемся окне отметьте необходимое значение для выбранной колонки, например, “Клиент”. Нажмите на кнопку [Выбрать].
5. Нажмите на кнопку [Применить] (Рис. 37).
Рис. 37 — Применение условий фильтрации
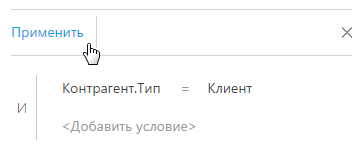
В результате в разделе будут отображены только активности по контрагентам, которые относятся к типу “Клиент”.
Установка расширенного фильтра с группировкой условий фильтрации
Рассмотрим последовательность построения расширенного фильтра, для которого необходимо использовать несколько логических операторов. Например, чтобы в разделе Контрагенты отобразить всех клиентов, для которых или указан город “Москва”, или город не указан:
1. Откройте раздел Контрагенты. В меню [Фильтр] выберите команду [Перейти в расширенный режим] (Рис. 32).
2. Для установки условия “Тип = Клиент”:
a. Нажмите на ссылку <Добавить условие>.
b. В открывшемся окне выберите колонку контрагента, например, “Тип”. Нажмите на кнопку [Выбрать].
c. В области настройки фильтров нажмите на ссылку <?>. В открывшемся окне отметьте необходимое значение для выбранной колонки, например, “Клиент”. Нажмите на кнопку [Выбрать].
3. Аналогичным образом добавьте условие “Город = Москва”.
4. Для установки условия “Город не заполнено”:
a. Нажмите на ссылку <Добавить условие>.
b. В открывшемся окне выберите колонку “Город”. Нажмите на кнопку [Выбрать].
c. В области настройки фильтров щелкните по типу условия и в открывшемся списке выберите “Не заполнено”.
5. Сгруппируйте необходимые условия и установите для них логический оператор:
a. Удерживая клавишу Ctrl, выделите мышью те условия, которые необходимо сгруппировать для установки другого логического оператора (Рис. 38).
Рис. 38 — Выделение условий фильтрации для группировки
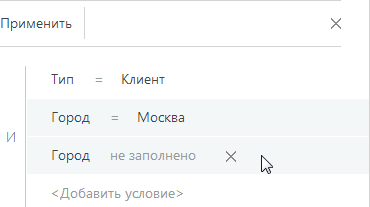
b. В меню кнопки [Действия] выберите команду [Группировать] (Рис. 39).
Рис. 39 — Группировка условий фильтрации
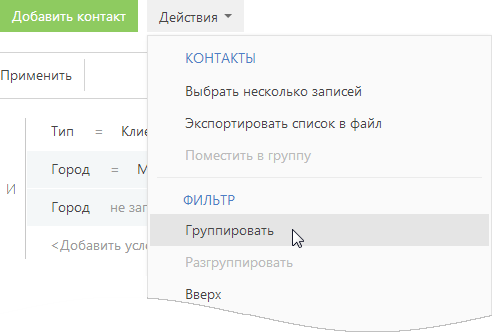
В результате выбранные условия будут объединены в отдельную группу.
c. Щелкнув мышью по заголовку логического оператора, установите основной оператор “И” и оператор для созданной группы — “ИЛИ” (Рис. 40).
Рис. 40 — Установка логического оператора для группы условий фильтров
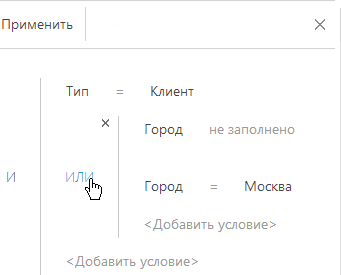
6. Нажмите на кнопку [Применить].
В результате в разделе будут отображены контрагенты с типом “Клиент”, для которых в поле [Город] либо указано “Москва”, либо нет значения.
Установка агрегирующего фильтра
Агрегирующий фильтр позволяет отфильтровать записи одного объекта по связанным с ними записям в объекте с обратной связью. Существует несколько доступных условий фильтрации с использованием агрегирующего фильтра:
• Существует / Не существует — для фильтруемых записей существуют (или не существуют) связанные записи в объекте с обратной связью. Например, вы можете отфильтровать контрагентов, по которым созданы активности.
• Количество — для фильтруемых записей существует определенное количество связанных записей в объекте с обратной связью. Например, можно отфильтровать контактов, являющихся ответственными по пяти и более контрагентам.
• Максимум / Минимум — для фильтруемых записей, в объекте с обратной связью есть связанные записи с определенным максимальным (минимальным) значением в числовой колонке или в колонке даты. Например, вы можете выбрать контактов, последняя задача которых была выполнена на прошлой неделе.
• Сумма, Среднее — для фильтруемых записей, в объекте с обратной связью есть связанные записи с определенной суммой значений или средним значением в числовой колонке. Например, можно отфильтровать контактов, у которых средняя продолжительность задач превышает 2 часа.
Процесс построения агрегирующего фильтра аналогичен процессу построения фильтра по колонкам связанных объектов. Например, необходимо получить список контактов, которые являются ответственными по контрагентам с типом “Клиент”. Такой список можно получить при помощи агрегирующего фильтра:
1. Откройте раздел, записи которого необходимо отфильтровать. В меню [Фильтр] выберите команду [Перейти в расширенный режим] (Рис. 32).
2. Нажмите на ссылку <Добавить условие>.
3. В открывшемся окне выбора колонки (Рис. 41):
Рис. 41 — Настройка колонки объекта с обратной связью в агрегирующем фильтре
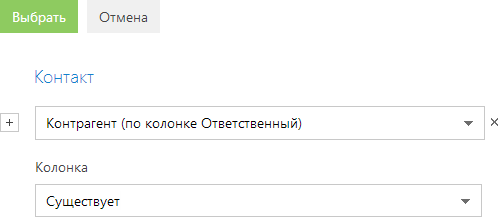
a. Нажмите на кнопку  возле наименования объекта.
возле наименования объекта.
b. В добавившемся поле выберите объект с обратной связью. Например, чтобы построить агрегирующий фильтр для контактов по колонке [Ответственный] раздела [Контрагенты], выберите “Контрагент (по колонке Ответственный)”.
c. В поле [Колонка] укажите колонку объекта с обратной связью либо условие. Например, необходимо отобразить контактов, для которых в разделе [Контрагенты] существуют записи, в которых эти контакты указаны в поле [Ответственный]. Для этого, выберите условие “Существует”.
d. Нажмите на кнопку [Выбрать].
4. В области настройки фильтров установите дополнительные параметры фильтра. Например, если необходимо, чтобы отображались только контакты, являющиеся ответственными по контрагентам с типом “Клиент”, добавьте это условие в фильтр (Рис. 42).
Рис. 42 — Применение условий фильтрации агрегирующего фильтра
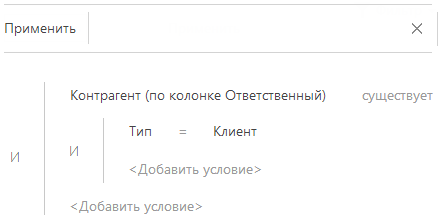
5. Нажмите на кнопку [Применить].
В результате контакт будет отображен в разделе только в том случае, если существует контрагент, у которого данный контакт указан в поле [Ответственный].
Смотрите также






