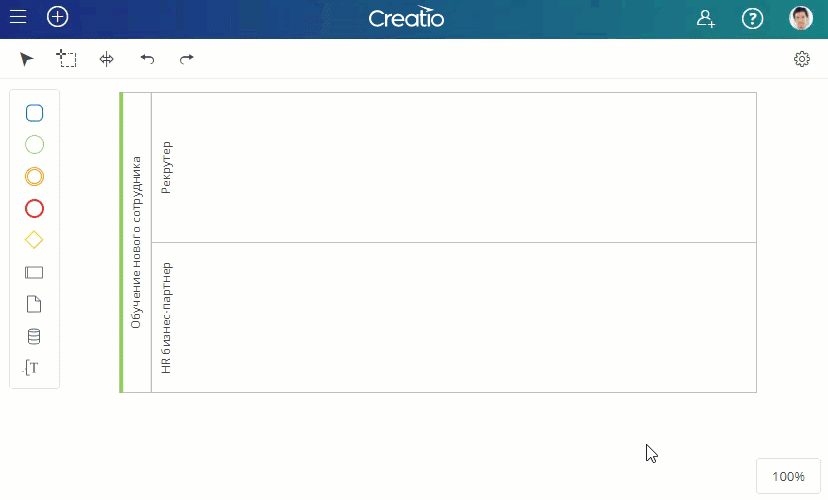Для создания бизнес-процесса необходимо добавить элементы в рабочую область дизайнера процессов, разместить их в определенном порядке, настроить переходы между ними и добавить описания.
На заметку
Построение бизнес-процессов осуществляется по нотации BPMN 2.0, которую разрабатывает консорциум Object Management Group. Подробнее с нотацией BPMN вы можете ознакомиться на сайте консорциума.
Ниже описаны разные способы добавления нового процесса:
-
Нажать кнопку
 на панели библиотеки процессов и выбрать Процесс. Новый процесс будет добавлен в указанную папку библиотеки процессов.
на панели библиотеки процессов и выбрать Процесс. Новый процесс будет добавлен в указанную папку библиотеки процессов.
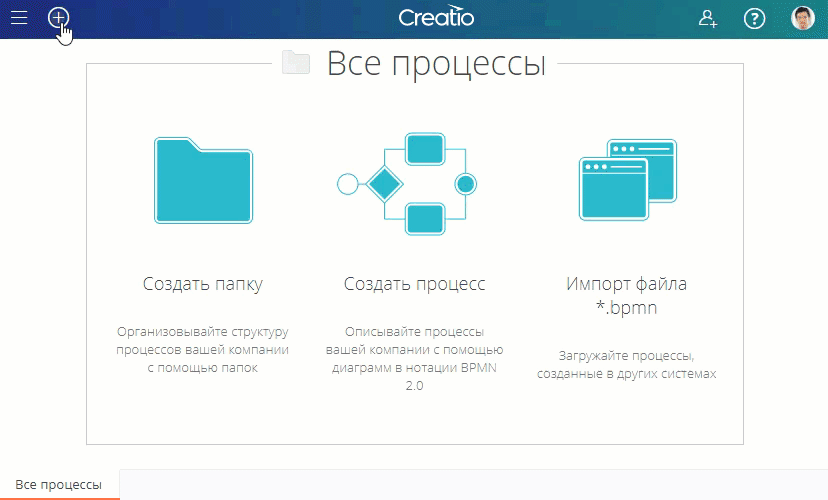
-
Выбрать папку в библиотеке процессов и нажать кнопку Создать процесс в рабочей области дизайнера процессов.
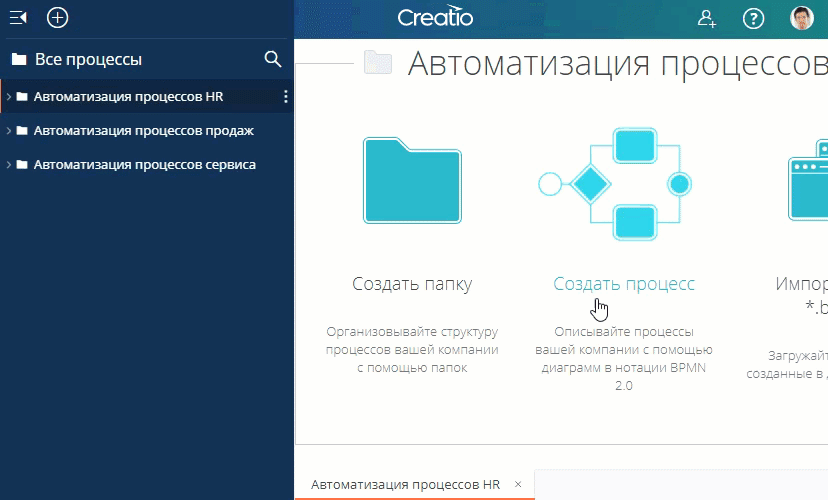
-
В меню папки в библиотеке процессов нажать кнопку
 и выбрать Добавить процесс.
и выбрать Добавить процесс.
Как добавить элементы в процесс
Добавить элементы в бизнес-процесс можно следующими способами:
-
Перетащить элемент в рабочую область дизайнера процессов из панели элементов процесса.
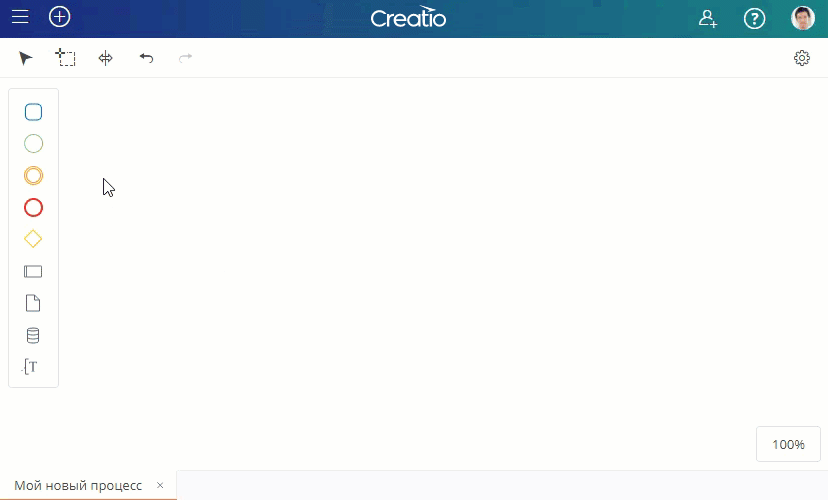
-
Выбрать элемент в контекстном меню любого из ранее добавленных элементов и перетащить в рабочую область. В этом случае на диаграмму процесса будет добавлен новый элемент, связанный с предыдущим элементом с помощью потока управления.
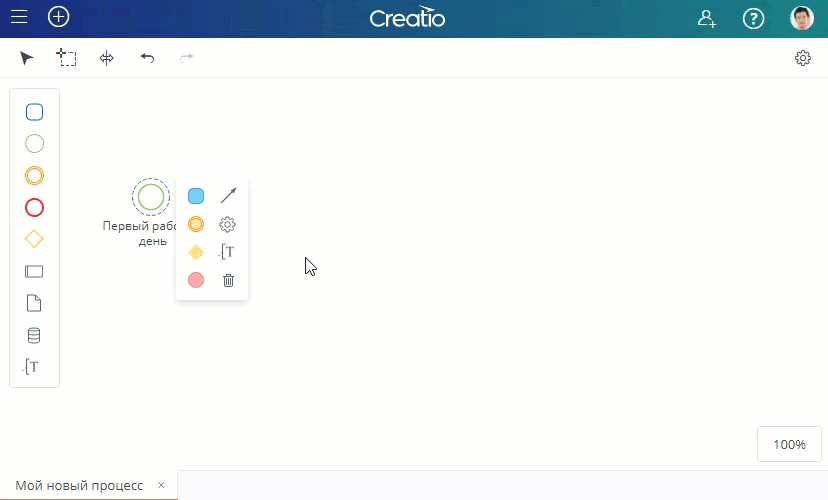
Как добавить потоки
Чтобы соединить элементы на диаграмме процесса потоком, выделите элемент, в его контекстном меню выберите поток  и протяните его, зажав правую кнопку мыши, к следующему элементу. После добавления потока на диаграмму вы можете изменить его расположение и тип (поток по умолчанию или условный).
и протяните его, зажав правую кнопку мыши, к следующему элементу. После добавления потока на диаграмму вы можете изменить его расположение и тип (поток по умолчанию или условный).
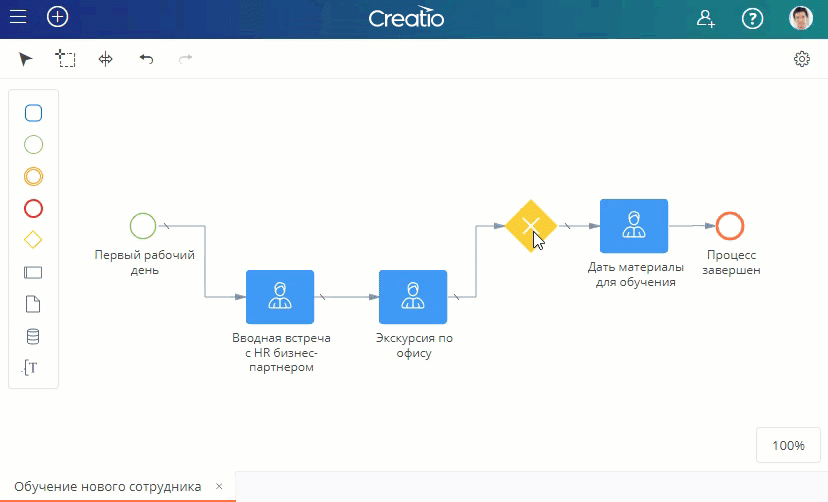
Как изменить тип элемента
На панели элементов процесса и в контекстном меню элемента содержатся только общие категории элементов: задача, стартовое, промежуточное и конечное события, шлюз, поток.
Чтобы добавить определенный шаг процесса, выберите нужный элемент (например,“Задача”), добавьте его на диаграмму процесса, после чего укажите тип элемента (например, “Пользовательская задача”).
Чтобы изменить тип элемента:
1.Выделите элемент на диаграмме процесса.
2.В контекстном меню элемента нажмите кнопку  .
.
3.В появившемся меню выберите необходимый тип элемента.
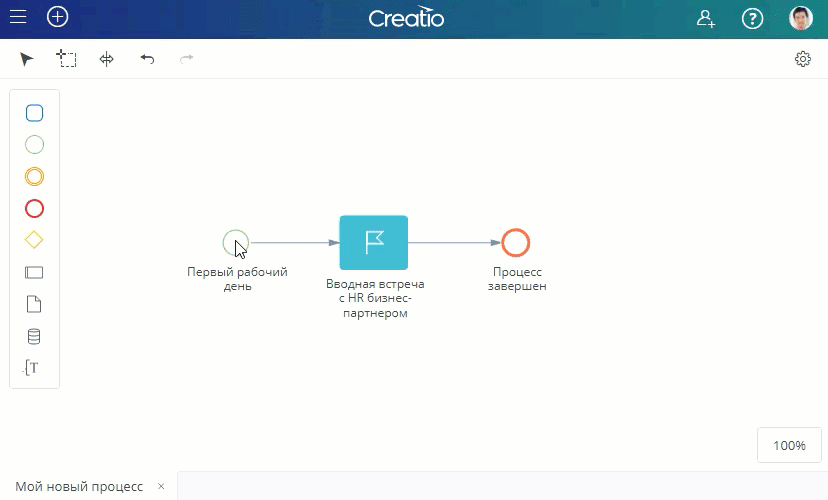
Аналогичным образом вы можете изменить условие выполнения задачи и тип потока:
-
Чтобы добавить задаче маркер цикла
 , параллельных множественных экземпляров
, параллельных множественных экземпляров  , последовательных множественных экземпляров
, последовательных множественных экземпляров  или маркер компенсации
или маркер компенсации  , выделите элемент на диаграмме процесса, в контекстном меню нажмите кнопку
, выделите элемент на диаграмме процесса, в контекстном меню нажмите кнопку  и выберите необходимый маркер.
и выберите необходимый маркер.
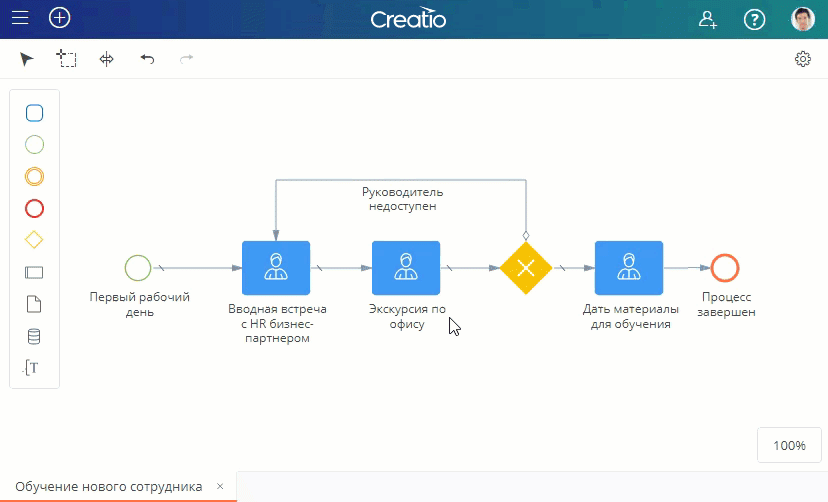
-
Для использования потока по умолчанию
 или условного потока
или условного потока  добавьте на диаграмму процесса поток управления
добавьте на диаграмму процесса поток управления  , выделите его, нажмите в контекстном меню кнопку
, выделите его, нажмите в контекстном меню кнопку  и смените тип потока на необходимый.
и смените тип потока на необходимый.
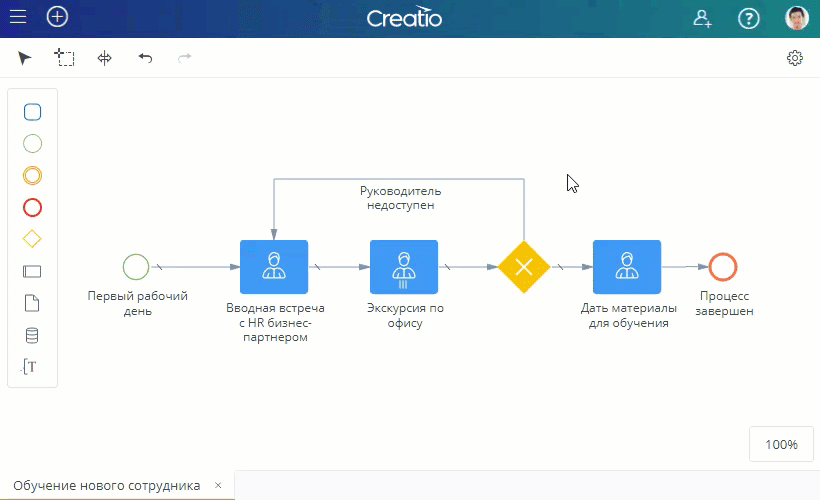
Как добавить описание
Используйте панель настроек дизайнера процессов, чтобы изменить заголовок процесса или элемента и добавить описание, которое необходимо для документирования бизнес-процессов.
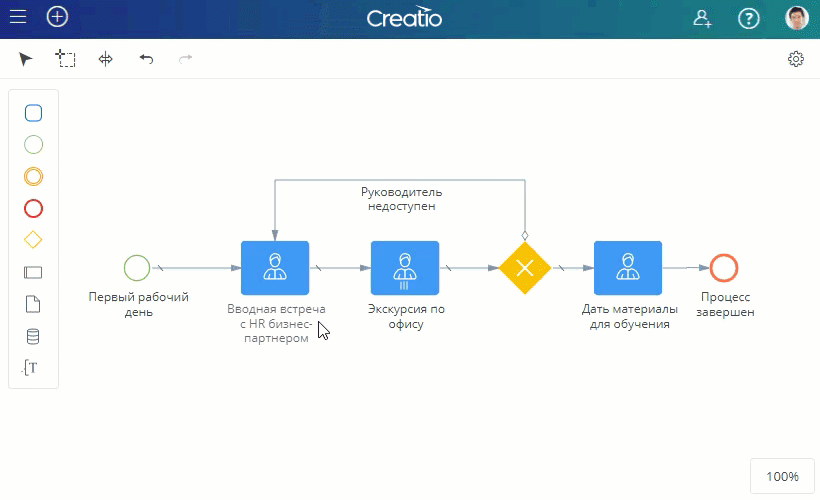
Убедитесь, что описания процесса и каждого из элементов заполнены. Обычно описание элемента содержит информацию о том, что происходит при выполнении этого элемента в ходе процесса.
Открыть панель настроек можно:
-
Двойным кликом по элементу процесса. В этом случае откроется панель настроек элемента. Двойным кликом на пустом участке рабочей области. В этом случае откроется панель настроек процесса.
-
Нажатием кнопки
 в правой верхней части окна дизайнера процессов. В этом случае откроется панель настроек последнего выделенного элемента. Если выделенных элементов на диаграмме не было, то откроется панель настроек бизнес-процесса.
в правой верхней части окна дизайнера процессов. В этом случае откроется панель настроек последнего выделенного элемента. Если выделенных элементов на диаграмме не было, то откроется панель настроек бизнес-процесса.
Как добавить дорожки
Пулы и дорожки используются в диаграммах процессов, чтобы упорядочить элементы. На дорожках обычно группируют шаги процесса, которые выполняются определенными участниками, или задачи одного типа. Добавить дорожку на диаграмму процесса можно в любой момент, но рекомендуется начинать работу именно с этого. Так вы сможете в дальнейшем добавлять элементы сразу в пул или на дорожку, вместо того, чтобы перемещать по рабочей области фрагменты уже настроенного процесса.
-
Чтобы добавить пул
 , выберите его на панели элементов процесса и перетащите мышкой в рабочую область.
, выберите его на панели элементов процесса и перетащите мышкой в рабочую область.
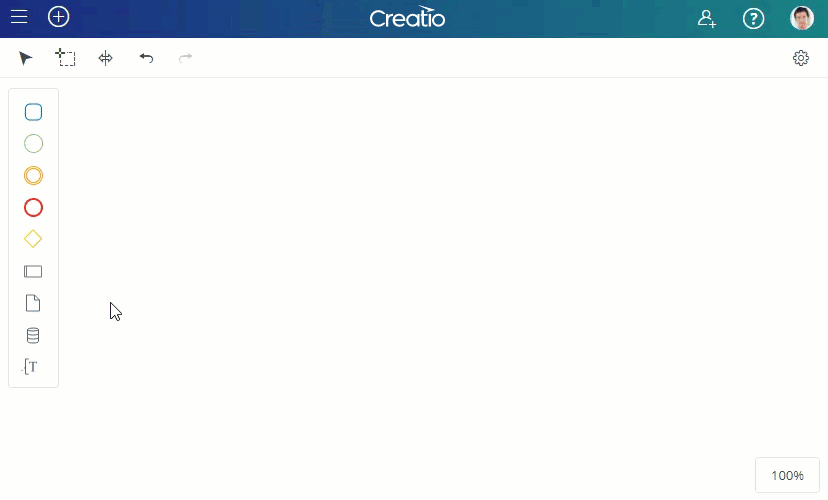
-
Чтобы добавить дорожку, выберите пул на диаграмме процесса и нажмите кнопку
 или
или  . Дорожка будет добавлена в указанный пул, в соответствии с выбранным вариантом размещения (выше или ниже).
. Дорожка будет добавлена в указанный пул, в соответствии с выбранным вариантом размещения (выше или ниже).
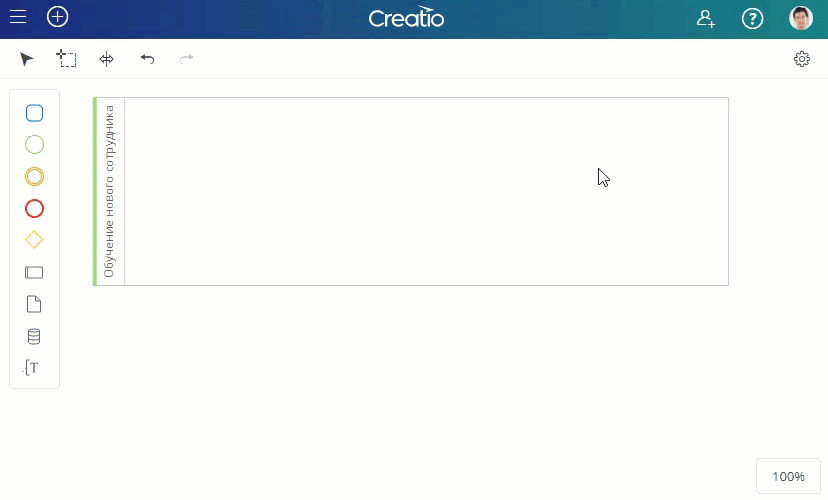
-
Чтобы разделить дорожку на две части, выделите ее и нажмите кнопку
 .
.