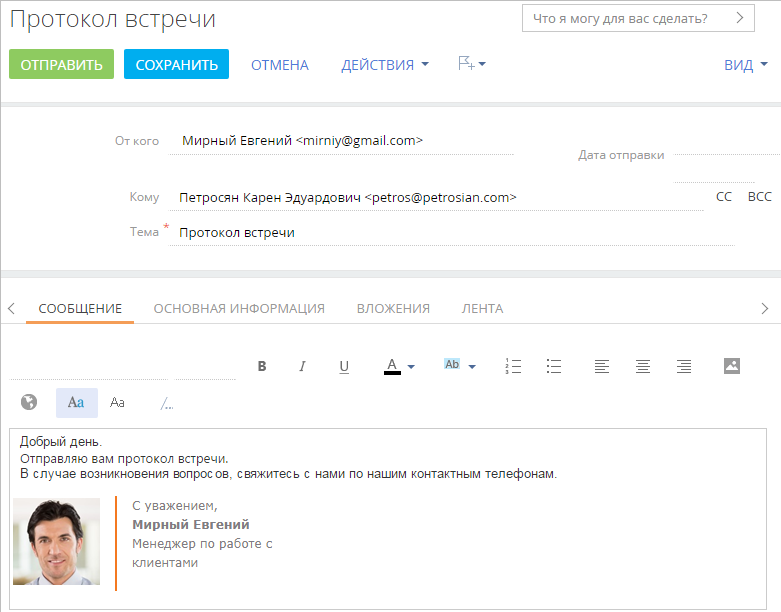Как отправить email в ходе выполнения процесса
Отправка email-сообщений вручную используется в тех случаях, когда необходимо вносить изменения или дополнения в тело письма или добавлять к нему вложения. Рассмотрим отправку email-сообщения вручную на примере процесса проведения встречи (Рис. 275).
Рис. 275 — Процесс проведения встречи
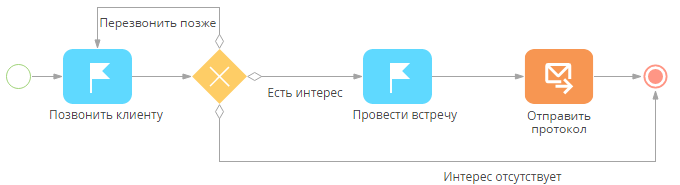
Пример
В ходе процесса необходимо отправить письмо с протоколом встречи клиенту. Для этого нужно отобразить для пользователя страницу редактирования письма, где можно добавить вложение и выполнить отправку.
Поместите на схему бизнес-процесса элемент [Отправить email] группы [Действия пользователя]. На панели настройки элемента укажите значения параметров (Рис. 276):
Рис. 276 — Панель настройки элемента “Отправить email”
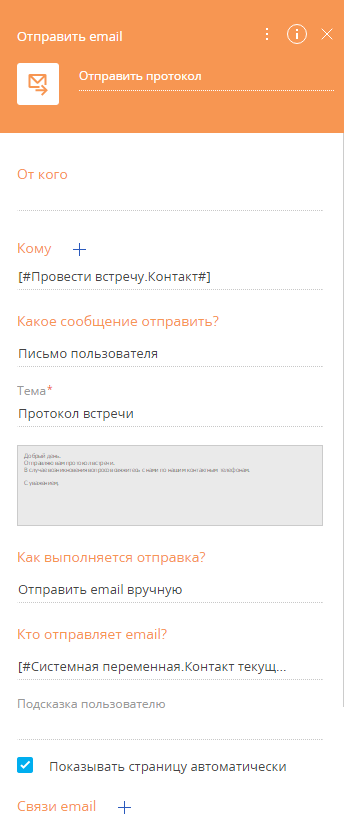
1.Чтобы письмо было отправлено с корпоративного почтового ящика, в поле [От кого] выберите пункт меню [Значения справочника]. На открывшейся странице выбора значения укажите учетную запись корпоративного почтового ящика. Если поле [От кого] оставить незаполненным, то ответственный сотрудник будет должен на странице редактирования email-сообщения в поле [От кого] указать email-адрес, с которого будет отправлено письмо.
2.В поле [Кому] укажите email-адрес получателя, которому необходимо отправить протокол встречи. Для этого в меню значений параметра выберите [Контакт] —> “Параметр процесса”. В поле [Кому] укажите email-адрес получателя, которому необходимо отправить протокол встречи. В меню [Контакт] выберите пункт [Параметр процесса]. В окне выбора значения параметра выделите шаг “Провести встречу” и выберите значение параметра [Контрагент] (Рис. 307).
Рис. 277 — Определение email-адреса контакта, которому необходимо отправить email
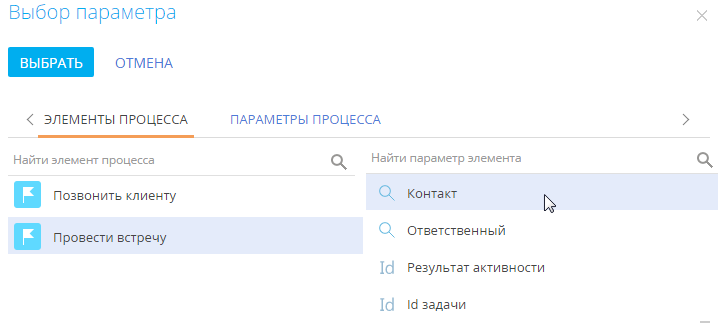
3.Если необходимо отправить копии протокола нескольким контактам, нажмите кнопку  и добавьте поля [Копия] и [Скрытая копия]. В появившихся полях укажите контакты, которым необходимо отправить копии протокола.
и добавьте поля [Копия] и [Скрытая копия]. В появившихся полях укажите контакты, которым необходимо отправить копии протокола.
4.В поле [Какое сообщение отправить] укажите способ формирования контента “Письмо пользователя”.
5.Подготовьте письмо.
a.В области тела письма нажмите кнопку  .
.
b.В открывшемся дизайнере контента сформируйте письмо.
c.Сохраните изменения.
6.В поле [Тема] введите тему письма, например, “Протокол встречи”.
7.В поле [Как выполняется отправка] выберите “Отправить email вручную”.
8.Чтобы страница редактирования email открывалась для ответственного по задаче, в поле [Кто отправляет email?] выберите пункт “Контакт текущего пользователя”.
9.Установите признак [Показывать страницу автоматически], чтобы при переходе на этот шаг процесса для пользователя автоматически открывалась страница редактирования email-сообщения. Если признак будет снят, то письмо сохранится как черновик и не будет отправлено.
10.В поле [Контрагент] блока [Связи активности] укажите контрагента из активности “Провести встречу”. Для этого кликните в области поля и выберите пункт “Параметр процесса” в меню значений параметра. В окне выбора параметра выделите элемент “Провести встречу” и его параметр [Контрагент]. Отправленное сообщение отобразится на вкладке [История] контрагента, с которым проводилась встреча.
В результате при выполнении процесса откроется страница письма, на которой можно внести необходимые изменения и добавить протокол встречи (Рис. 278).
На заметку
Если у вас настроено автоматическое добавление подписи в исходящие письма, то при отправке email вручную подпись будет добавлена в тело письма.
Рис. 278 — Редактирование email-сообщения в ходе выполнения процесса