Как использовать событийный подпроцесс
Событийные подпроцессы запускаются при получении сигнала или сообщения, которые генерируются в ходе выполнения процесса. Выполнение событийного подпроцесса не влияет на ход процесса, от которого был получен сигнал.
Пример
Результат выполнения задачи “Позвонить клиенту” — “Интерес отсутствует”. При отсутствии у клиента заинтересованности в сотрудничестве необходимо отправить уведомление руководителю. Одновременно с отправкой уведомления сотрудник должен актуализировать информацию о клиенте.
Рассмотрим использование событийного подпроцесса на примере процесса проведения встречи с клиентом, построение которого описано в статьях “Построение разветвленных процессов” и “Как использовать генерирующие и обрабатывающие события” (Рис. 124). Событийный подпроцесс будет запускаться параллельно с основным. После выполнения событийного подпроцесса основной процесс не завершается.
Рис. 124 — Процесс проведения встречи с клиентом
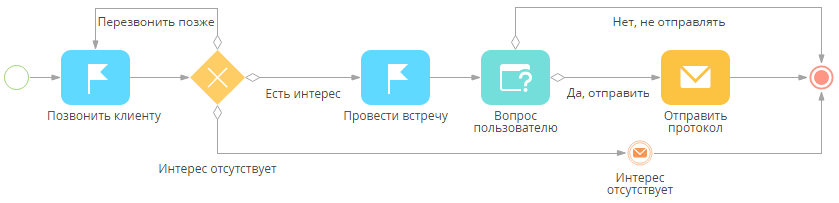
Чтобы в ходе выполнения процесса отправить уведомление руководителю:
1.Добавьте элемент [Событийный подпроцесс] на рабочую область дизайнера процессов (Рис. 125).
Рис. 125 — Добавление событийного подпроцесса
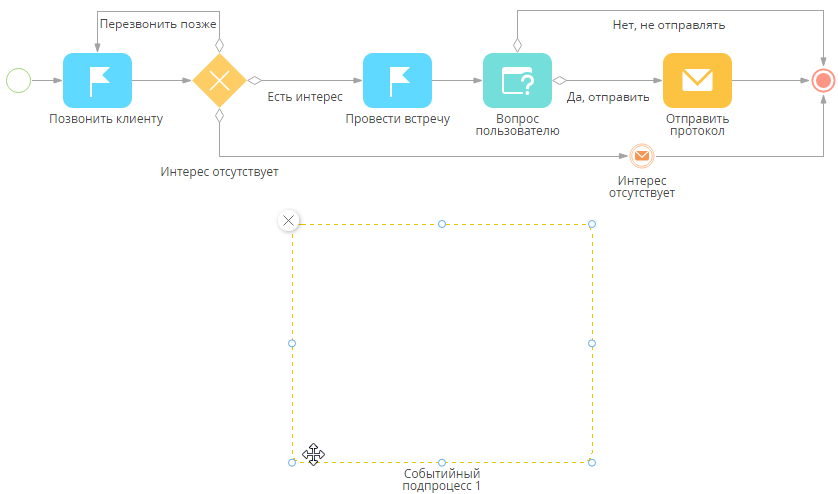
2.На странице настройки элемента укажите подпись элемента “Уведомление руководителю”.
3.Добавьте в событийный подпроцесс элементы [Начальное сообщение] и [Отправить email]. Соедините элементы потоком управления (Рис. 126).
Рис. 126 — Добавление элементов с событийный подпроцесс
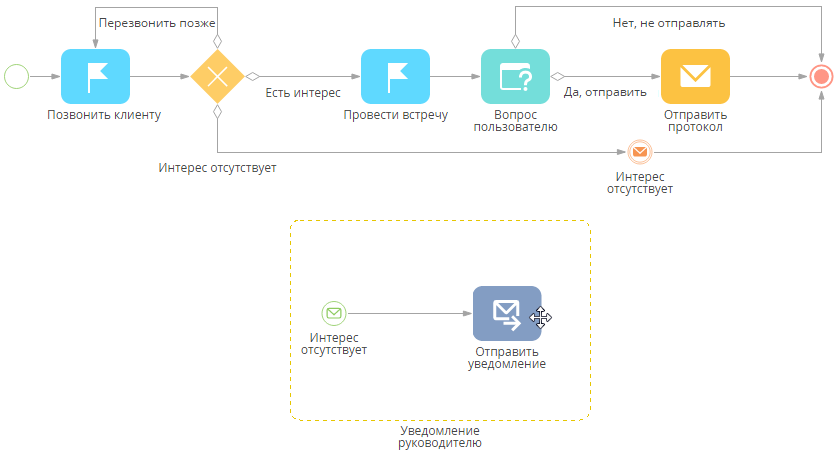
4.На странице настройки элемента [Начальное сообщение] в поле [При получении какого сообщения запускать процесс?] введите “Интерес отсутствует”.
5.Заполните страницу настройки элемента [Отправить email].
На заметку
Настройка параметров автоматической отправки уведомлений рассмотрена в статье “Как отправить email автоматически”.
6.В процесс проведения встречи после элемента [Генерация сообщения] добавьте задачу “Актуализировать информацию о клиенте”. Для этого используйте элемент [Выполнить задачу] (Рис. 127).
Рис. 127 — Добавление задачи в процесс проведения встречи
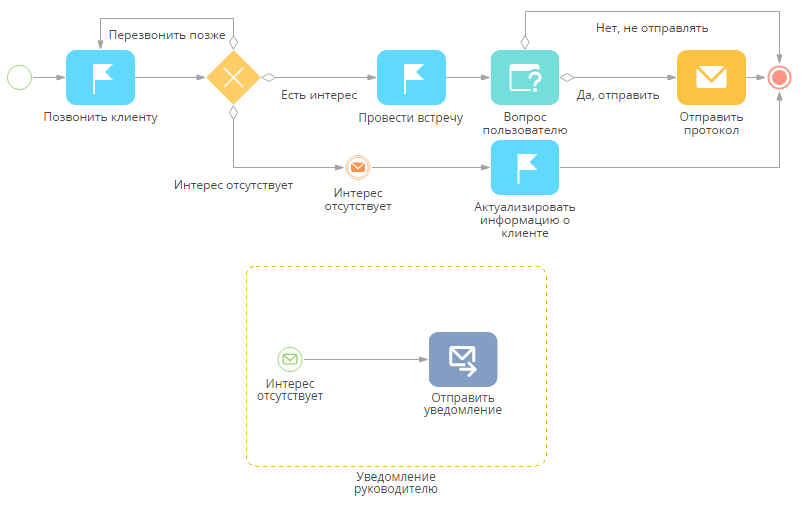
На заметку
Настройка элемента [Выполнить задачу] рассмотрена в статье “Как добавить последовательные шаги”.
7.Сохраните процесс.
Смотрите также
•Как отправить email автоматически






