Отправка email-сообщения с явным указанием учетных данных
Glossary Item Box

Общие сведения
Возможность отправки email-сообщений с явным указанием учетных данных доступна в Creatio версии 7.16 и выше.
В Сreatio вы можете отправлять email-сообщения не только пользовательскими средствами, но и средствами разработки. Это реализуется следующими способами:
- С существующей учетной записи.
- С явным указанием учетных данных.
В этой статье рассмотрен способ отправки email-сообщения с явным указанием учетных данных. Как отправить письмо с существующей учетной записи, читайте в статье "Отправка email-сообщения с существующей учетной записи".
Отправка email-сообщения с явным указанием учетных данных реализована с помощью бизнес-процесса. Для настройки бизнес-процесса используются элементы [Автогенерируемая страница] ([Auto-generated page]) и [Задание-сценарий] ([Script task]).
Подготовка и отправка email-сообщения
Для отправки email-сообщения с явным указанием учетных необходимо выполнить следующие действия:
- Создать бизнес-процесс, который должен включать обязательные элементы [Автогенерируемая страница] и [Задание-сценарий].
- Создать экземпляр класса EmailClientFactory.
- Создать экземпляр класса EmailSender.
- Создать конфиг подключения к почтовому ящику.
- Создать конфиг отправляемого email-сообщения.
- Добавить вложение (не обязательно).
- Запустить бизнес-процесс для выполнения отправки.
Создание экземпляра класса EmailClientFactory
Для создания экземпляра класса EmailClientFactory необходимо наличие пользовательского подключения UserConnection.
var emailClientFactory = ClassFactory.Get<IEmailClientFactory>( new ConstructorArgument("userConnection", UserConnection));
Создание экземпляра класса EmailSender
Для создания экземпляра класса EmailSender необходимо передать в конструктор созданный экземпляр EmailClientFactory и пользовательское подключение UserConnection.
var emailSender = ClassFactory.Get<IEmailSender>( new ConstructorArgument("emailClientFactory", emailClientFactory), new ConstructorArgument("userConnection", UserConnection));
Создание конфига подключения к почтовому ящику
Для создания конфига подключения к почтовому ящику используется класс EmailContract.DTO.Credentials. Чтобы создать конфиг, заполните следующие параметры:
var credentialConfig = new EmailContract.DTO.Credentials { // Имя или IP-адрес сервера исходящей почты. ServiceUrl = "mail service host", // Может быть пустым для некоторых протоколов. Port = "Port", // Использовать протокол SSL для шифрования подключения. UseSsl = false, // Имя пользователя почтового ящика. UserName = "EmailUserName", // Пароль пользователя почтового ящика. Password = "UserPassword", // Тип почтового сервера (Exchange либо Imap/Smtp). ServerTypeId = EmailDomain.IntegrationConsts.ExchangeMailServerTypeId || EmailDomain.IntegrationConsts.ImapMailServerTypeId, // Почтовый ящик отправителя. SenderEmailAddress = "sender@test.com" };
Параметры ServiceUrl, UserName, Password, ServerTypeId, SenderMailbox являются обязательными для заполнения.
Создание конфига отправляемого email-сообщения
Для создания конфига отправляемого email-сообщения необходимо использовать класс EmailContract.DTO.Email. Для формирования валидного email-сообщения заполните следующие параметры:
var message = new EmailContract.DTO.Email { // Email-адрес отправителя. Sender = "Sender@email.com", // Email-адреса получателей. Recepients = List<string>{ "first@recepient.co", "second@recepient.co"}, // Тема письма. Subject = "Message subject", // Тело письма. Body = "Body", // Приоритет, значения из перечисления EmailContract.EmailImportance. Importance = EmailContract.EmailImportance.High };
Добавление вложения (не обязательно)
В email-сообщение можно добавить вложение. Для этого необходимо заполнить поле [Attachments]. Вложения представляют собой список экземпляров EmailContract.DTO.Attachment.
// Создание вложения. var attachment = new EmailContract.DTO.Attachment { Name = "FileName", Id = "844F0837-EAA0-4F40-B965-71F5DB9EAE6E" }; // Установка данных для вложения. attachment.SetData(byteData); // Добавление вложения в письмо. message.Attachments.Add(attachment);
Отправка email-сообщения
Для отправки письма необходимо использовать метод Send класса EmailSender c переданными аргументами email-сообщения и конфига подключения.
// Отправка сформированного email-сообщения с параметрами подключения к почтовому
// ящику отправителя. Для игнорирования прав доступа при отправке
// требуется присвоить параметру ignoreRights значение true.
emailSender.Send(message, credentialConfig, ignoreRights);
Описание примера
Создайте бизнес-процесс в ходе которого будет открываться страница, содержащая параметры email-сообщения для заполнения и дальнейшей отправки email-сообщения с явным указанием учетных данных.
Исходный код
Пакет с реализацией примера можно скачать по ссылке.
Алгоритм реализации примера
1. Создайте бизнес-процесс
В разделе [Конфигурация] ([Configuration]) выполните действие [Добавить] —> [Бизнес-процесс] ([Add] —> [Business process]) (рис. 1).
Рис. 1. — Действие [Добавить] —> [Бизнес-процесс]
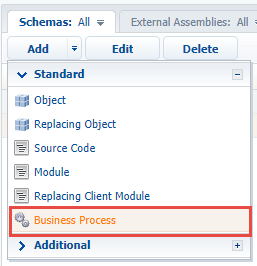
В открывшемся дизайнере процессов установите следующие значения на панели настройки свойств процесса (рис. 2):
- [Заголовок] ([Title]) — "Sending emails using the explicit account credentials".
- [Код] ([Code]) — "UsrSendEmailWithCredentialsProcess".
Рис. 2. — Свойства бизнес-процесса
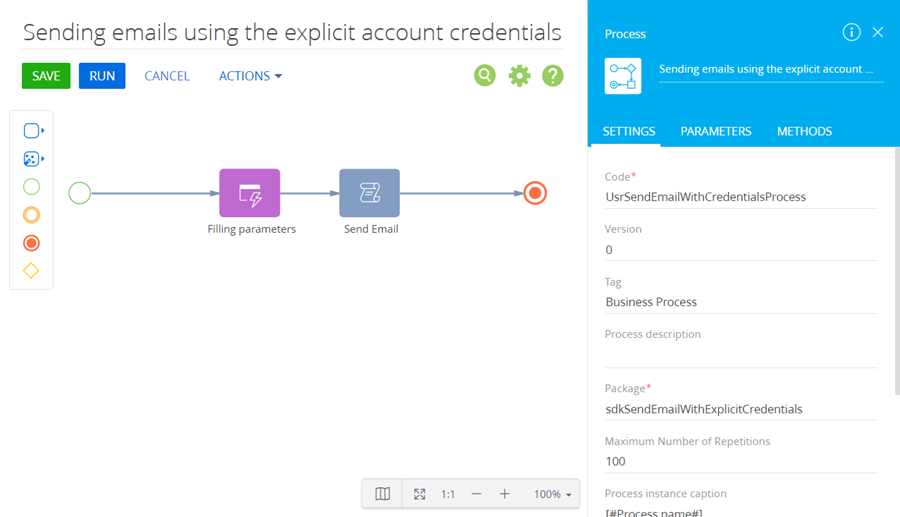
2. Добавьте элемент [Автогенерируемая страница]
С помощью элемента [Автогенерируемая страница] ([Auto-generated page]) в ходе выполнения процесса можно открыть произвольную страницу, которая создана пользователем системы. Для этого элемента добавьте подпись [Filling parameters] и установите следующие свойства (рис. 3):
- [Название страницы] ([Page title]) — "Fill parameters for sending Email".
- [Кому отобразить страницу?] ([To whom should the page be shown?]) — выберите "Formula" и установите [#System variable.Current user contact#].
Рис. 3. — Свойства автогенерируемой страницы
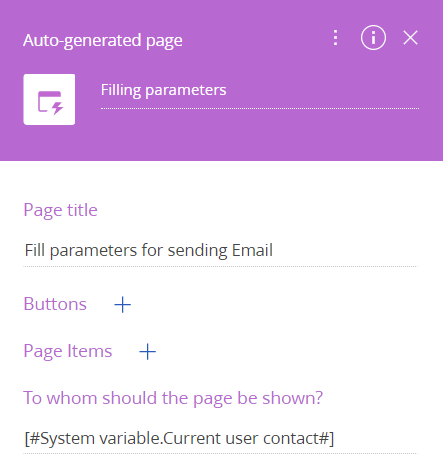
3. Добавьте кнопку на страницу
Для добавления кнопки [Continue] на страницу, в блоке [Кнопки] ([Buttons]) нажмите  и введите следующие параметры (рис. 4):
и введите следующие параметры (рис. 4):
- [Название] ([Caption]) — "Continue".
- [Код] ([Code]) — "ContinueButton".
- [Стиль] ([Style]) — выберите "Green".
- Установите признак [Активная] ([Active]).
- Установите признак [Выполняет проверку значений] ([Performs value validation]).
Рис. 4. — Добавление кнопки на автогенерируемую страницу
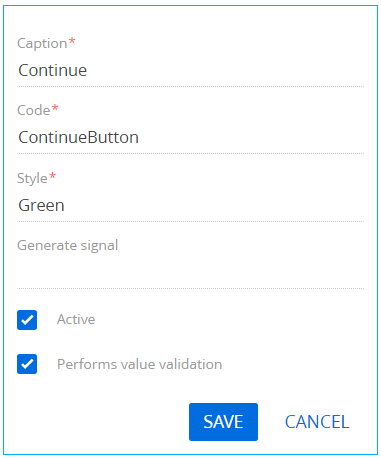
Нажмите [Сохранить] ([Save]).
4. Добавьте элементы на страницу
Для добавления на страницу элемента, который будет содержать почтовый ящик отправителя email-сообщения, в блоке [Параметры страницы] ([Page Items]) нажмите  , выберите тип [Строковое поле] ([Text field]) и введите следующие параметры (рис. 5):
, выберите тип [Строковое поле] ([Text field]) и введите следующие параметры (рис. 5):
- [Заголовок] ([Title]) — "Sender Mailbox".
- [Код] ([Code]) — "SenderMailbox".
- Установите признак [Обязательное] ([Required]).
Рис. 5. — Добавление элемента на автогенерируемую страницу
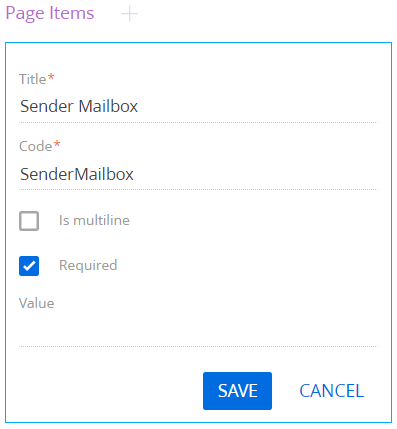
Нажмите [Сохранить] ([Save]).
Для добавления на страницу элемента, который будет содержать имя отправителя email-сообщения, в блоке [Параметры страницы] ([Page Items]) нажмите  , выберите тип [Строковое поле] ([Text field]) и введите следующие параметры (рис. 6):
, выберите тип [Строковое поле] ([Text field]) и введите следующие параметры (рис. 6):
- [Заголовок] ([Title]) — "User Name".
- [Код] ([Code]) — "UserName".
- Установите признак [Обязательное] ([Required]).
Рис. 6. — Добавление элемента на автогенерируемую страницу
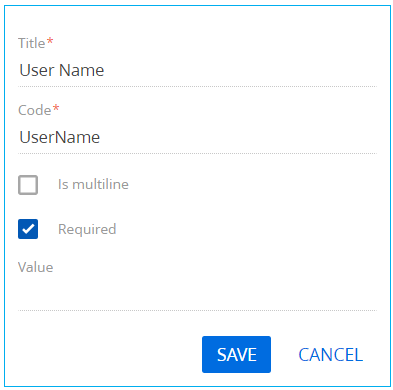
Нажмите [Сохранить] ([Save]).
Для добавления на страницу элемента, который будет содержать пароль к почтовому ящику отправителя email-сообщения, в блоке [Параметры страницы] ([Page Items]) нажмите  , выберите тип [Строковое поле] ([Text field]) и введите следующие параметры (рис. 7):
, выберите тип [Строковое поле] ([Text field]) и введите следующие параметры (рис. 7):
- [Заголовок] ([Title]) — "Password".
- [Код] ([Code]) — "Password".
- Установите признак [Обязательное] ([Required]).
Рис. 7. — Добавление элемента на автогенерируемую страницу
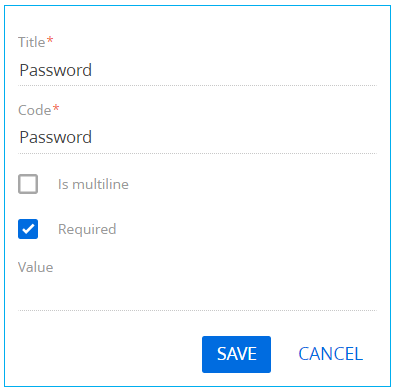
Нажмите [Сохранить] ([Save]).
Для добавления на страницу элемента, который будет содержать адрес почтового сервера отправителя email-сообщения, в блоке [Параметры страницы] ([Page Items]) нажмите  , выберите тип [Строковое поле] ([Text field]) и введите следующие параметры (рис. 8):
, выберите тип [Строковое поле] ([Text field]) и введите следующие параметры (рис. 8):
- [Заголовок] ([Title]) — "Service Url".
- [Код] ([Code]) — "ServiceUrl".
- Установите признак [Обязательное] ([Required]).
Рис. 8. — Добавление элемента на автогенерируемую страницу
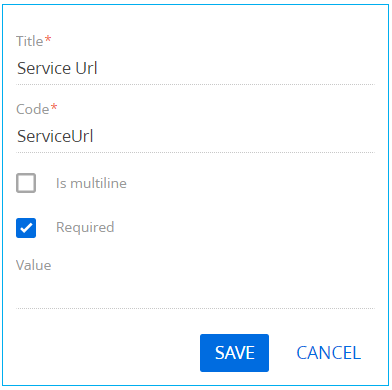
Нажмите [Сохранить] ([Save]).
Для добавления на страницу элемента, который будет содержать номер порта почтового провайдера отправителя email-сообщения, в блоке [Параметры страницы] ([Page Items]) нажмите  , выберите тип [Целое число] ([Integer]) и введите следующие параметры (рис. 9):
, выберите тип [Целое число] ([Integer]) и введите следующие параметры (рис. 9):
- [Заголовок] ([Title]) — "Port".
- [Код] ([Code]) — "Port".
Рис. 9. — Добавление элемента на автогенерируемую страницу
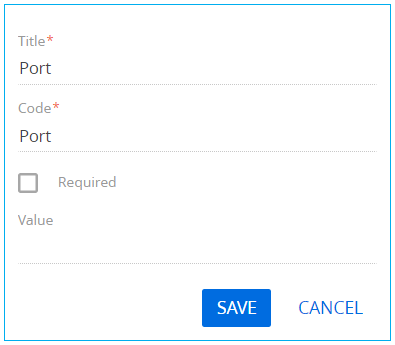
Нажмите [Сохранить] ([Save]).
Для добавления на страницу элемента, который будет содержать криптографический протокол для обеспечения безопасной связи, в блоке [Параметры страницы] ([Page Items]) нажмите  , выберите тип [Логическое] ([Boolean]) и введите следующие параметры (рис. 10):
, выберите тип [Логическое] ([Boolean]) и введите следующие параметры (рис. 10):
- [Заголовок] ([Title]) — "Use Ssl".
- [Код] ([Code]) — "UseSsl".
Рис. 10. — Добавление элемента на автогенерируемую страницу
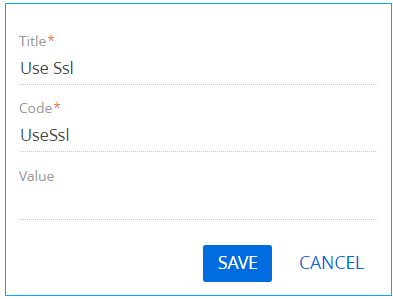
Нажмите [Сохранить] ([Save]).
Для добавления на страницу элемента, который будет содержать почтовый ящик получателя email-сообщения, в блоке [Параметры страницы] ([Page Items]) нажмите  , выберите тип [Строковое поле] ([Text field]) и введите следующие параметры (рис. 11):
, выберите тип [Строковое поле] ([Text field]) и введите следующие параметры (рис. 11):
- [Заголовок] ([Title]) — "Recipient (many recipients separated by semicolon ";")".
- [Код] ([Code]) — "Recipient".
- Установите признак [Обязательное] ([Required]).
Рис. 11. — Добавление элемента на автогенерируемую страницу
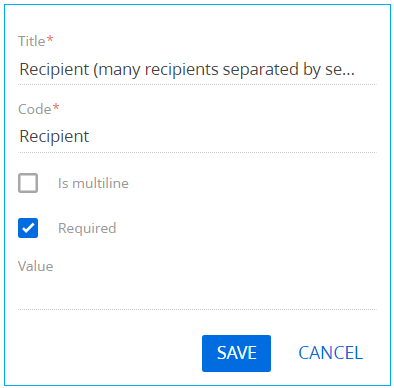
Нажмите [Сохранить] ([Save]).
Для добавления на страницу элемента, который будет содержать тему email-сообщения, в блоке [Параметры страницы] ([Page Items]) нажмите  , выберите тип [Строковое поле] ([Text field]) и введите следующие параметры (рис. 12):
, выберите тип [Строковое поле] ([Text field]) и введите следующие параметры (рис. 12):
- [Заголовок] ([Title]) — "Subject".
- [Код] ([Code]) — "Subject".
- Установите признак [Обязательное] ([Required]).
Рис. 12. — Добавление элемента на автогенерируемую страницу
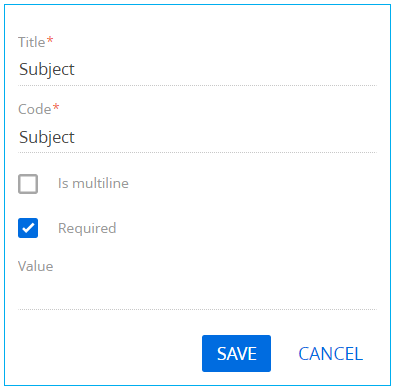
Нажмите [Сохранить] ([Save]).
Для добавления на страницу элемента, который будет содержать тело email-сообщения, в блоке [Параметры страницы] ([Page Items]) нажмите  , выберите тип [Строковое поле] ([Text field]) и введите следующие параметры (рис. 13):
, выберите тип [Строковое поле] ([Text field]) и введите следующие параметры (рис. 13):
- [Заголовок] ([Title]) — "Body".
- [Код] ([Code]) — "Body".
- Установите признак [Обязательное] ([Required]).
Рис. 13. — Добавление элемента на автогенерируемую страницу
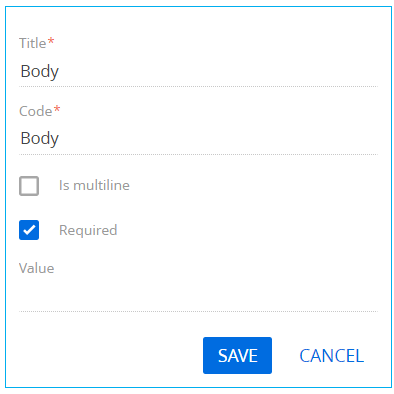
Нажмите [Сохранить] ([Save]).
Для добавления на страницу элемента, который будет содержать тип почтового провайдера отправителя email-сообщения, в блоке [Параметры страницы] ([Page Items]) нажмите  , выберите тип [Справочник] ([Selection field]) и введите следующие параметры (рис. 14):
, выберите тип [Справочник] ([Selection field]) и введите следующие параметры (рис. 14):
- [Заголовок] ([Title]) — "Type of mail server".
- [Код] ([Code]) — "ServerTypeId".
- Установите признак [Обязательное] ([Required]).
- [Источник данных] ([Data source]) — выберите "Mail service provider type".
- [Представление] ([View]) — выберите "Drop down list".
Рис. 14. — Добавление элемента на автогенерируемую страницу

Нажмите [Сохранить] ([Save]).
5. Добавьте элемент [Задание-сценарий]
Свойству [Заголовок] ([Title]) элемента [Задание-сценарий] ([Script task]) присвойте значение "Send Email". Элемент должен выполнять следующий программный код:
// Создание экземпляра EmailClientFactory. var emailClientFactory = ClassFactory.Get<EmailClientFactory>(new ConstructorArgument("userConnection", UserConnection)); // Установка параметров подключения к почтовому сервису. var credentialConfig = new EmailContract.DTO.Credentials { ServiceUrl = Get<string>("ServiceUrl"), Port = Get<int>("Port"), UseSsl = Get<bool>("UseSsl"), UserName = Get<string>("UserName"), Password = Get<string>("Password"), ServerTypeId = Get<Guid>("ServerTypeId"), SenderEmailAddress = Get<string>("SenderMailbox") }; // Создание экземпляра IEmailSender. var emailSender = ClassFactory.Get<IEmailSender>(new ConstructorArgument("emailClientFactory", emailClientFactory), new ConstructorArgument("userConnection", UserConnection)); // Установка параметров отправляемого сообщения. var message = new EmailContract.DTO.Email { Sender = credentialConfig.SenderEmailAddress, Recepients = Get<string>("Recipient").Split(';').ToList<string>(), Subject = Get<string>("Subject"), Body = Get<string>("Body"), Importance = EmailContract.EmailImportance.Normal, // Если тело письма было сформировано в формате HTML. IsHtmlBody = true, // Дополнительно можно указать список получателей в копии, в т.ч. скрытых // CopyRecepients = new List<string> { "user@mail.service" }, // BlindCopyRecepients = new List<string> { "user@mail.service" } }; // Создание вложения. var attachment = new EmailContract.DTO.Attachment { // Идентификатор вложения. Id = Guid.NewGuid().ToString(), // Название файла. Name = "test.txt", }; // Данные (используется тестовое значение данных в виде текста). byte[] data = Encoding.ASCII.GetBytes("some test text"); // Добавление данных во вложение. attachment.SetData(data); // Добавление вложения в сообщение. message.Attachments.Add(attachment); // Отправка email-сообщения. emailSender.Send(message, credentialConfig); return true;
6. Добавьте параметры
Для добавления параметра бизнес-процесса, который будет содержать адрес почтового сервера отправителя email-сообщения, на вкладке [Параметры] ([Parameters]) панели настройки свойств процесса выполните действие [Добавить параметр] —> [Текст] ([Add parameters] —> [Text]) и установите следующие свойства параметра (рис. 15):
- [Заголовок] ([Title]) — "Service Url".
- [Код] ([Code]) — "ServiceUrl".
- [Значение] ([Value]) — нажмите
 —> [Параметр процесса] ([Process parameter]) и выберите элемент процесса "Service Url".
—> [Параметр процесса] ([Process parameter]) и выберите элемент процесса "Service Url".
Рис. 15. — Добавление параметра процесса
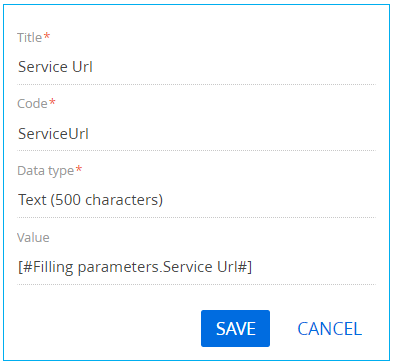
Нажмите [Сохранить] ([Save]).
Для добавления параметра бизнес-процесса, который будет содержать номер порта почтового провайдера отправителя email-сообщения, на вкладке [Параметры] ([Parameters]) панели настройки свойств процесса выполните действие [Добавить параметр] —> [Целое число] ([Add parameters] —> [Integer]) и установите следующие свойства параметра (рис. 16):
- [Заголовок] ([Title]) — "Port".
- [Код] ([Code]) — "Port".
- [Значение] ([Value]) — нажмите
 —> [Параметр процесса] ([Process parameter]) и выберите элемент процесса "Port".
—> [Параметр процесса] ([Process parameter]) и выберите элемент процесса "Port".
Рис. 16. — Добавление параметра процесса
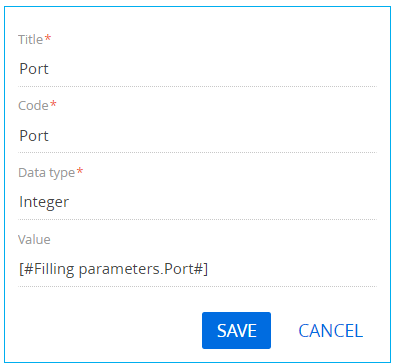
Нажмите [Сохранить] ([Save]).
Для добавления параметра бизнес-процесса, который будет содержать криптографический протокол для обеспечения безопасной связи, на вкладке [Параметры] ([Parameters]) панели настройки свойств процесса выполните действие [Добавить параметр] —> [Логическое] ([Add parameters] —> [Boolean]) и установите следующие свойства параметра (рис. 17):
- [Заголовок] ([Title]) — "Use Ssl".
- [Код] ([Code]) — "Use Ssl".
- [Значение] ([Value]) — нажмите
 —> [Параметр процесса] ([Process parameter]) и выберите элемент процесса "Use Ssl".
—> [Параметр процесса] ([Process parameter]) и выберите элемент процесса "Use Ssl".
Рис. 17. — Добавление параметра процесса
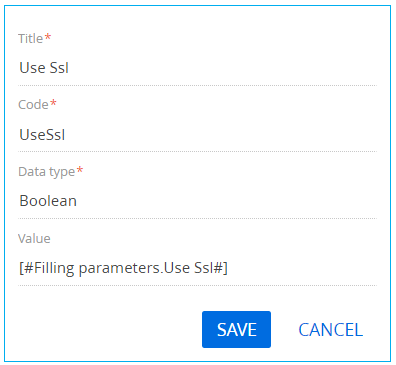
Нажмите [Сохранить] ([Save]).
Для добавления параметра бизнес-процесса, который будет содержать имя отправителя email-сообщения, на вкладке [Параметры] ([Parameters]) панели настройки свойств процесса выполните действие [Добавить параметр] —> [Текст] ([Add parameters] —> [Text]) и установите следующие свойства параметра (рис. 18):
- [Заголовок] ([Title]) — "User Name".
- [Код] ([Code]) — "UserName".
- [Тип данных] ([Data type]) — выберите "Text (250 characters)".
- [Значение] ([Value]) — нажмите
 —> [Параметр процесса] ([Process parameter]) и выберите элемент процесса "User Name".
—> [Параметр процесса] ([Process parameter]) и выберите элемент процесса "User Name".
Рис. 18. — Добавление параметра процесса
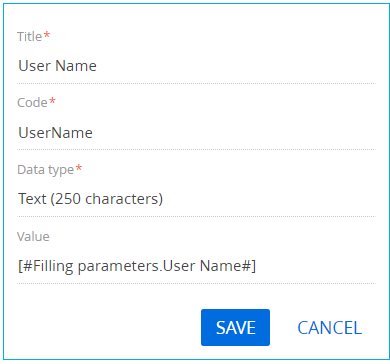
Нажмите [Сохранить] ([Save]).
Для добавления параметра бизнес-процесса, который будет содержать пароль к почтовому ящику отправителя email-сообщения, на вкладке [Параметры] ([Parameters]) панели настройки свойств процесса выполните действие [Добавить параметр] —> [Текст] ([Add parameters] —> [Text]) и установите следующие свойства параметра (рис. 19):
- [Заголовок] ([Title]) — "Password".
- [Код] ([Code]) — "Password".
- [Тип данных] ([Data type]) — выберите "Text (250 characters)".
- [Значение] ([Value]) — нажмите
 —> [Параметр процесса] ([Process parameter]) и выберите элемент процесса "Password".
—> [Параметр процесса] ([Process parameter]) и выберите элемент процесса "Password".
Рис. 19. — Добавление параметра процесса
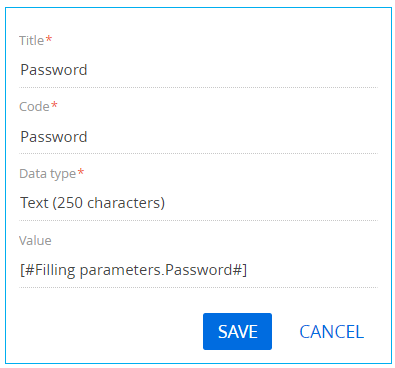
Нажмите [Сохранить] ([Save]).
Для добавления параметра бизнес-процесса, который будет содержать почтовый ящик получателя email-сообщения, на вкладке [Параметры] ([Parameters]) панели настройки свойств процесса выполните действие [Добавить параметр] —> [Текст] ([Add parameters] —> [Text]) и установите следующие свойства параметра (рис. 20):
- [Заголовок] ([Title]) — "Recipient".
- [Код] ([Code]) — "Recipient".
- [Значение] ([Value]) — нажмите
 —> [Параметр процесса] ([Process parameter]) и выберите элемент процесса "Recipient (many recipients separated by semicolon ";")".
—> [Параметр процесса] ([Process parameter]) и выберите элемент процесса "Recipient (many recipients separated by semicolon ";")".
Рис. 20. — Добавление параметра процесса
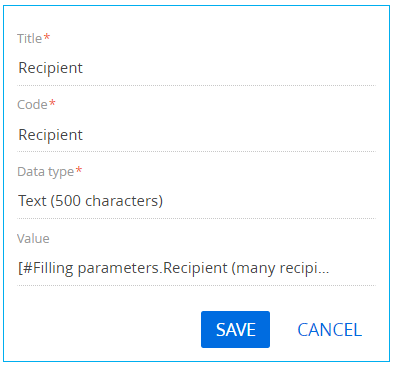
Нажмите [Сохранить] ([Save]).
Для добавления параметра бизнес-процесса, который будет содержать тип почтового провайдера отправителя email-сообщения, на вкладке [Параметры] ([Parameters]) панели настройки свойств процесса выполните действие [Добавить параметр] —> [Другое] —> [Уникальный идентификатор] ([Add parameters] —> [Other] —> [Unique identifier]) и установите следующие свойства параметра (рис. 21):
- [Заголовок] ([Title]) — "Type of mail server".
- [Код] ([Code]) — "ServerTypeId".
- [Значение] ([Value]) — нажмите
 —> [Параметр процесса] ([Process parameter]) и выберите элемент процесса "Type of mail server".
—> [Параметр процесса] ([Process parameter]) и выберите элемент процесса "Type of mail server".
Рис. 21. — Добавление параметра процесса

Нажмите [Сохранить] ([Save]).
Для добавления параметра бизнес-процесса, который будет содержать почтовый ящик отправителя email-сообщения, на вкладке [Параметры] ([Parameters]) панели настройки свойств процесса выполните действие [Добавить параметр] —> [Текст] ([Add parameters] —> [Text]) и установите следующие свойства параметра (рис. 22):
- [Заголовок] ([Title]) — "Sender Mailbox".
- [Код] ([Code]) — "SenderMailbox".
- [Тип данных] ([Data type]) — выберите "Text (250 characters)".
- [Значение] ([Value]) — нажмите
 —> [Параметр процесса] ([Process parameter]) и выберите элемент процесса "Sender Mailbox".
—> [Параметр процесса] ([Process parameter]) и выберите элемент процесса "Sender Mailbox".
Рис. 22. — Добавление параметра процесса
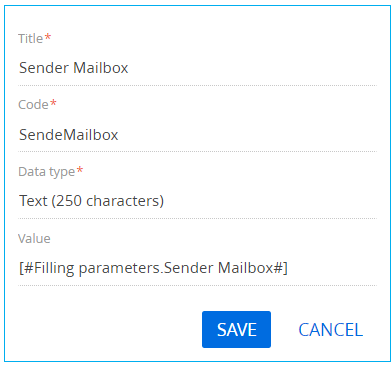
Нажмите [Сохранить] ([Save]).
7. Добавьте методы
Для добавления методов бизнес-процесса на вкладке [Методы] ([Methods]) панели настройки свойств процесса в блоке [Usings] нажмите  и в поле [Пространство имён] ([Name Space]) добавьте значение Terrasoft.Mail.Sender. Нажмите [Сохранить] ([Save]).
и в поле [Пространство имён] ([Name Space]) добавьте значение Terrasoft.Mail.Sender. Нажмите [Сохранить] ([Save]).
Таким же способом добавьте следующие пространства имен:
- Terrasoft.Core.Factories
- System.Linq
Сохраните все изменения в дизайнере процессов.
8. Запуск бизнес-процесса
После запуска бизнес-процесса по кнопке [Запустить] ([Run]) будет открыта страница для заполнения параметров email-сообщения (рис. 23).
Рис. 23. — Страница для отправки email-сообщения
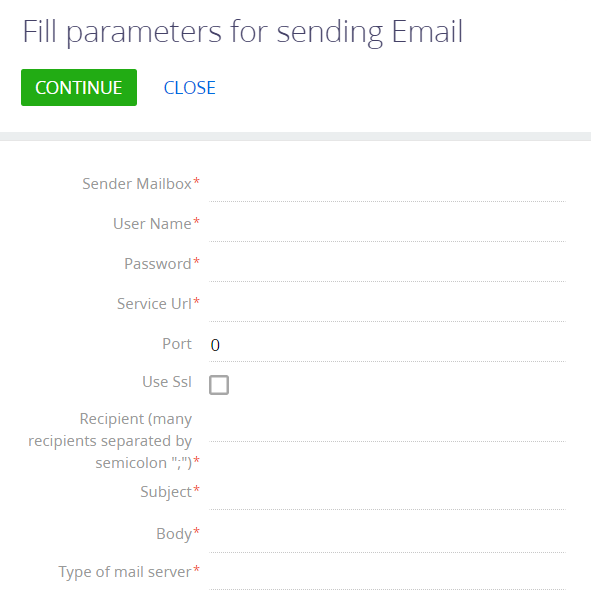
Для отправки email-сообщения с явным указанием учетных данных нажмите [Continue].












