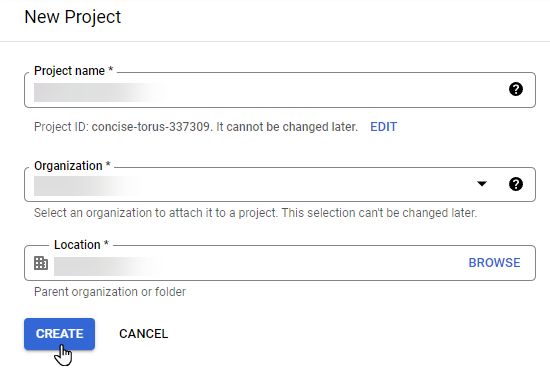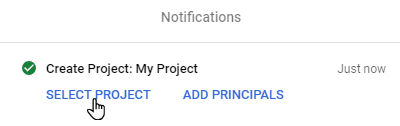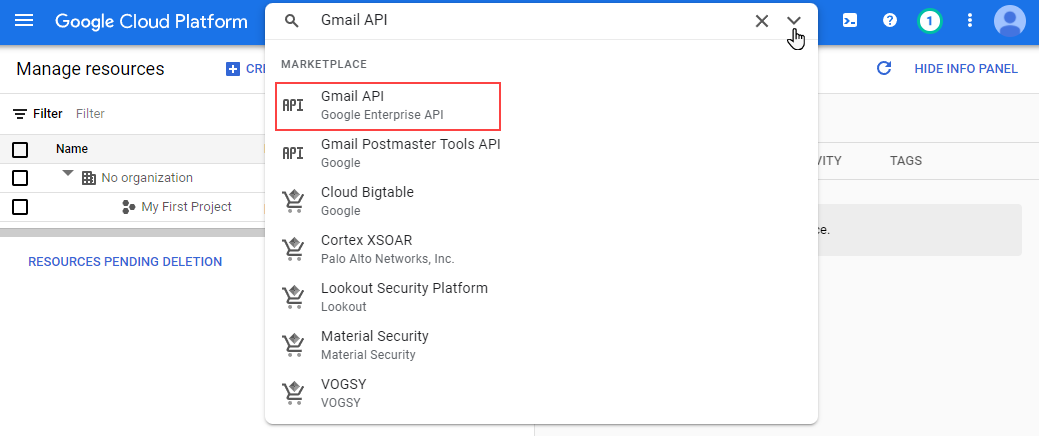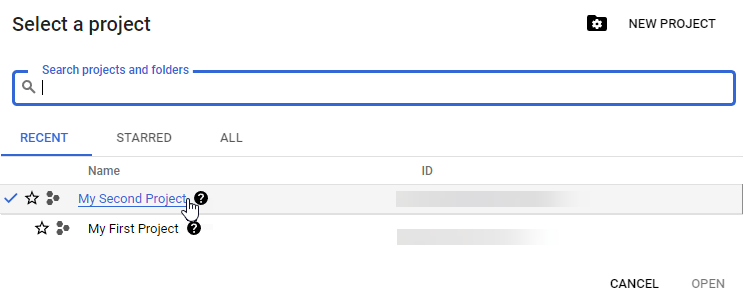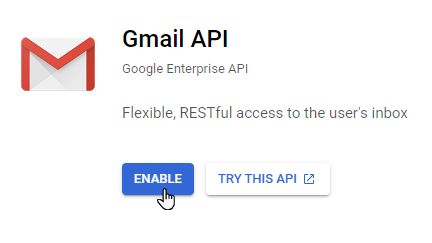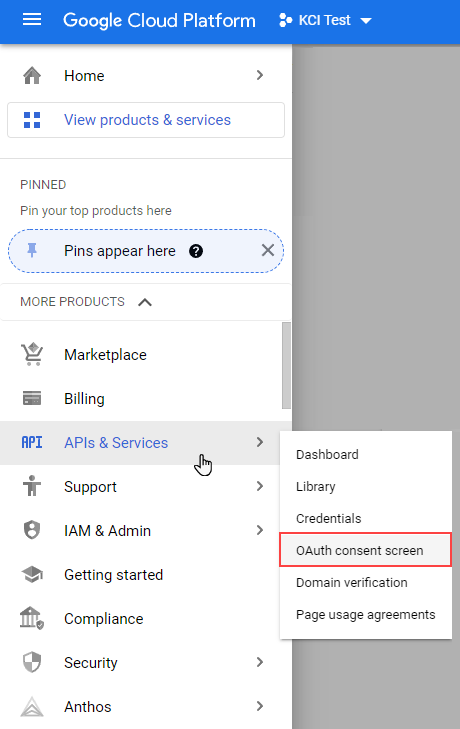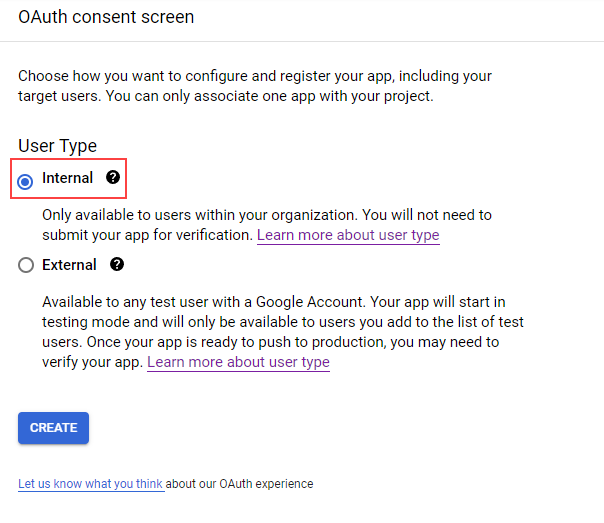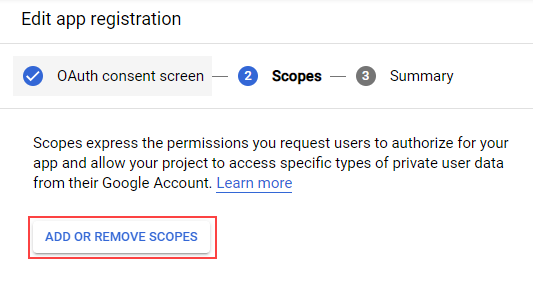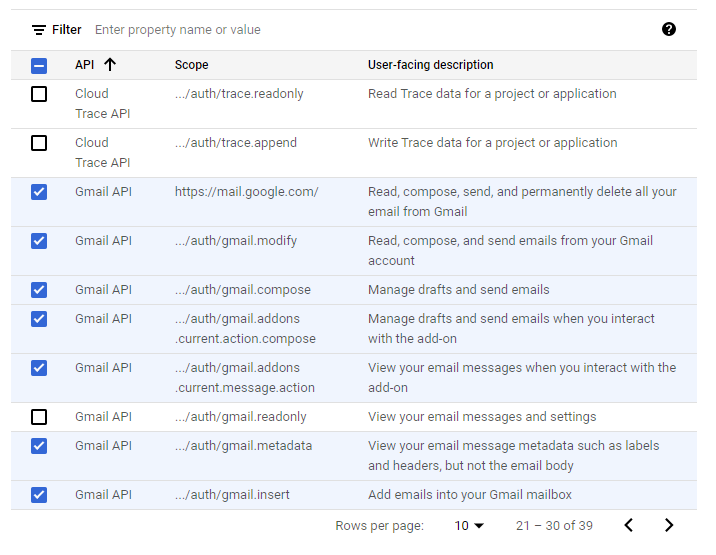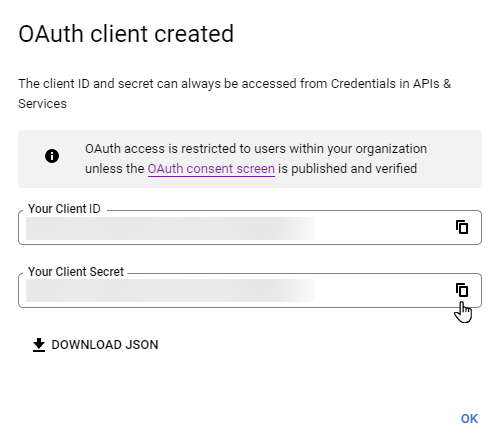Google Workspace — это набор облачных сервисов, который позволяет администраторам Creatio интегрировать доменное имя вашего приложения c Gmail и предоставить пользователям возможность синхронизировать корпоративную почту и календари Google с Creatio.
Регистрация приложения в Workspace происходит в несколько этапов:
-
Необходимо зарегистрировать и настроить проект Google Cloud Platform, открыть доступ к API, сгенерировать ключи для Creatio (“Client ID” и “Client Secret”).
-
Полученные ключи “Client ID” и “Client Secret” необходимо ввести в Creatio в настройках синхронизации календарей и настройке почтового сервиса.
Шаг 1. Настроить проект Google Cloud Platform
Чтобы настроить проект Google:
-
Откройте страницу https://console.cloud.google.com/cloud-resource-manager.
-
Авторизуйтесь как администратор Workspace.
-
Для регистрации приложения Creatio в Google Workspace необходим проект Google Cloud Platform. Если вы хотите создать новый проект, то переходите к пунту 4. Если вы хотите использовать созданный ранее проект, то пропустите пункты 4-5 и сразу переходите к пункту 6.
-
Чтобы создать новый проект, выполните следующие действия:
- Нажмите кнопку Create Project.
-
Заполните поля:
Project name — укажите произвольное имя проекта. Например, “Creatio OAuth”.
Organization — укажите название предприятия, чтобы проект был закреплен в Google Cloud за вашей компанией, а не за сотрудником, создавшим учетную запись, либо выберите “No organization”. После сохранения проекта значение поля нельзя будет изменить.
Location — укажите папку, в которой будет размещен ваш проект. Данное поле заполнится автоматически, если вы указали организацию в предыдущем поле. Если в предыдущем поле вы выбрали “No organization”, то необходимо выбрать папку, в которой будет расположен новый проект в данной учетной записи.
- Нажмите кнопку Create (Рис. 1).
-
Чтобы продолжить настройку созданного проекта, во всплывающем окне выберите проект c помощью кнопки Select Project (Рис. 2).
-
В выбранном проекте разрешите использовать те API, которые используются Creatio. При помощи строки поиска найдите Gmail API (Рис. 3).
-
Перейдите на страницу Gmail API. Убедитесь, что выбран необходимый вам проект. Название активного проекта отобразится в верхней панели открывшейся страницы (Рис. 4).
Чтобы изменить активный проект, необходимо нажать на название в верхней панели и во всплывающем окне выбрать необходимый проект (Рис. 5). -
Для включения Gmail API нажмите кнопку Enable (Рис. 6).
В результате добавленный API отобразится в списке доступных на панели управления (Рис. 7).
-
Повторите пункты 5–7 инструкции для активации Calendar API.
-
Для того, чтобы указать тип, название и параметры приложения, откройте навигационное меню кнопкой
 в левом верхнем углу страницы настроек, выберите APIs&Services → OAuth concent screen (Рис. 8).
в левом верхнем углу страницы настроек, выберите APIs&Services → OAuth concent screen (Рис. 8). -
Для настройки доступа к сервисам Google только для пользователей из вашей компании укажите тип приложения Internal (Рис. 9).
-
Заполните параметры доменов:
-
App name — название продукта, которое будет показано пользователям при авторизации приложения Creatio для использования учетной записи Google. Например, “Creatio”.
-
User support email — email-адрес администратора Workspace или вашей службы поддержки.
-
Authorized domains — домен вашего приложения Creatio. Для приложений, развернутых в Creatio Cloud укажите “creatio.com”. Для приложений, развернутых on-site, укажите ваш индивидуальный домен.
-
Developer contact information — почтовый адрес администратора Workspace.
-
-
Перейдите к настройке прав доступа по кнопке Add or remove scopes (Рис. 10).
-
Настройте права доступа для пользователей вашего домена. Для этого отметьте в открывшемся списке все строки, в столбце API которых указано "Gmail API" (Рис. 11), кроме тех, у которых в столбце Scopes указаны права только на чтение и вид строки: …/*.readonly.
Выполните аналогичные действия для строк, в столбце API которых указано "Calendar API".
-
Сохраните внесенные изменения по кнопке Save and continue.
Шаг 2. Получить ключи для интеграции Google с внешними приложениями
- Перейдите на страницу учетных данных. Для этого в боковом меню выберите Credentials (Рис. 12).
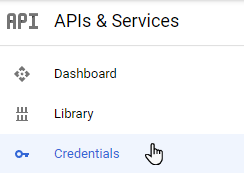
-
Чтобы создать идентификатор клиента OAuth 2.0 нажмите кнопку Create Credentials и выберите в появившемся меню OAuth client ID (Рис. 11).
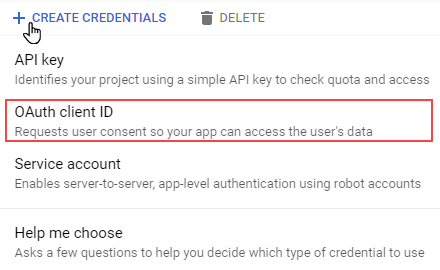
-
Для создания идентификатора клиента OAuth 2.0, заполните обязательные параметры (Рис. 10):
-
Application type — "Web application".
-
Name — произвольное название клиента OAuth 2.0.
-
Authorized JavaScript origins — полный URL-адрес вашего приложения Creatio. Для приложений, развернутых в Creatio Cloud укажите адрес с доменом “creatio.com”. Например, “https://050651-studio.creatio.com”. Для приложений, развернутых on-site, укажите адрес с вашим индивидуальным доменом.
-
Authorized redirect URLs — ссылки на ваше приложение в следующих форматах:
Для Creatio версий 7.17.0 и ниже:
https://адрес_вашего_сайта/0/ViewPage.aspx?Id=3b22f0ff-034a-48da-8758-a0660e5a26ff
https://адрес_вашего_сайта/0/rest/GoogleOAuthAuthenticator/ProcessAuthenticationCodeДля Creatio версий 7.17.1 и выше:
https://адрес_вашего_сайта/0/LegacySocialAccountAuthPage.aspx?Id=3b22f0ff-034a-48da-8758-a0660e5a26ff
https://адрес_вашего_сайта/0/rest/GoogleOAuthAuthenticator/ProcessAuthenticationCode
-
-
Скопируйте и сохраните локально полученные идентификатор клиента (Client ID) и секретный ключ клиента (Client Secret) (Рис. 14).
Шаг 3. Ввести ключи Google в Creatio
Ввести ключи Google для синхронизации с календарем
Полученные коды “Идентификатор клиента” (“Client ID”) и “Секретный ключ клиента” (“Client Secret”) необходимо ввести в Creatio в качестве значений системных настроек “Ключ для доступа к сервисам Google” (код “GoogleConsumerKey”) и “Секретный ключ для доступа к сервисам Google” (код “GoogleConsumerSecret”) соответственно. Для этого:
-
Откройте приложение Creatio.
-
Откройте дизайнер системы, например по кнопке
 .
. -
В блоке Настройка системы перейдите по ссылке Системные настройки (Рис. 15).
Рис. 15 — Раздел Системные настройки
-
В реестре системных настроек выберите настройку “Ключ для доступа к сервисам Google” (код “GoogleConsumerKey”) и нажмите кнопку Открыть.
-
На странице системной настройки в поле Значение по умолчанию введите код “Ваш идентификатор клиента”, полученный при регистрации Creatio в Google (доступен в поле Your Client ID сообщения Google API), и сохраните изменения.
-
В реестре системных настроек выберите настройку “Секретный ключ для доступа к сервисам Google” (код “GoogleConsumerSecret”) и нажмите кнопку Открыть.
-
На странице системной настройки в поле Значение по умолчанию введите код “Ваш секретный ключ клиента”, полученный при регистрации Creatio в Google (доступен в поле Your Client Secret сообщения Google API), и сохраните изменения.
-
В реестре системных настроек выберите настройку “Использовать общее приложение Google” (код “UseGoogleSharedApplication”) и нажмите кнопку Открыть и убедитесь, что признак Значение по умолчанию неактивен.
В результате вы сможете настроить синхронизацию задач в системе с календарем Google.
Ввести ключи Google для синхронизации с почтой
Поскольку при внесении данных в Google Workspace был выбран внутренний тип приложения (Internal), то при добавлении нового почтового ящика либо настройке синхронизации с почтой в Creatio, необходимо убедиться в том, что вы вошли в учетную запись Google как пользователь авторизованного домена и эта учетная запись является приоритетной в данный момент. Для этого перейдите по адресу: https://www.google.com/ и убедитесь, что учетная запись с авторизованным доменом в адресе почты находится в приоритете (Рис. 16)
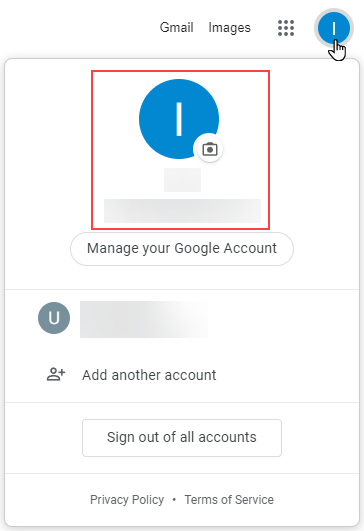
Полученные коды “Идентификатор клиента” (“Client ID”) и “Секретный ключ клиента” (“Client Secret”) необходимо ввести в Creatio при настройке для провайдера Gmail защищенного подключения OAuth 2.0. Для этого:
- Откройте приложение Creatio.
- Откройте дизайнер системы, например по кнопке
 .
. - В блоке Настройка системы перейдите по ссылке Справочники.
- Откройте наполнение справочника Список почтовых провайдеров.
- Перейдите к настройкам провайдера Gmail.
- В области Дополнительные настройки укажите метод аутентификации OAuth 2.0, чтобы предоставить почтовому сервису ограниченный доступ к защищенным ресурсам пользователя без необходимости передачи логина и пароля.
- В обязательных полях Идентификатор приложения (клиент) и Секрет клиента укажите полученные ранее коды “Идентификатор клиента” (“Client ID”) и “Секретный ключ клиента” (“Client Secret”) соответственно (Рис. 15).
Рис. 17 — Настройка OAuth 2.0 для Gmail
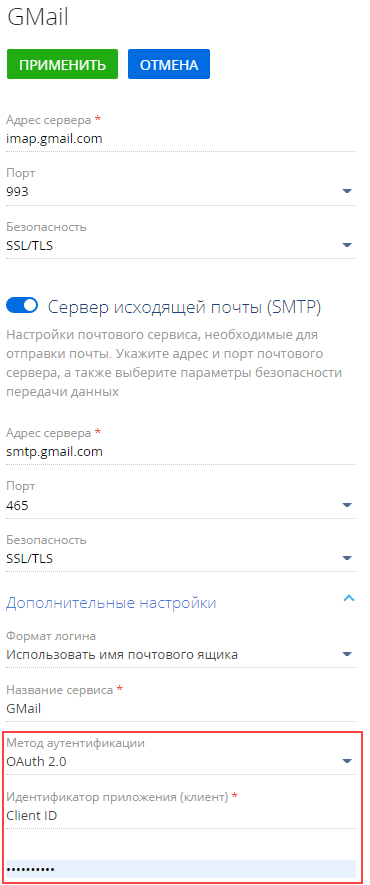
- Сохраните настройки почтового провайдера.
После регистрации вашего приложения в Google Workspace пользователи смогут настроить синхронизацию почтовых ящиков и календарей Google со своими учетными записями Creatio.