Вы можете изменять детали на страницах разделов, а также добавлять на страницу существующие детали. “Существующая деталь“ — это элемент страницы, который ранее был создан и настроен в мастере. Подробнее: Создать деталь для последующего добавления на страницу записи.
Добавить существующую деталь на страницу записи
Чтобы добавить деталь на страницу раздела:
-
Перейдите в нужный раздел, например, Заявки.
-
Кликните Вид —> Открыть мастер раздела.
-
В блоке Страницы раздела мастера разделов:
-
Кликните Редактировать страницу, если в разделе настроена одна страница.
-
Кликните по ссылке на соответствующую страницу, если в разделе настроено несколько страниц редактирования (Рис. 1).
Рис. 1 — Выбор страницы раздела из списка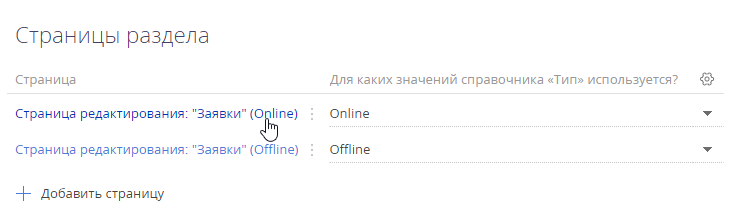
-
-
Откройте вкладку, на которой должна располагаться деталь, например, вкладку Обработка.
-
Нажмите Добавить деталь.
-
В открывшемся окне укажите настройки детали (Рис. 2):
Рис. 2 — Окно настройки детали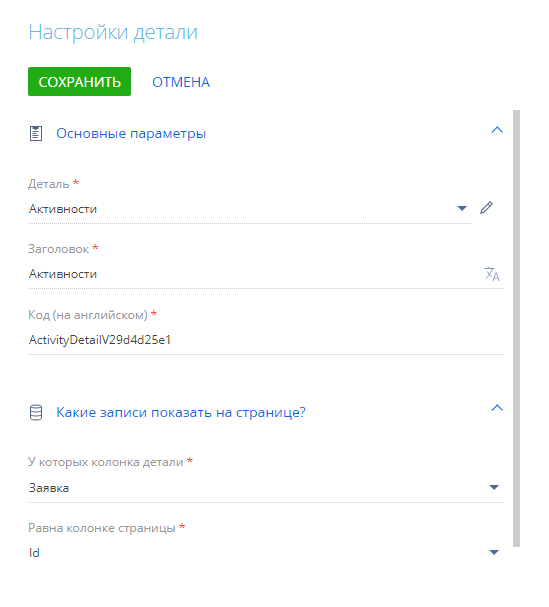
-
В поле Деталь выберите из списка деталь, которую вы хотите добавить на страницу. Поле Код (на английском) заполнится автоматически.
- В поле Заголовок укажите название детали, которое будет отображаться на странице записи.
- В поле У которых колонка детали выберите колонку объекта детали, по которой будет выполняться фильтрация записей на детали. Это справочная колонка, которая использует объект данного раздела в качестве справочника. Чаще всего название этой колонки соответствует названию объекта раздела. Например, для связи детали Активности с разделом Заявки выберите “Заявка“ в поле У которых колонка детали.
- В поле Равна колонке страницы укажите колонку объекта раздела, значение которой будет использоваться при фильтрации записей на детали. Как правило, это колонка Id. Таким образом на детали будут отображаться только те записи, у которых значение в колонке Заявка будет соответствовать значению в колонке Id текущей записи раздела. Другими словами, только те активности, которые связаны с текущей заявкой, будут отображаться на детали.
-
-
Нажмите Сохранить —> Мастер раздела —> Сохранить.
В результате новая деталь Активности будет добавлена на страницу заявки.
Редактировать деталь на странице записи
Изменить настройки детали
Для изменения настроек детали или редактирования ее названия на странице записи:
-
Перейдите в нужный раздел, например, Заявки.
-
Выберите любую запись в реестре раздела и нажмите кнопку Открыть.
-
Кликните Вид —> Открыть мастер раздела.
-
Перейдите на вкладку, где содержится деталь, которую нужно отредактировать.
-
Выделите нужную деталь и нажмите
 . В открывшемся окне вы можете отредактировать заголовок детали, который отображается на странице записи, и параметры отображения записей на детали (Рис. 3).Рис. 3 — Редактирование детали на странице записи
. В открывшемся окне вы можете отредактировать заголовок детали, который отображается на странице записи, и параметры отображения записей на детали (Рис. 3).Рис. 3 — Редактирование детали на странице записи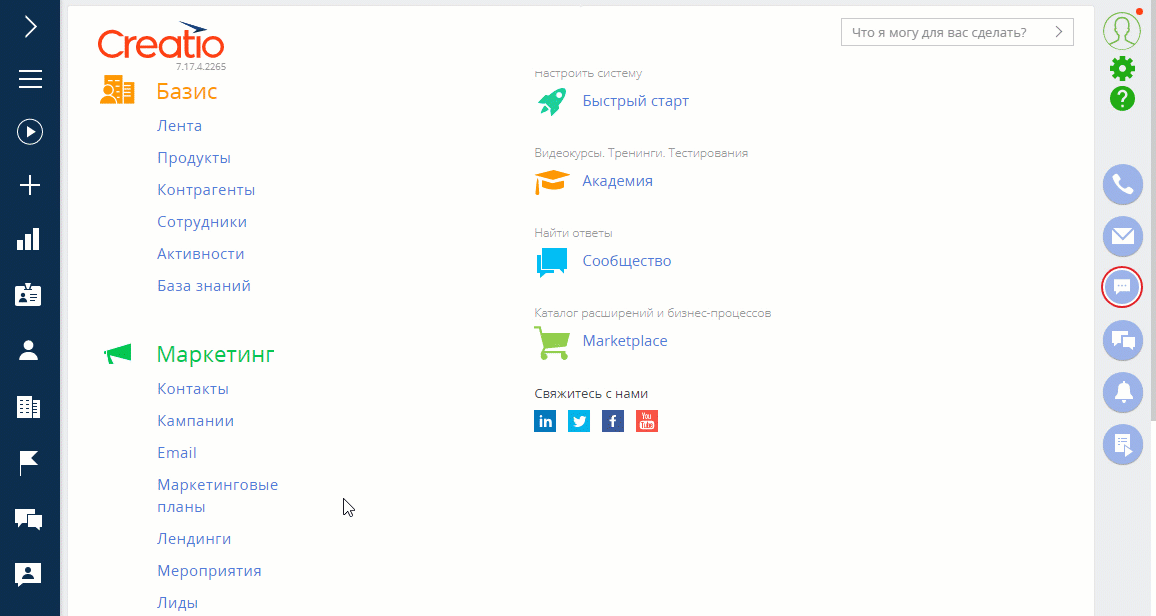
Настроить внешний вид детали
-
Перейдите в нужный раздел, например, Заявки.
-
Выберите любую запись в реестре раздела и нажмите кнопку Открыть.
-
Перейдите на вкладку, где содержится деталь, которую нужно настроить.
-
Нажмите
 рядом с заголовком детали и выберите команду Настроить деталь для перехода в дизайнер детали (Рис. 4):Рис. 4 — Переход в мастер деталей
рядом с заголовком детали и выберите команду Настроить деталь для перехода в дизайнер детали (Рис. 4):Рис. 4 — Переход в мастер деталей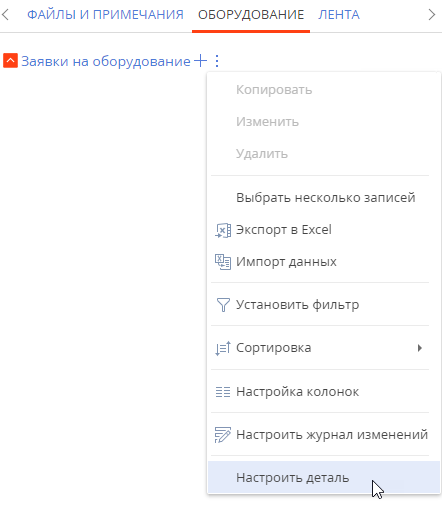
-
Если вы хотите, чтобы данные на детали можно было редактировать непосредственно в строке реестра, не переходя на отдельную страницу, то установите признак Сделать реестр редактируемым. Для существующей детали установка этого признака может быть недоступна, если деталь создавалась или редактировалась средствами разработки и ее конфигурация отличается от базовой, которая создавалась бы мастером.
-
Перейдите на вкладку Страница для настройки полей детали.
-
После редактирования детали нажмите Сохранить.
В результате вид детали изменится и обновленная деталь будет отображаться на страницах всех записей раздела, в котором выполнялись настройки.
Удалить деталь со страницы записи
-
Перейдите в нужный раздел, например, Заявки.
-
Выберите любую запись в реестре раздела и нажмите кнопку Открыть.
-
Кликните Вид —> Открыть мастер раздела.
-
Перейдите на вкладку, где содержится деталь, которую нужно удалить.
-
Нажмите
 возле названия детали (Рис. 5).Рис. 5 — Удаление детали со страницы записи
возле названия детали (Рис. 5).Рис. 5 — Удаление детали со страницы записи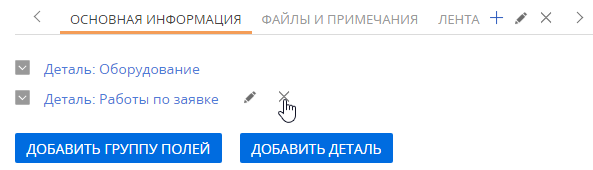
В результате деталь будет удалена со страницы раздела, но останется доступной в перечне деталей в мастере разделов и в конфигурации приложения.