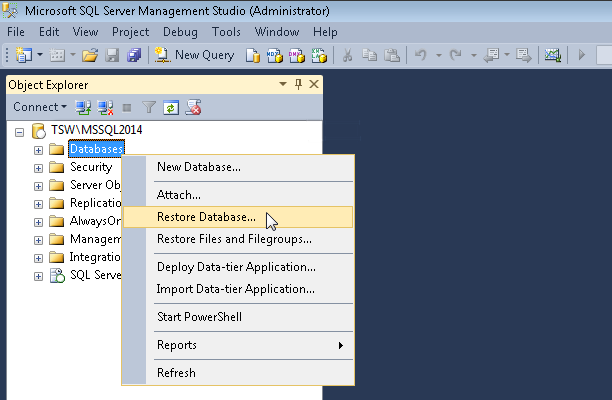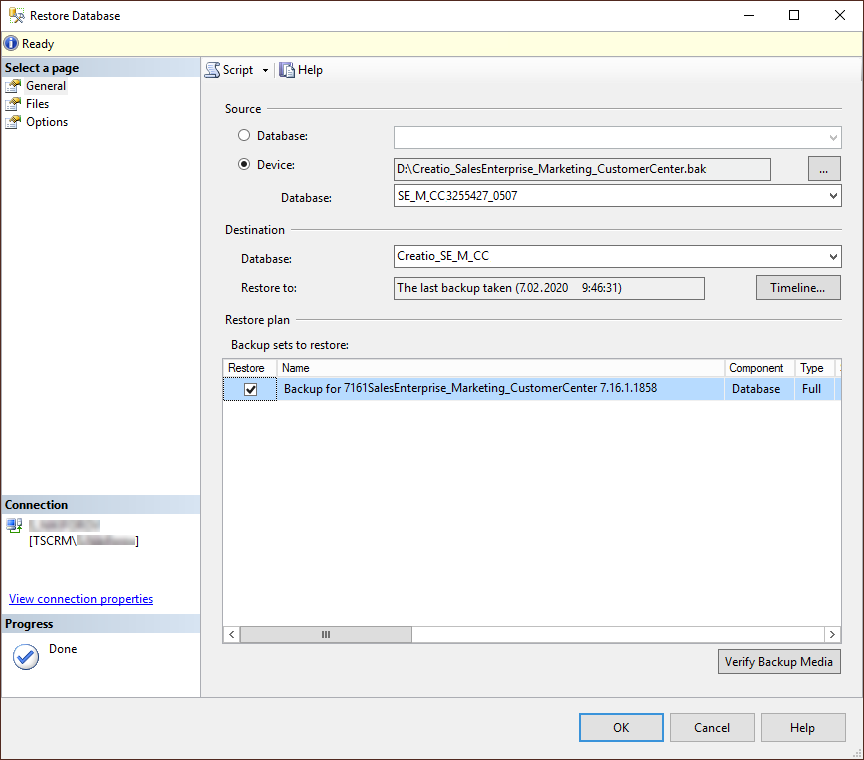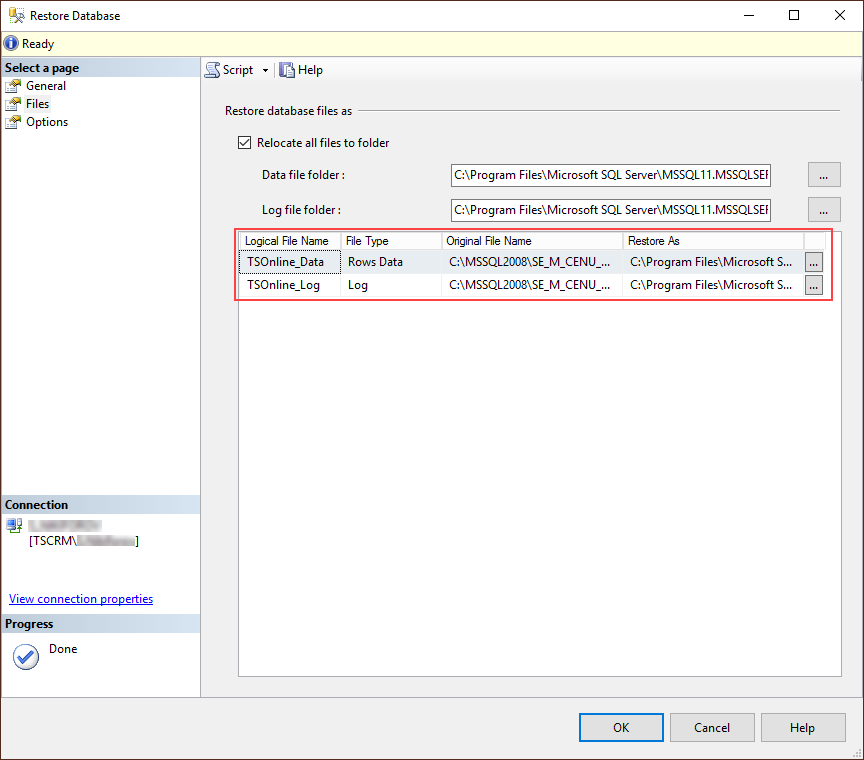Для работы с базой данных на сервере БД требуется установить Microsoft SQL Server Management Studio. Ознакомиться с описанием программы и скачать установочные файлы можно в документации Microsoft.
После установки Microsoft SQL Server Management Studio вам необходимо создать пользователей базы данных.
-
Пользователь с ролью ”sysadmin” и неограниченными полномочиями на уровне сервера базы данных — нужен для восстановления базы данных и настройки доступа к ней.
-
Пользователь с ролью ”public” и ограниченными полномочиями — используется для настройки безопасного подключения Creatio к базе данных через аутентификацию средствами MS SQL Server.
Подробно о создании пользователей и настройке прав читайте в документации Microsoft.
Для восстановления базы данных:
-
Авторизируйтесь в Microsoft SQL Server Management Studio как пользователь с ролью ”sysadmin”.
-
Нажмите правой клавишей мыши по каталогу Databases и в контекстном меню выберите команду Restore Database (Рис. 1).
-
В окне Restore Database:
-
В поле Database введите название базы данных;
-
Выберите переключатель Device и укажите путь к файлу резервной копии базы данных. По умолчанию данный файл находится в директории ~\db с исполняемыми файлами Creatio (Рис. 2).
-
-
Укажите папку на сервере, в которой будет храниться развернутая база данных. Необходимо заранее создать папку, которая будет указываться для восстановления файлов базы данных, т.к. SQL сервер не имеет прав на создание директорий.
-
Перейдите на вкладку Files.
-
В области Restore the database files as установите признак Relocate all files and folders.
-
Укажите пути к папкам, в которые будут сохранены файлы базы данных TS_Data.mdf и TS_Log.ldf (Рис. 3).
-
-
Нажмите на кнопку OK и дождитесь завершения процесса восстановления базы данных.
-
Настройте для восстановленной базы возможность подключения пользователя MS SQL с ролью ”public”, от имени которого приложение Creatio будет подключаться к базе данных:
-
В MS SQL Server Managment Studio найдите восстановленную базу данных Creatio.
-
Откройте вкладку Security выбранной базы данных.
-
В списке пользователей Users добавьте созданного ранее пользователя.
-
На вкладке Membership укажите роль ”db_owner” — таким образом пользователю будет предоставлен неограниченный доступ к восстановленной базе.
-