Любой реестр может быть настроен индивидуально для каждого пользователя системы. Вы можете определить перечень отображаемых колонок, их ширину и стиль.
В реестре можно отобразить колонки не только текущего, но и связанных объектов. Например, в реестре контрагентов можно отобразить основной контакт каждого контрагента, а также его должность.
Кроме того, в реестре можно отобразить агрегирующие колонки, отображающие сводную информацию по подчиненным объектам. Например, для контрагентов можно рассчитать количество активностей по каждой компании, для контактов — дату последнего звонка по каждому клиенту и т.д.
На заметку
Объекты, у которых текущий объект указан в каком-либо из полей, называются подчиненными объектами или объектами с обратной связью.
Название связанной колонки формируется по принципу “Объект.Колонка”, например, “Основной контакт.Должность” или “Контрагент.Город”. Название агрегирующей колонки формируется по принципу “Функция(Объект (как связан)).Колонка”. Например, в колонке “Максимум(Активность (по колонке Контакт).Завершение)” реестра контактов отображается дата последней активности по каждому клиенту. Заголовок колонки, отображаемый в реестре, можно настроить индивидуально.
Содержание
•Страница настройки колонок реестра
•Как настроить колонки реестра
•Как добавить в реестр колонку текущего объекта
•Как добавить в реестр агрегирующую колонку
Страница настройки колонок реестра
Страница настройки колонок реестра (Рис. 65) открывается по команде [Настроить колонки] меню кнопки [Вид].
Рис. 65 — Страница настройки колонок реестра
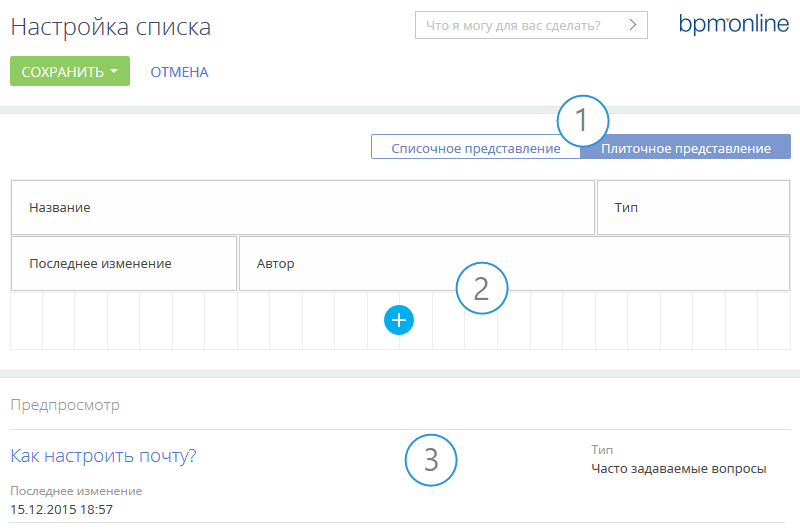
Страница настройки колонок содержит кнопки управления представлением реестра (1), область управления колонками (2) и область предпросмотра (3).
Кнопки управления представлением реестра (1)
Кнопки позволяют отображать данные раздела с разной степенью детализации.
В списочном представлении данные отображаются в виде простой таблицы, где каждой записи раздела соответствует только одна строка. Такое представление оптимально для разделов, в которых для поиска записей достаточно кратких сведений о них. Например, для базы знаний.
В плиточном представлении можно отобразить больше информации о записях разделов. Данные в плиточном преставлении выводятся в несколько строк. Только в этом представлении в реестре могут отображаться миниатюры картинок, например, фото контакта или логотип контрагента.
Область управления колонками (2)
Область управления колонками состоит из ячеек,в которых вы можете разместить необходимые колонки. В плиточном представлении ячейки могут располагаться в несколько строк, в списочном — только в одну.
Область предпросмотра (3)
В области предпросмотра отображаются несколько записей реестра в выбранном представлении с примененными изменениями списка, порядка и стиля колонок, чтобы вы могли сразу оценить, как будет выглядеть реестр после сохранения изменений. Записи в области предпросмотра недоступны для редактирования.
Для добавления новой колонки нажмите кнопку  :
:
•в свободной ячейке. В списочном представлении эта кнопка срабатывает только при наличии в строке пустых ячеек. В плиточном представлении при отсутствии пустых ячеек в строке по нажатию кнопки  будет добавлена новая строка.
будет добавлена новая строка.
•возле границы любой из колонок. Для этого выделите колонку и нажмите кнопку  возле любой из ее границ, в зависимости от того, какое положение должна занимать новая колонка относительно выделенной (Рис. 66).
возле любой из ее границ, в зависимости от того, какое положение должна занимать новая колонка относительно выделенной (Рис. 66).
Рис. 66 — Добавление колонки между существующих
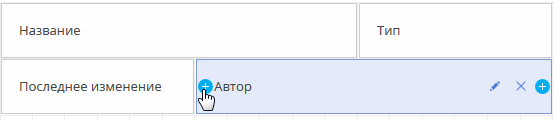
Для настройки параметров отображения колонки выберите ее и нажмите  . На открывшейся странице вы сможете изменить или скрыть заголовок колонки, указать функцию и фильтры для расчета агрегирующей колонки, выбрать стиль отображения.
. На открывшейся странице вы сможете изменить или скрыть заголовок колонки, указать функцию и фильтры для расчета агрегирующей колонки, выбрать стиль отображения.
Для скрытия колонки из реестра выделите ее мышью и нажмите  . Если в плиточном представлении после удаления колонки в строке не остается больше колонок, то строка скрывается.
. Если в плиточном представлении после удаления колонки в строке не остается больше колонок, то строка скрывается.
Для изменения ширины колонки наведите курсор мыши на правую границу колонки, и когда граница станет голубой, захватите и потяните в нужную сторону (Рис. 67). Если в строке нет пустых ячеек, то расширение или сужение колонки повлечет за собой изменение ширины соседних колонок.
Рис. 67 — Изменение ширины колонки
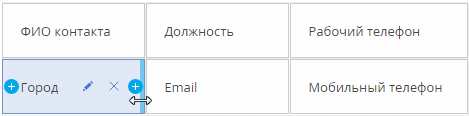
Для перемещения колонки выделите ее и, удерживая левую клавишу мыши, перетяните на новое место (Рис. 68).
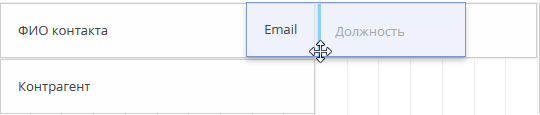
Для сохранения настройки колонок нажмите кнопку [Сохранить]. При этом изменения будут сохранены для текущего пользователя системы. Если необходимо сохранить настройку колонок для всех пользователей системы, выберите команду [Сохранить для всех пользователей] кнопки [Сохранить].
На заметку
Команда [Сохранить для всех пользователей] доступна, если администратором системы пользователю предоставлено право на выполнение системной операции [Настройка реестра для всех пользователей].
На заметку
Чтобы отменить пользовательскую настройку колонок во всех разделах, нажмите кнопку [Восстановить настройки по умолчанию] в профиле пользователя.
Как добавить в реестр колонку текущего объекта
Рассмотрим последовательность действий для добавления в реестр колонок текущего объекта.
Пример
Отобразить в разделе Контакты колонки [Город] и [Департамент].
Для этого:
1.Перейдите в раздел Контакты.
2.В меню кнопки [Вид] выберите команду [Настроить колонки].
3.На странице настройки колонок нажмите кнопку  .
.
4.Выберите колонку, которую необходимо отобразить, например, “Город”. Нажмите кнопку [Выбрать] (Рис. 69).
Рис. 69 — Выбор колонки для отображения
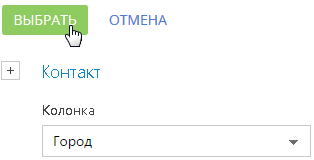
5.В области управления колонками выделите мышью добавленную колонку и настройте для нее необходимую ширину (Рис. 70).
Рис. 70 — Увеличение ширины колонки
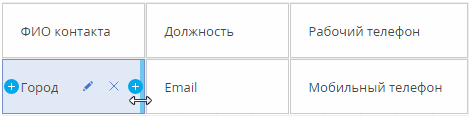
6.Аналогичным образом добавьте колонку [Департамент]. Оцените результат в режиме предпросмотра (Рис. 71). Нажмите кнопку [Сохранить].
Рис. 71 — Пример настройки колонок в разделе [Контакты]
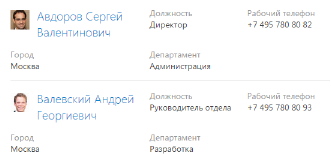
Как добавить в реестр агрегирующую колонку
Вы можете отобразить в реестре агрегирующие колонки по связанным объектам. Например, для объекта “Контрагент” можно получить сводную информацию по связанному объекту “Активность”.
Пример
Отобразить в разделе Контрагенты количество активностей по контрагенту, ответственным по которым был текущий контакт.
Для этого:
1.Перейдите в раздел Контрагенты.
2.В меню [Вид] выберите команду [Настроить колонки].
3.На странице настройки колонок нажмите кнопку  .
.
4.В открывшемся окне выбора колонки:
a.Нажмите на кнопку [+] возле наименования объекта.
b.В добавившемся поле выберите объект с обратной связью, например, “Активность (по колонке Контрагент)”.
c.В поле [Колонка] укажите колонку связанного объекта, например, “Количество”.
d.Нажмите кнопку [Выбрать] (Рис. 72).
Рис. 72 — Выбор агрегирующей колонки

5.На открывшейся странице укажите параметры отображения выбранной колонки (Рис. 73).
Рис. 73 — Страница настройки отображения колонки
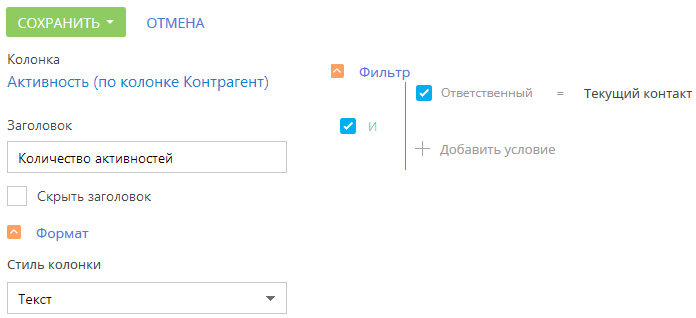
a.Введите заголовок колонки для отображения, например, “Количество активностей”.
b.В поле [Стиль колонки] выберите размер текста, которым будет отображаться заголовок колонки. Если необходимо выделить текст крупным шрифтом, используйте стиль “Заголовок”.
c.Укажите условие для фильтрации исходных данных для расчета. Например, чтобы в колонке отображалось количество активностей только по указанному ответственному пользователю, установите фильтрацию по этому ответственному.
6.Нажмите кнопку [Сохранить] на странице настройки отображения колонки.
7.Сохраните настройку колонок.
В результате в реестре контрагентов будет отображаться количество активностей выбранного пользователя по каждому контрагенту.
Смотрите также
•Часто задаваемые вопросы по реестру
Обучающее видео






