Создать запись отчета MS Word в Creatio
Для добавления нового отчета потребуется выполнить следующие шаги:
1.Добавить запись нового отчета в систему. Подробнее >>>
2.На странице добавленной записи настроить поля и таблицы, которые будут отображаться в отчете. Подробнее >>>
3.При необходимости можно добавить в шаблон логические поля, например, признак [Не использовать телефон] для контакта или признак [Подтверждена] активности. Для настройки внешнего вида логических полей в итоговом документе используются специальные макросы, работа с которыми описана в статьях “Базовые макросы в печатных формах MS Word” и “Как создать макрос для пользовательского отчета в Word” документации по разработке.
Пример
Настроим возможность распечатывать отчет “Протокол встречи” в формате MS Word в разделе [Активности].
Добавить запись отчета MS Word в Creatio
1.Перейдите в дизайнер системы, например, по кнопке  .
.
2.В блоке “Настройка системы” нажмите “Настройка отчетов”. Откроется раздел [Настройка отчетов].
3.Кликните [Добавить отчет] —> [MS Word] (Рис. 1).
Рис. 1 — Добавление отчета MS Word
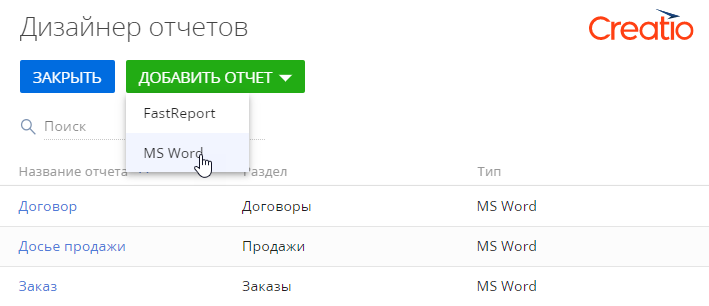
4.Введите название отчета, например, “Протокол встречи”.
5.Выберите раздел, в котором должна быть доступна возможность распечатать отчет в формате MS Word. Например, чтобы добавить отчет “Протокол встречи”, укажите раздел [Активности].
6.Установите признаки [Отображать в разделе] и/или [Отображать на странице записи], чтобы определить, где отчет MS Word будет доступен для печати (Рис. 2).
Рис. 2— Добавление отчета “Протокол встречи”
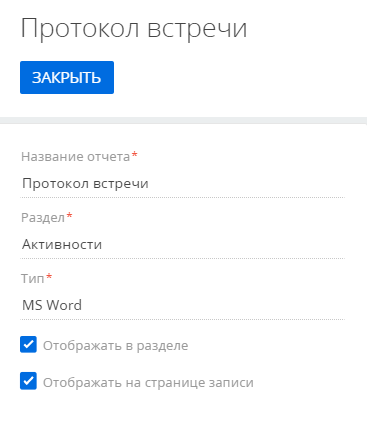
Далее необходимо настроить поля и таблицы, которые будут отображаться в отчете.
Настроить содержимое отчета MS Word
Вы можете добавить в отчет как обычные данные, например, имя выбранного контакта или дату активности, так и табличные данные. В табличных данных можно отобразить записи, напрямую связанные с основным объектом отчета, а также записи объектов с обратной связью.
Настроить поля отчета
Важно
В Creatio версии 7.16.1 и ниже в отчет можно добавить только базовые поля.
1.Откройте запись отчета MS Word в разделе [Настройка отчетов]. Например, откройте ранее созданный отчет “Протокол встречи”.
2.На странице записи в блоке [Настройте поля отчета] нажмите  .
.
3.В открывшемся окне выбора колонок выберите колонки, значения которых должны отображаться в отчете (Рис. 3). Например, чтобы отобразить в протоколе встречи название активности, выберите колонку [Заголовок]. Для отображения времени проведения активности выберите колонки [Начало] и [Завершение] и т. д.
Рис. 3 — Настройка полей отчета
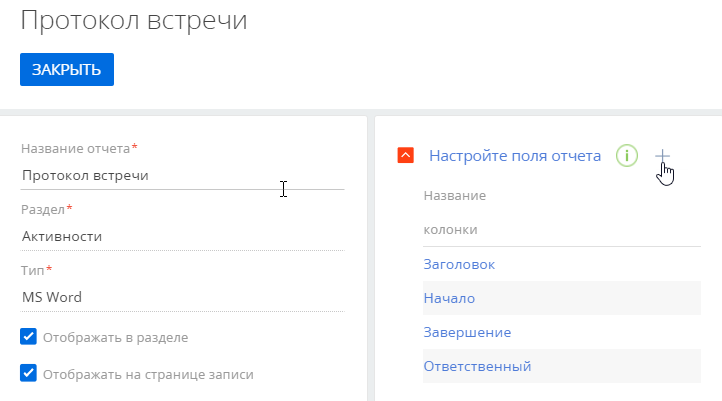
В результате добавленные колонки можно будет использовать при настройке внешнего вида отчета в плагине MS Word.
Настроить таблицы отчета
В таблицах можно отобразить ряд записей, связанных с основным объектом отчета. Отображаемые в таблице записи могут принадлежать объектам, напрямую связанным с объектом отчета, или объектам с обратной связью.
Настроить таблицу по данным связанного объекта
Пример
Основным объектом отчета “Протокол встречи” является активность. Настроим, чтобы в протоколе встречи отображалась таблица с перечнем участников активности (записи объекта “Участник активности”, связанные с соответствующей активностью).
1.Откройте запись отчета MS Word в разделе [Настройка отчетов]. Например, откройте ранее созданный отчет “Протокол встречи”.
2.На странице отчета в блоке [Настройте таблицы отчета] нажмите  .
.
3.На открывшейся странице табличных данных заполните следующие поля (Рис. 4):
a.В поле [Объект таблицы] выберите объект, на основании данных которого необходимо сформировать таблицу. Например, чтобы добавить в протокол таблицу с перечнем участников активности, выберите объект “Участник активности”.
b.В поле [Название таблицы] укажите заголовок таблицы, который будет отображаться при редактировании внешнего вида шаблона в плагине MS Word.
c.В поле [Колонка объекта таблицы] укажите колонку, по которой таблица должна быть связана с основным объектом отчета. В нашем примере это колонка “Активность”.
d.В поле [Колонка основного объекта] укажите колонку, по значению которой будет выполняться фильтрация записей в таблице. В большинстве случаев колонка объекта таблицы — это “Id”.
e.Установите признак [Скрывать таблицу при отсутствии данных], чтобы пустая таблица не отображалась в итоговом документе.
Рис. 4— Общие настройки таблицы “Участники активности”
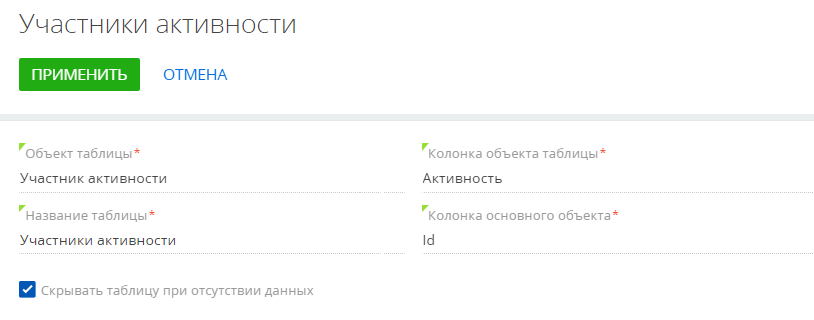
4.На вкладке [Параметры] настройте колонки, которые будут отображаться в таблице отчета. Для этого нажмите  и в открывшемся окне выбора выберите нужные колонки. Например, для отображения в таблице протокола участников встречи и их ролей выберите колонки [Участник] и [Роль].
и в открывшемся окне выбора выберите нужные колонки. Например, для отображения в таблице протокола участников встречи и их ролей выберите колонки [Участник] и [Роль].
5.Укажите порядок сортировки записей в таблице. Для этого выберите порядок сортировки “По возрастанию” или “По убыванию” в меню кнопки  рядом с названием колонки, по которой необходимо отсортировать записи в таблице. Например, установите для колонки “Участник” порядок сортировки “По возрастанию”, и список участников встречи будет отображаться в протоколе в алфавитном порядке (Рис. 5).
рядом с названием колонки, по которой необходимо отсортировать записи в таблице. Например, установите для колонки “Участник” порядок сортировки “По возрастанию”, и список участников встречи будет отображаться в протоколе в алфавитном порядке (Рис. 5).
Рис. 5 — Настройка сортировки записей таблицы в отчете
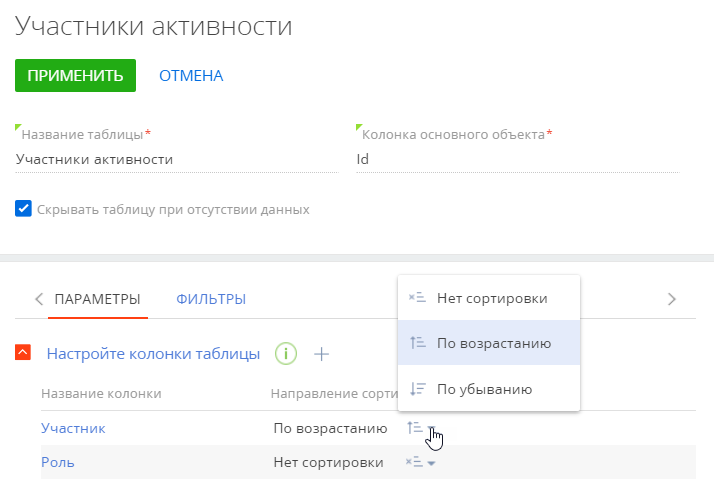
На заметку
Для того чтобы настроенные условия сортировки применились при печати отчета, необходимо, чтобы все колонки, по которым выполняется сортировка, были добавлены в шаблон отчета в плагине MS Word. Подробнее о добавлении табличных данных в шаблон в плагине читайте в статье “Редактировать шаблон отчета в плагине MS Word”.
Также записи таблицы можно сортировать по нескольким колонкам. При этом сортировка будет выполнена по той колонке, которая расположена выше в группе настроек колонок таблицы.
6.При необходимости перейдите на вкладку [Фильтры] и постройте фильтр, условиям которого должны соответствовать записи таблицы. Например, чтобы в таблице отчета отображались только те участники, которые являются сотрудниками и клиентами вашей компании, постройте фильтр такого вида: “Участник.Тип = Клиент; Сотрудник” (Рис. 6).
Рис. 6 — Фильтрация записей в таблице
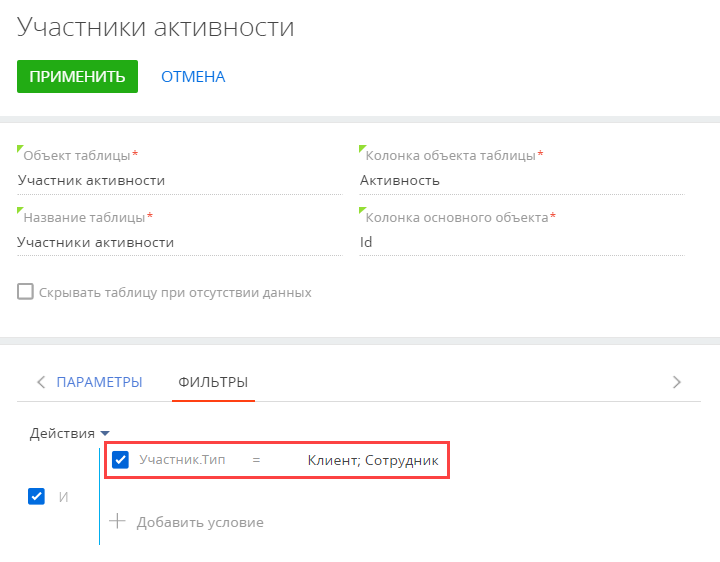
7.Нажмите [Применить] на странице настройки таблицы. Затем сохраните настройки на странице записи отчета.
В результате добавленные колонки таблицы можно будет использовать при настройке внешнего вида отчета в плагине MS Word.
Настроить таблицу по данным объекта с обратной связью
Пример
Основным объектом отчета “Протокол встречи” является активность. Настроим, чтобы в протоколе встречи вдобавок к таблице с перечнем всех участников активности отображалась отдельная таблица со списком участников продажи, которой посвящена текущая встреча.
1.Откройте запись отчета MS Word в разделе [Настройка отчетов]. Например, откройте ранее созданный отчет “Протокол встречи”.
2.На странице отчета в блоке [Настройте таблицы отчета] нажмите  .
.
3.На открывшейся странице табличных данных заполните следующие поля (Рис. 7):
a.В поле [Объект таблицы] выберите объект, на основании данных которого необходимо сформировать таблицу. Например, чтобы добавить в протокол таблицу с участниками продажи, выберите объект “Участник продажи”.
b.В поле [Название таблицы] укажите заголовок таблицы, который будет отображаться при редактировании внешнего вида шаблона в плагине MS Word.
c.В поле [Колонка объекта таблицы] укажите колонку, по которой таблица связана с основным объектом отчета — активностью. В нашем примере это колонка “Продажа” объекта “Участник продажи”.
d.В поле [Колонка основного объекта] укажите колонку основного объекта отчета, по которой с ним связана таблица. В нашем примере это колонка “Продажа” объекта “Активность”.
e.Установите признак [Скрывать таблицу при отсутствии данных], чтобы пустая таблица не отображалась в итоговом документе.
Рис. 7— Общие настройки таблицы “Участники продажи”
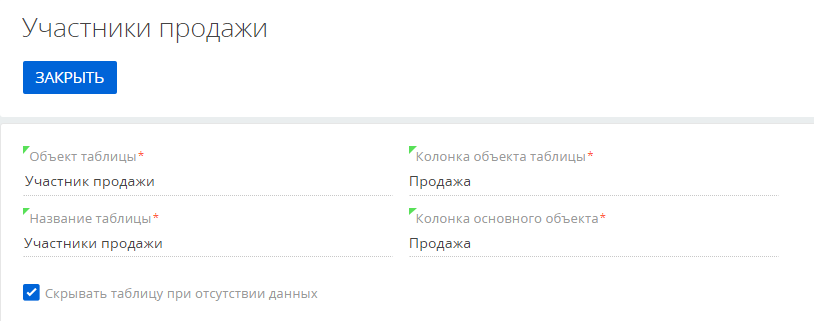
4.На вкладке [Параметры] настройте колонки, которые будут отображаться в таблице отчета. Для этого нажмите  и в открывшемся окне выбора выберите нужные колонки. Например, для отображения в таблице адресов участников встречи выберите колонки [Контакт], [Роль] и [Контрагент].
и в открывшемся окне выбора выберите нужные колонки. Например, для отображения в таблице адресов участников встречи выберите колонки [Контакт], [Роль] и [Контрагент].
5.Укажите порядок сортировки записей в таблице. Для этого выберите порядок сортировки “По возрастанию” или “По убыванию” в меню кнопки  рядом с названием колонки, по которой необходимо отсортировать записи в таблице.
рядом с названием колонки, по которой необходимо отсортировать записи в таблице.
6.При необходимости перейдите на вкладку [Фильтры] и постройте фильтр, условиям которого должны соответствовать записи таблицы. Например, чтобы в таблице отчета отображались только клиенты, постройте фильтр такого вида: “Контрагент.Тип = Клиент”.
7.Нажмите [Применить] на странице настройки таблицы. Затем сохраните настройки на странице записи отчета.
В результате добавленные колонки таблицы можно будет использовать при настройке внешнего вида отчета в плагине MS Word.
Смотрите также
•Редактировать шаблон отчета в плагине MS Word
Обучающее видео






