Редактировать шаблон отчета в плагине MS Word
Настройка внешнего вида отчета MS Word выполняется путем редактирования шаблона, который представляет собой стандартный файл MS Word.
Для работы с шаблонами печатных форм необходимо установить плагин конструктора печатных форм Creatio для MS Word. О том, как это сделать, читайте в статье “Установка плагина Creatio для MS Word”.
Настройка шаблона печатной формы осуществляется в несколько этапов:
1.Отредактируйте шаблон в плагине для MS Word. Подробнее >>>
2.Загрузите обновленный шаблон в систему. Подробнее >>>
Используйте плагин Creatio MS Word для редактирования любых существующих отчетов MS Word. Подробнее >>>
На заметку
Для настройки печатных форм можно использовать макросы. Базовые макросы и их применение описаны в статье “Базовые макросы в печатных формах MS Word”. О том, как создать пользовательские макросы и добавить их в печатную форму, подробнее читайте в статье “Как создать макрос для пользовательского отчета в Word” документации по разработке.
Сформировать шаблон в плагине для MS Word
1.Откройте файл отчета в формате MS Word на вашем компьютере.
2.Нажмите кнопку [Соединить] панели инструментов плагина Creatio (Рис. 1).
3.Авторизируйтесь в системе, используя ваше имя пользователя и пароль в Creatio.
Рис. 1 — Соединение плагина дизайнера печатных форм MS Word с Creatio
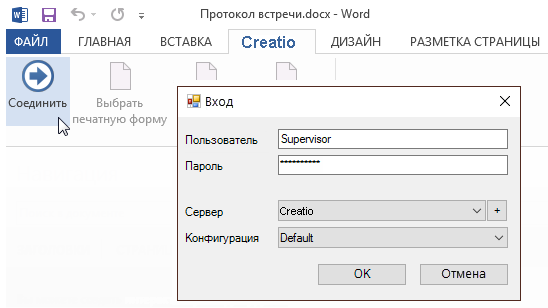
В результате в правой части окна MS Word отобразится список полей данной печатной формы.
Добавление полей в шаблон
Перед добавлением полей в шаблон сформируйте перечень полей печатной формы на странице печатной формы в дизайнере отчетов. Подробнее о настройке полей печатной формы читайте в блоке “Настроить содержимое отчета MS Word” статьи “Создать шаблон печатной формы MS Word в дизайнере отчетов”. Вы можете добавлять поля в печатную форму и после ее создания.
В шаблоне поля печатной формы представлены в виде макросов MS Word. При генерации печатной формы макрос будет заменен данными соответствующего поля записи системы. Перечень доступных полей отображается в окне [Поля печатной формы “...”] (Рис. 2).
Быстрое добавление всех полей в шаблон
Чтобы добавить в шаблон все поля, переместите на страницу шаблона заголовок группы полей (Рис. 2).
Рис. 2 — Добавление группы полей в шаблон
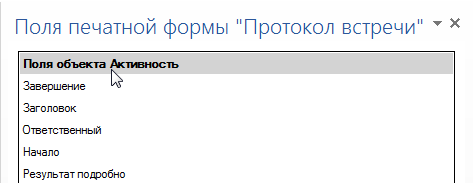
В результате в шаблон будут добавлены все поля, а также названия соответствующих колонок Creatio в следующем формате: “Название колонки: Поле” (Рис. 3).
Рис. 3 — Пример шаблона печатной формы после добавления группы полей
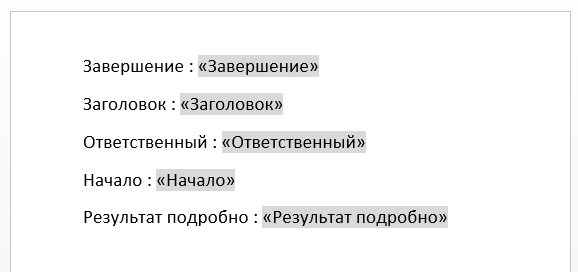
Вы можете настроить расположение и форматирование добавленных полей, используя стандартные инструменты MS Word.
Добавление отдельных полей в шаблон
1.Чтобы добавить данные в шаблон, перетяните соответствующее поле при помощи мыши на страницу (Рис. 4).
Рис. 4 — Добавление поля из списка доступных полей в шаблон печатной формы
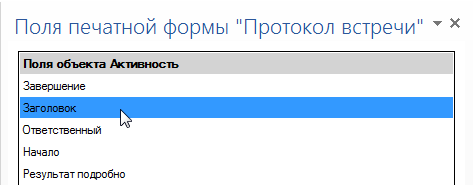
2.В результате на страницу будет добавлено поле, которое при генерации печатной формы будет автоматически заменено значением соответствующего поля Creatio.
3.Добавьте остальные необходимые поля, а также статический текст в печатную форму (Рис. 5).
Рис. 5 — Пример печатной формы с добавленными полями и статичным текстом
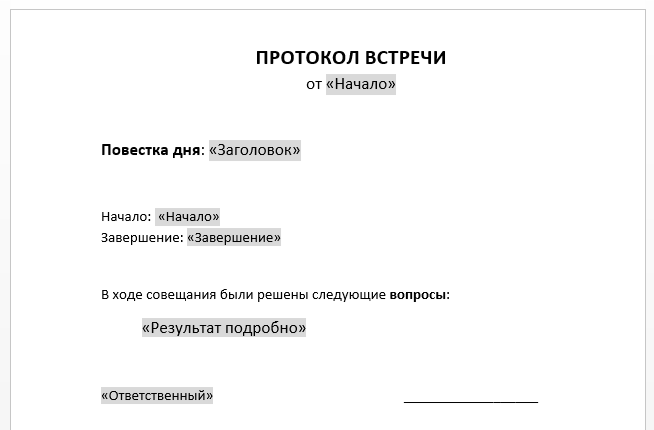
4.Сохраните шаблон печатной формы.
Добавление табличных данных в шаблон
Перед добавлением таблиц в шаблон добавьте табличные данные на детали [Настройте таблицы отчета] страницы отчета в дизайнере отчетов Creatio.
Быстрое добавление таблицы в шаблон
Чтобы добавить в шаблон все колонки таблицы, перетяните на страницу шаблона заголовок группы табличных полей (Рис. 6).
Рис. 6 — Добавление всех колонок таблицы в шаблон
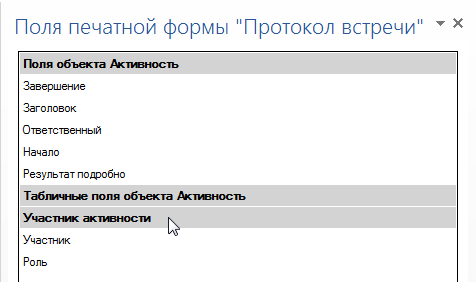
В результате в шаблон будет добавлена таблица, содержащая все колонки из данной группы. Заголовки колонок таблицы будут соответствовать заголовкам соответствующих колонок в системе.
Рис. 7 — Пример шаблона печатной формы с автоматически построенной таблицей
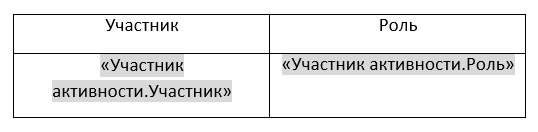
Вы можете настроить расположение и форматирование добавленной таблицы, используя стандартные инструменты MS Word. Заголовки колонок таблицы представляют собой статический текст, который вы можете редактировать. Данные, которые будут отображаться в колонке, определяются полем, помещенным в соответствующую ячейку.
Добавление отдельных колонок
1.Добавьте на страницу шаблона обычную таблицу с необходимым количеством колонок. Каждая колонка должна состоять из заголовка и одной строки (Рис. 8).
Рис. 8 — Добавление таблицы в шаблон вручную

2.Введите текст заголовков колонок (Рис. 9).
Рис. 9 — Таблица со статическим текстом заголовков колонок

3.Перетяните название колонки из списка колонок в пустую ячейку таблицы, в которой должны отображаться данные этой колонки (Рис. 10).
Рис. 10 — Таблица с добавленными полями

4.Настройте внешний вид шаблона, расположив таблицу в нужном месте файла (Рис. 11).
Рис. 11 — Пример настройки внешнего вида шаблона
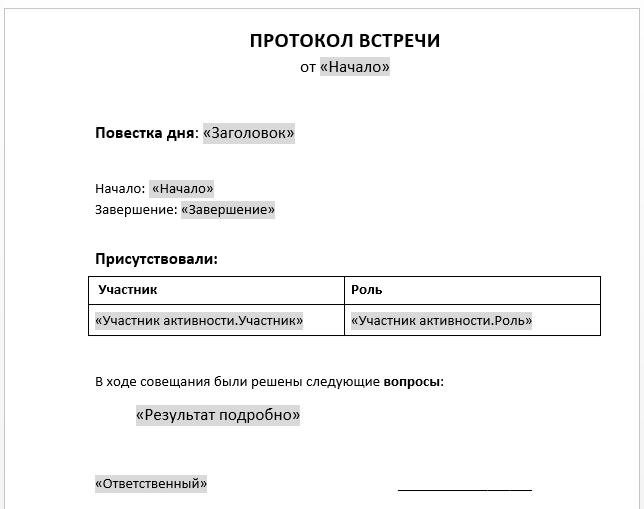
5.Сохраните шаблон печатной формы.
В результате при подготовке печатной формы поля в таблице будут заменены данными из системы. Количество строк таблицы будет соответствовать количеству записей.
Редактирование существующего шаблона в плагине Creatio MS Word
Если вы хотите внести изменения в уже настроенный шаблон, например, добавить или изменить макросы, то выполните такие изменения при помощи плагина.
Для этого:
1.Подключитесь к плагину по нажатию кнопки [Соединить] панели инструментов плагина (Рис. 1).
2.Авторизируйтесь в открывшемся окне, используя ваше имя пользователя и пароль в Creatio.
Рис. 12 — Соединение плагина дизайнера печатных форм MS Word с Creatio
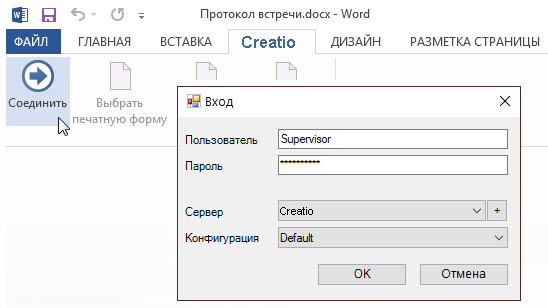
3.Нажмите кнопку [Выбрать печатную форму]. В результате откроется окно выбора печатной формы, в котором будут отображены ранее настроенные шаблоны.
4.Выберите печатную форму, для которой необходимо внести изменения, и нажмите кнопку [Ок]. В результате система уведомит вас о том, что для данной печатной формы уже существует шаблон.
5.Подтвердите необходимость внесения изменений в настроенный шаблон нажатием кнопки [Ок]. В результате откроется файл с ранее настроенным шаблоном.
6.Внесите необходимые изменения в структуру шаблона и/или макросы.
7.Сохраните изменения по кнопке [Сохранить] на панели инструментов плагина и закройте файл.
В результате настройки обновленного шаблона сохранятся в Creatio и будут использоваться при подготовке печатных форм.
Загрузка обновленного шаблона в Creatio
1.Перейдите в дизайнер системы, например, по кнопке  .
.
2.В блоке “Настройка системы” перейдите по ссылке “Настройка отчетов”.
3.Дважды кликните по отчету, шаблон которого вы хотите загрузить.
4.На открывшейся странице отчета нажмите кнопку [Загрузить шаблон] (Рис. 13).
Рис. 13 — Загрузка шаблона отчета MS Word
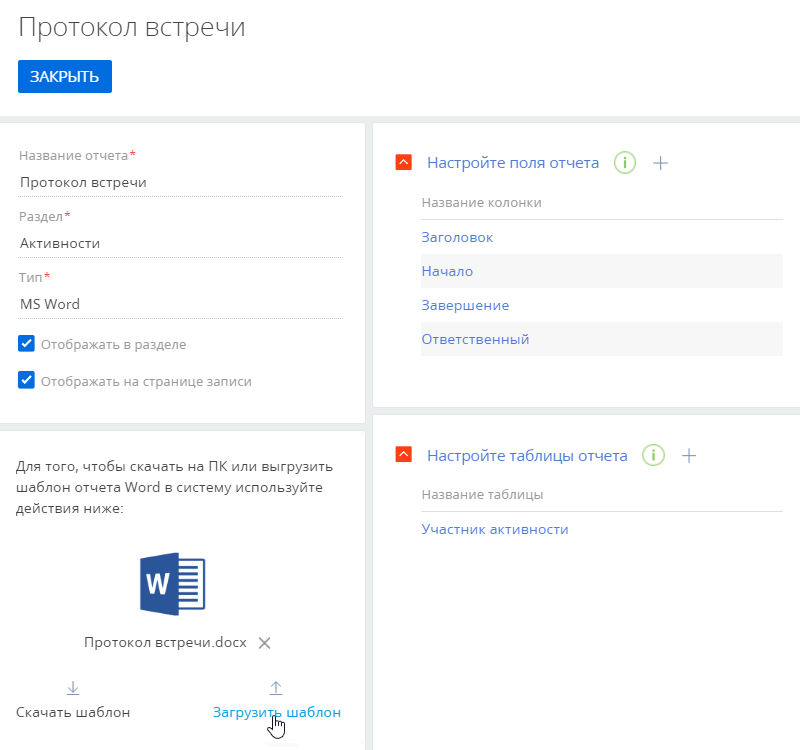
Если файл отчета не был добавлен в систему ранее, то в левом нижнем углу страницы отчета в дизайнере системы будет возможность выбрать нужный файл *.docx или перетащить его с помощью мыши.
5.Выберите ранее сохраненный файл шаблона. Сохраните изменения на странице отчета.
При последующей подготовке отчета будет использован новый шаблон.
Смотрите также






