Экспорт и импорт пакетов
Для переноса пользовательских пакетов между рабочими средами, не связанными общим SVN-хранилищем (например, средой разработки и тестовой средой), сначала необходимо выгрузить нужные пакеты в файловую систему.
В Creatio реализована возможность экспорта пакетов непосредственно из интерфейса приложения. Это позволяет экспортировать пакет, не используя утилиту WorkspaceConsole.
В Creatio реализована возможность установки приложений marketplace из *.zip-архива. Эта функциональность доступна в разделе Установка и удаление приложений.
Для установки приложения marketplace из интерфейса Creatio используется *.zip-архив, содержащий архивы пакетов (*.gz). Также архивы пакетов (*.gz) можно выгрузить из базы данных или из хранилища SVN с помощью утилиты WorkspaceConsole.
При установке приложения marketplace из *.zip-архива название приложения в Creatio формируется на основании названия *.zip-архива. Если при последующем обновлении этого приложения marketplace использовать *.zip-архив с таким же набором пакетов, но с другим названием, то в разделе Установка и удаление приложений будет добавлена запись о новом приложении marketplace.
Нельзя создавать пакеты в промышленной среде, затем на основе промышленной среды создавать среду разработки, дорабатывать функциональность пакетов и переносить их обратно на промышленную среду. Подробнее о рекомендуемой последовательности разработки описано в статье.
Экспорт и импорт схем
Одним из способов переноса изменений между рабочими средами или между конфигурациями одной рабочей среды (как правило, среды разработки) является экспорт и импорт схем.
Функциональность механизма экспорта и импорта схем используется преимущественно в следующих случаях:
- Передача незавершенной разрабатываемой схемы от одного разработчика другому, т.к. заливка незавершенной функциональности в систему контроля версий (SVN) является нецелесообразной.
- Сохранение промежуточных результатов разработки в случае, если SVN не используется, или в случае возникновения разного рода проблем с SVN.
- Быстрая передача одной схемы между средами.
Преимущества экспорта и импорта схем
Возможность быстро заменить содержимое одной схемы.
Недостатки и ограничения экспорта и импорта схем
- Механизм позволяет экспортировать и импортировать только схемы. Пакеты экспортировать и импортировать нельзя. Также невозможно перенести данные, привязанные к пакетам.
- Требуются права доступа администратора в приложении.
- Нет возможности загрузить несколько схем одновременно.
Перенос решений с помощью SVN
Система управления версиями является опциональным компонентом, то есть Creatio может работать без нее. Однако, если предполагается активная пользовательская доработка приложения, то использование системы управления версиями является обязательным. Особенно, если доработка ведется группой разработчиков.
Назначение системы управления версиями в Creatio:
- Перенос изменений между рабочими средами, например, между средами разработки.
- Хранение версий конфигурационных схем и пакетов.
Преимущества использования SVN для переноса изменений
- Возможность переноса между рабочими средами и конфигурациями не только схем, но и пакетов.
- Возможность переноса привязанных к пакету данных, например, наполнения справочников или разделов.
- Автоматическая установка из SVN пакетов-зависимостей.
- Независимость от службы поддержки при переносе изменений в облачной среде.
Для переноса изменений в промышленную среду не рекомендуется использовать SVN. Для этих целей необходимо использовать базовый механизм экспорта и импорта пакетов. Перенос изменений с помощью SVN следует использовать только для сред разработки.
Перед обновлением приложения пользователем с помощью SVN необходимо произвести резервное копирование базы данных. Если приложение развернуто в облаке, то необходимо обратиться в службу поддержки.
Экспорт пакета в *.zip-архив
Для выгрузки пакетов из интерфейса приложения необходимо выполнить следующую последовательность действий:
- Перейти в раздел Конфигурация.
- На вкладке Пакеты (Packages) выбрать один или несколько пакетов. Выбор нескольких пакетов возможен с помощью удержания клавиш Ctrl или Shift.
- Выполнить действие Выгрузить пакеты в архив (Export packages to archive).
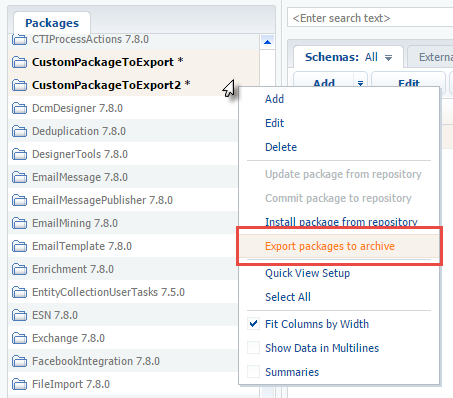
В зависимости от настроек браузера *.zip-архив с пакетами будет либо выгружен в каталог по умолчанию, либо браузер отобразит диалоговое окно для выбора каталога, в который необходимо сохранить архив.
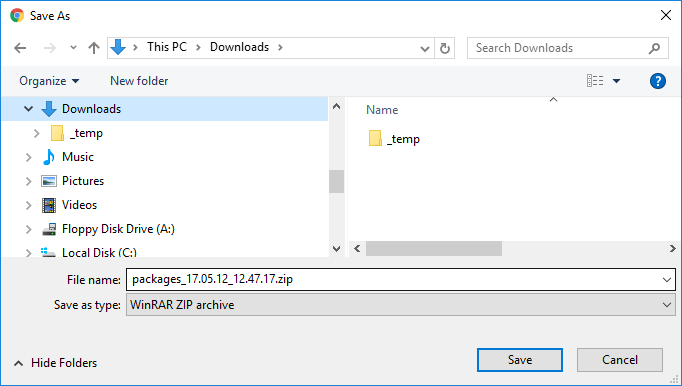
Сохраненный *.zip-архив будет содержать один или несколько заархивированных пакетов и может быть импортирован в другое приложение Creatio.
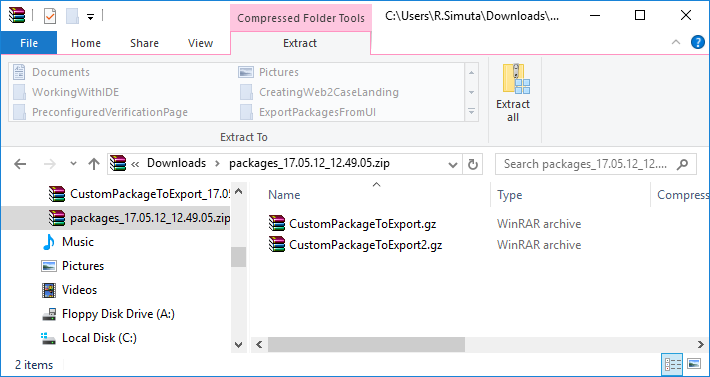
Установка пакета из *.zip-архива
Для установки пакетов из интерфейса приложения необходимо выполнить следующую последовательность действий.
-
Перейти в раздел Дизайнер системы (System Designer) и в группе Приложения (Applications) нажать на ссылку Установка и удаление приложений (Installed applications). В отдельном окне откроется раздел Установка и удаление приложений.
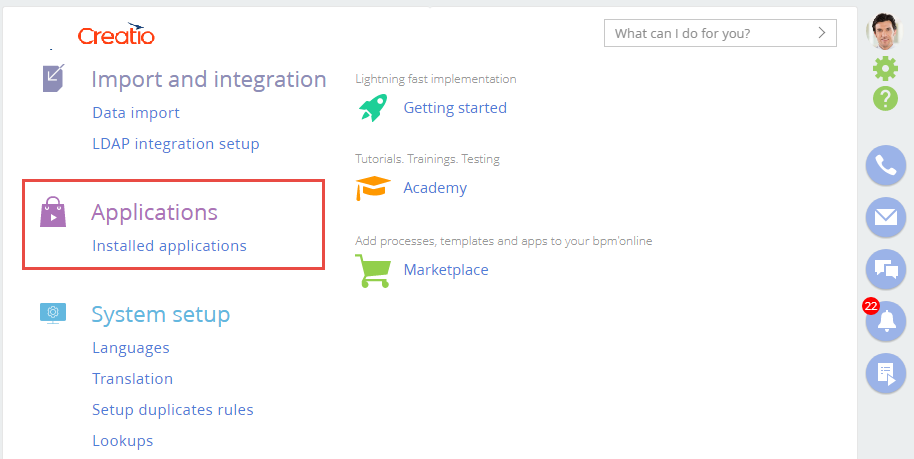
-
В разделе Установка и удаление приложений (Installed applications) из выпадающего меню Добавить приложение (Add application) выбрать команду Установить из файла (Install from file).
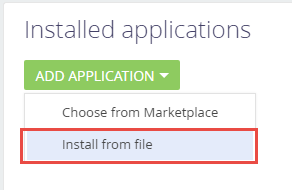
В результате откроется страница установки приложения.
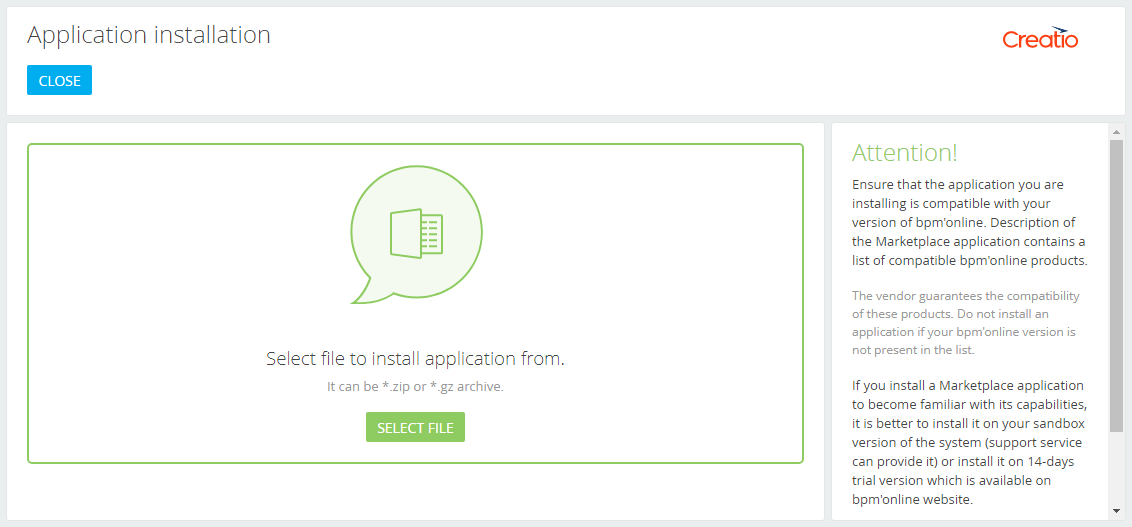
-
Нажав на кнопку Выбрать файл (Select file), выбрать необходимый *.zip-архив.
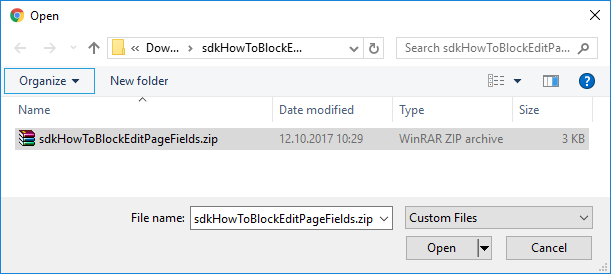
После этого выполнится создание резервной копии системы и установка приложения.
Создание резервной копии системы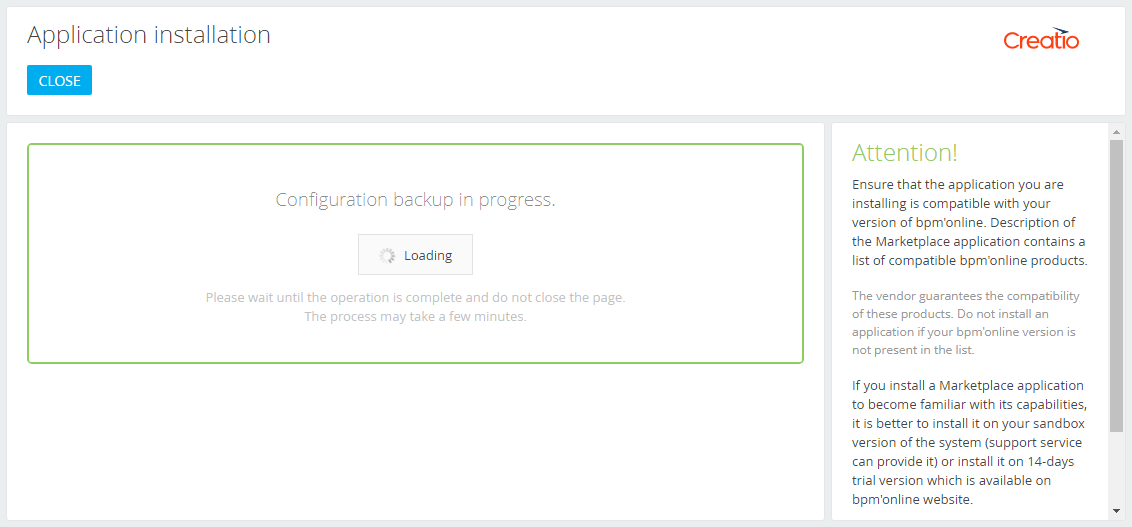 Установка приложения
Установка приложения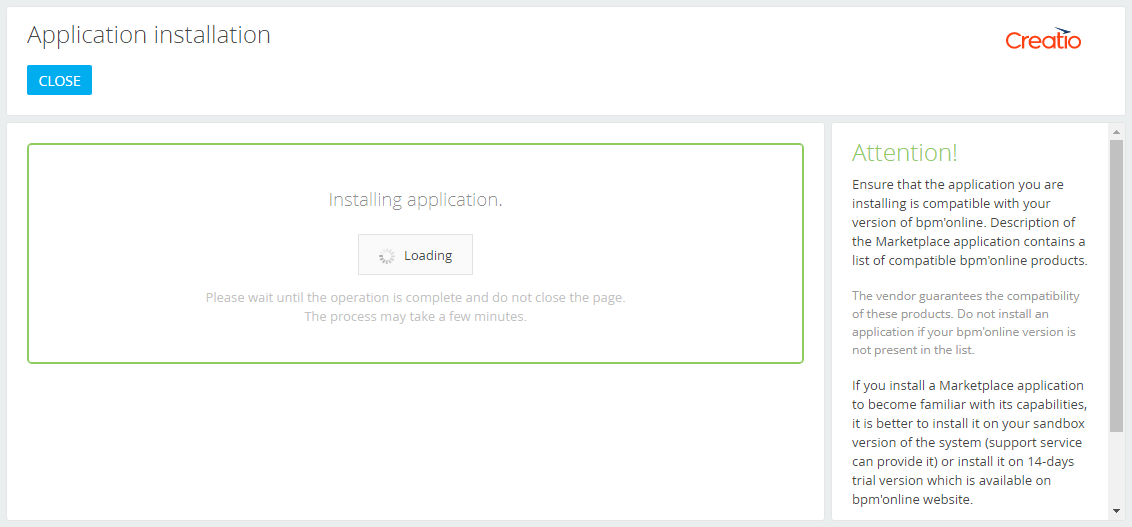
После успешной или неудачной установки приложения отобразится соответствующее сообщение.
Сообщение об успешной установке приложения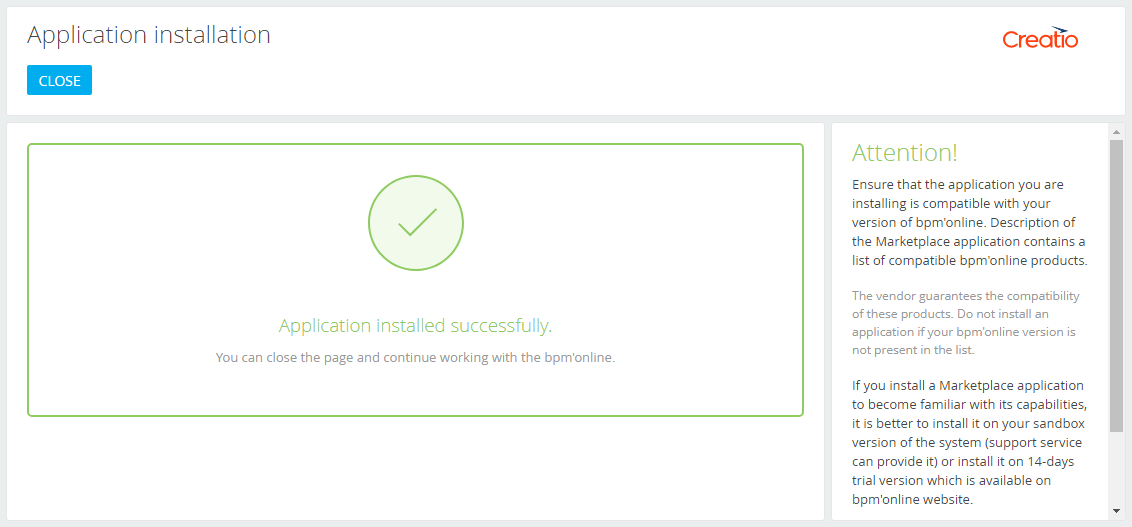 Сообщение о неудачной установке приложения
Сообщение о неудачной установке приложения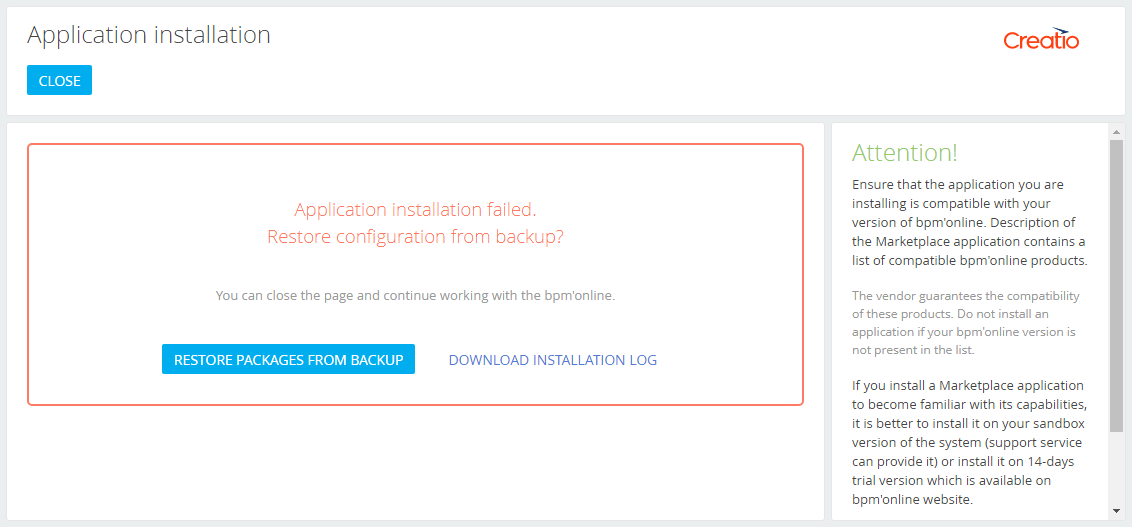
В случае неудачного завершения установки можно скачать ее лог, нажав на кнопку Скачать лог установки (Download Installation Log).
Восстановление из резервной копии
В случае ошибки установки приложения есть возможность восстановить предыдущее состояние конфигурации, нажав на кнопку Восстановить пакеты из резервной копии (Restore packages from backup). После восстановления резервной копии отобразится соответствующее сообщение. При этом можно выбрать другой файл пакета для импорта.
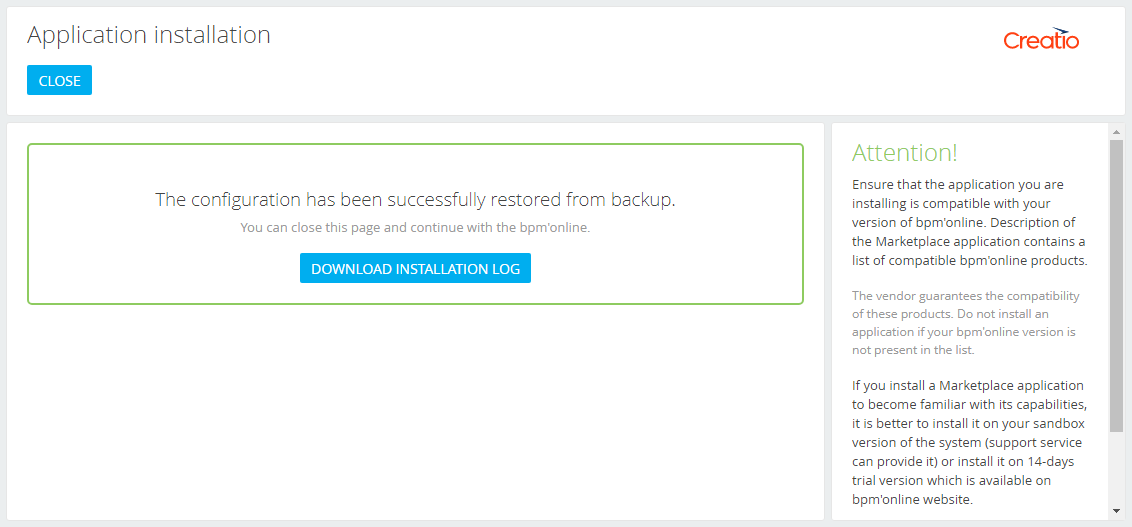
Экспорт схемы
Для экспорта схемы из системы необходимо:
- Перейти в раздел Конфигурация дизайнера системы.
- Выбрать пакет, в котором находится схема.
- Выбрать из списка схем этого пакета схему для экспорта.
- Выполнить действие Экспорт в файл (Export to file) на вкладке Действия (Actions) (1).
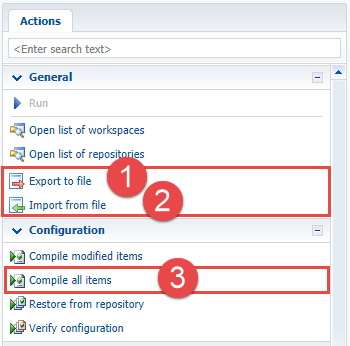
Результатом выполнения действия станет сохранение в файловой системе файла с именем схемы и расширением *.md.
Импорт схемы
Для импорта схемы из файла в систему необходимо:
- Перейти в раздел Конфигурация дизайнера системы.
- Выбрать пакет, в который необходимо импортировать схему.
- Выполнить действие Импорт из файла (Import from file) на вкладке Действия (Actions) (2).
- В открывшемся диалоговом окне выбрать файл экспортированной ранее схемы.
- Скомпилировать конфигурацию, выбрав на вкладке Действия пункт Компилировать все (Compile all items) (3).
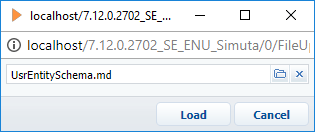
1. Подключить хранилище системы контроля версий SVN
Если к приложению подключено хранилище системы контроля версий SVN, переходите к пункту 2. Включить автоматическое применение изменений.
Чтобы подключить хранилище системы контроля версий SVN к приложению Creatio:
- Перейдите в раздел Конфигурация (Configuration).
- В меню действий в группе Хранилища SVN (SVN repositories) выберите Открыть список хранилищ (Open list of repositories).
- Нажмите Добавить (Add) и заполните свойства хранилища:
- Название (Name) — название хранилища (обязательное свойство).
- Адрес SVN хранилища (SVN storage address) — адрес хранилища SVN (обязательное свойство).
- Логин (Login) — логин пользователя хранилища SVN.
- Пароль (Password) — пароль пользователя хранилища SVN.
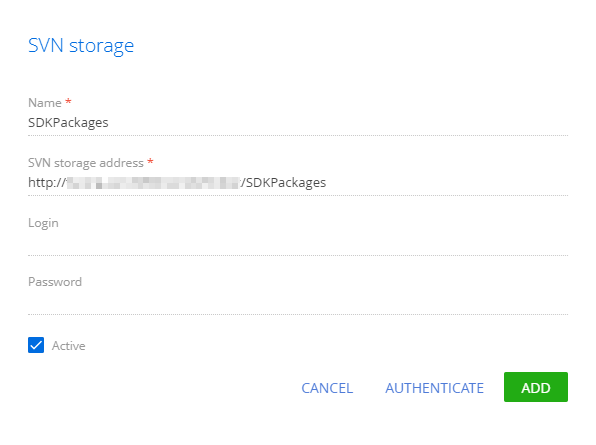
- Нажмите Аутентифицироваться (Authenticate) и авторизируйтесь в хранилище SVN.
В результате к приложению будет подключено хранилище системы контроля версий SVN. Подробнее о работе с системой контроля версий SVN с использованием встроенных средств Creatio читайте в статье Контроль версий в Creatio IDE.
2. Включить автоматическое применение изменений
Чтобы изменения применились после выполнения переноса, необходимо включить автоматическое применение изменений.
Чтобы включить автоматическое применение изменений, в файле ..\Terrasoft.WebApp\Web.config установите значение true для ключей элемента <appSettings>:
- AutoUpdateOnCommit — ключ отвечает за обновление пакетов из хранилища SVN перед их заливкой. Если для этого ключа установлено значение false, то перед заливкой в хранилище SVN приложение предупредит пользователя о необходимости обновления, если схемы пакета были изменены.
- AutoUpdateDBStructure — ключ отвечает за обновление структуры базы данных.
- AutoInstallSqlScript — ключ отвечает за установку SQL-сценариев.
- AutoInstallPackageData — ключ отвечает за установку привязанных данных.
3. Проверить привязки данных
Перед переносом пакета необходимо проверить, что все данные, которые необходимо перенести, привязаны к пакету. При создании раздела с помощью мастера к пакету автоматически привязываются данные, необходимые для регистрации и корректной работы раздела.
Описание привязки данных к пакету содержится в статье Общие принципы работы с пакетами.
4. Проверить возможность переноса зависимостей пакета
Во время разработки к пользовательскому пакету могут быть добавлены зависимости от других пакетов. Если пакеты-зависимости разработаны сторонними разработчиками, то необходимо проверить, что они уже установлены в приложение, в которое будет осуществляться перенос пользовательского пакета. Если пакеты-зависимости находятся в доступном хранилище SVN, то они будут установлены автоматически.
Описание зависимостей пакетов содержится в статье Общие принципы работы с пакетами.
5. Установить пакет из хранилища SVN
Описание установки пакет из хранилища SVN содержится в статье Контроль версий в Creatio IDE.
