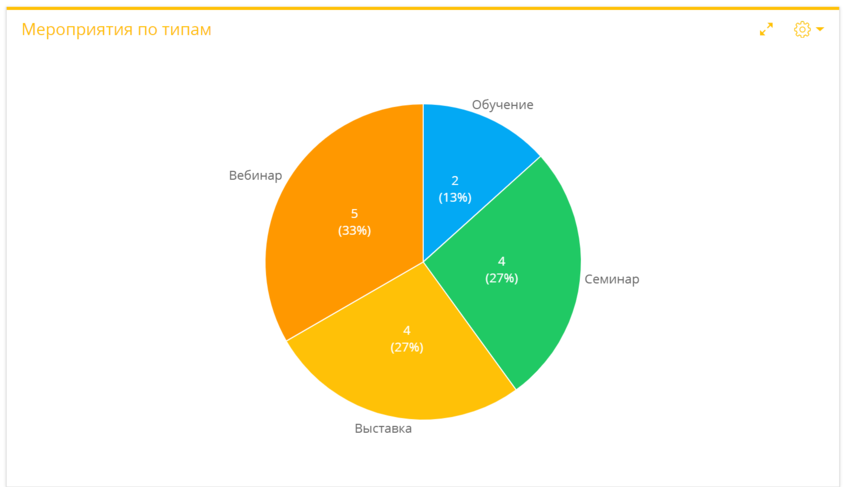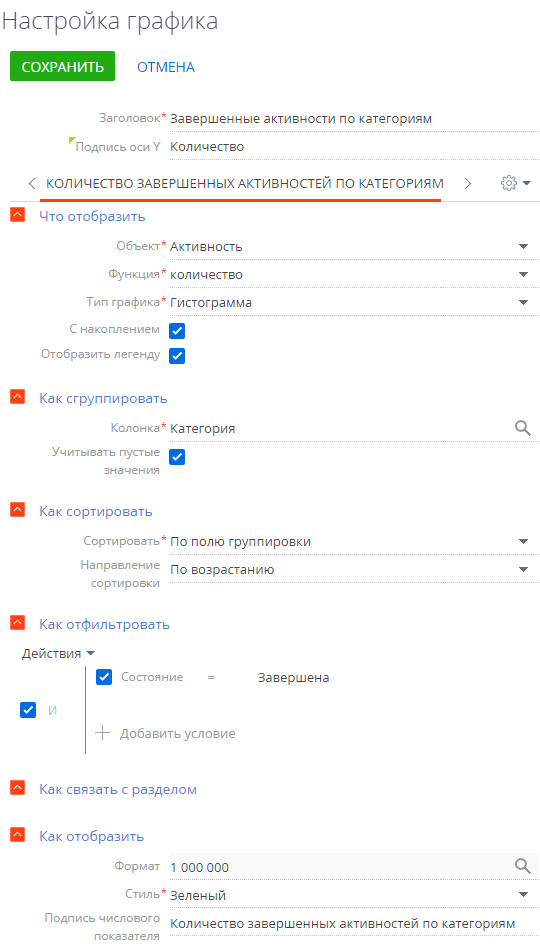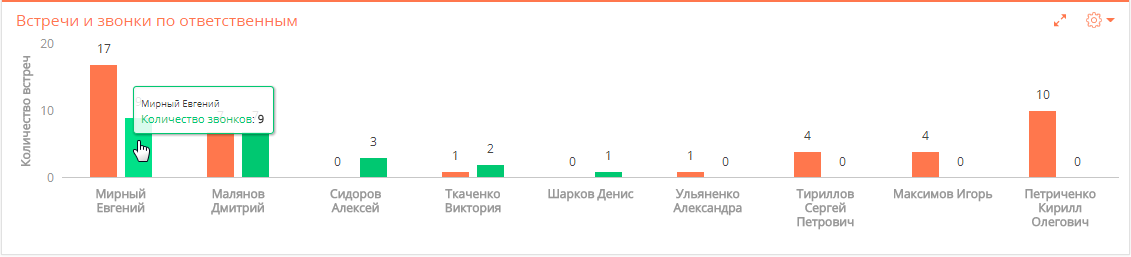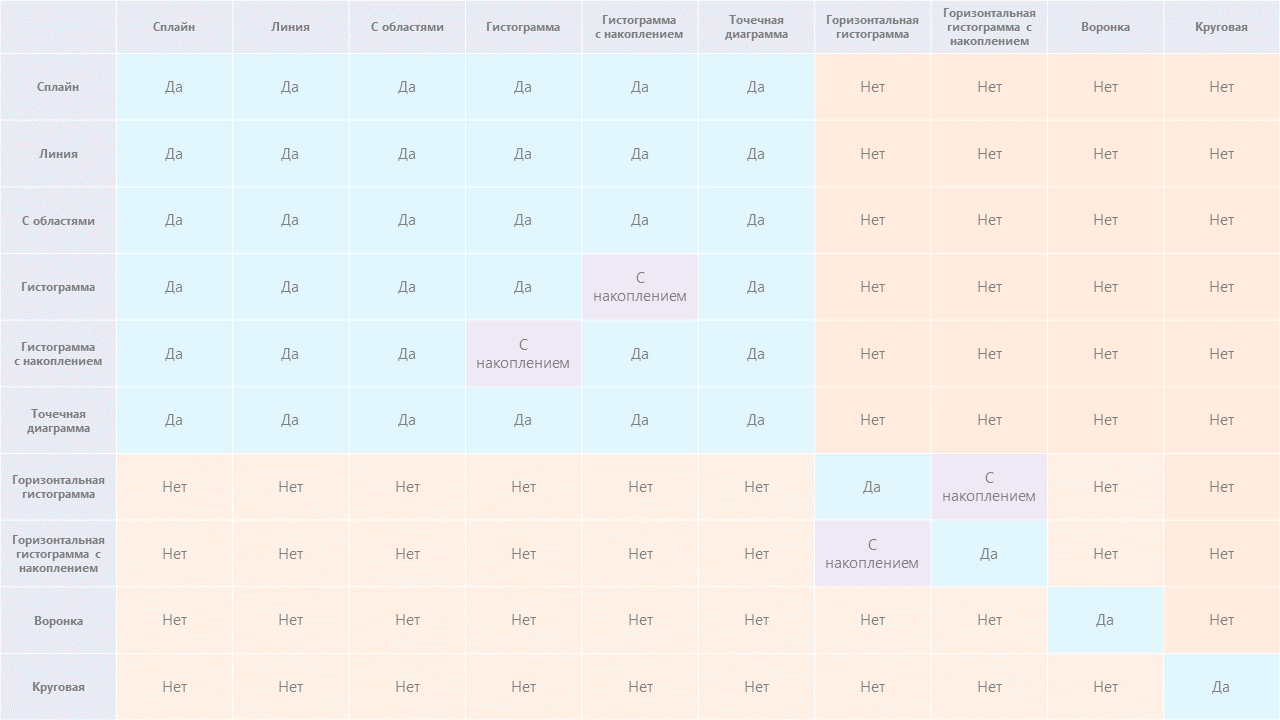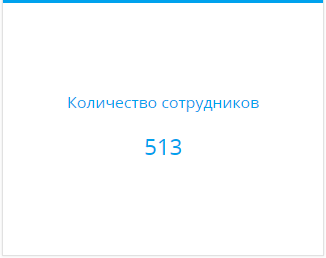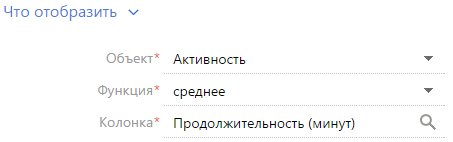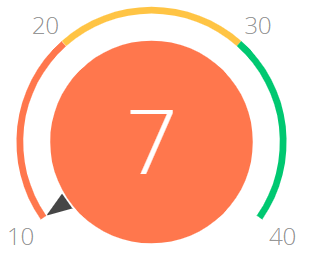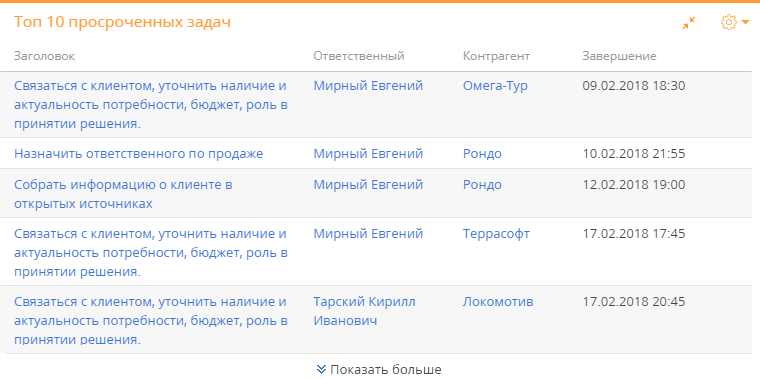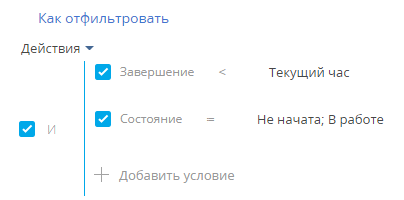После добавления панели итогов в раздел или на страницу записи вы можете перейти к настройке дашбордов. В Creatio доступны различные дашборды для решения широкого спектра аналитических задач:
-
График. Используется для наглядного отображения множественных данных, хранящихся в системе. Подробнее >>>
-
Показатель. Используется для отображения единичных значений, например, общего количества сотрудников на текущий момент. Подробнее >>>
-
Список. Отображает информацию из системы в виде списка с заданным количеством позиций. Например, список может отображать тройку наиболее результативных менеджеров вашей компании. Подробнее >>>
-
Сводная таблица. Настраивается в рамках блока итогов “Список” и отображает данные в виде таблицы, в строках и колонках которой находятся поля группировки, а на их пересечении — расчетные данные. Подробнее >>>
-
Виджет. Позволяет встраивать дополнительные виджеты, настраиваемые разработчиком, например, виджет курсов валют, виджет погоды. Подробнее >>>
-
Шкала. Отображает число, полученное в результате запроса к данным системы, относительно нормативных значений. Например, так удобно отслеживать соотношение фактического и запланированного количества звонков оператора за день. Подробнее >>>
-
Web-страница. Отображает интернет-страницу на панели итогов. Например, это может быть страница поисковой системы, онлайн-калькулятор валют или ваш корпоративный сайт. Подробнее >>>
-
Воронка продаж. Позволяет анализировать статистическую информацию продаж за выбранный период. Этот блок итогов доступен в продуктах, которые содержат раздел Продажи. Подробнее >>>
-
Сквозная воронка. Позволяет анализировать статистическую информацию лидов и продаж за выбранный период. Этот блок итогов доступен в продуктах, которые содержат раздел Продажи. Подробнее >>>
Настроить график
Дашборд “График” в наглядной форме отображает множественные данные из системы. Например, на графике можно отобразить распределение мероприятий по типам (Рис. 1).
Подробнее: Анализировать график.
Общий порядок настройки графика
Параметры для построения графика задаются на странице настройки (Рис. 2).
-
Заполните следующие поля в верхней части страницы:
-
Заголовок — название графика, которое будет отображаться на панели итогов. Поле является обязательным для заполнения.
-
Подпись оси X и Подпись оси Y — названия осей Х и У, которые будут отображаться на графике. Поля отображаются только для графиков, предусматривающих наличие осей (“Сплайн”, “Линия”, “С областями”, “Точечная диаграмма”).
-
-
Заполните поля в группе полей Что отобразить:
Рис. 3 — Пример настройки группы полей Что отобразить на графике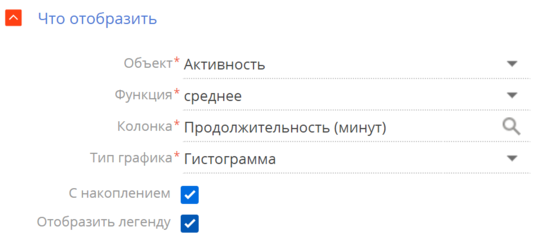
-
Объект — объект системы, по данным которого нужно построить график. Например, для подсчета средней продолжительности звонков (активность с категорией “Звонок”) выберите объект “Активность”. Поле является обязательным для заполнения.
-
Функция — значение, которое необходимо отобразить на графике. Поле является обязательным для заполнения. Возможные варианты:
-
“количество” — значение используется для построения графика по количеству записей объекта системы. Например, для подсчета количества активностей по типам.
-
“максимум”, “минимум”, “среднее” — значения, рассчитанные по указанной колонке объекта. Например, для подсчета средней продолжительности активностей.
-
“сумма” — сумма значений указанной колонки объекта. Например, для подсчета суммарной продолжительности активностей сотрудника за неделю.
-
-
Колонка — колонка, по которой будет производиться расчет. Список значений содержит числовые колонки и колонки дат. Например, для подсчета средней продолжительности звонков по менеджерам выберите значение “Продолжительность (минут)” (Рис. 3). Поле не отображается, если в поле Функция выбрано значение “количество”. В остальных случаях поле является обязательным для заполнения.
-
Тип графика — тип графика, например, “Горизонтальная гистограмма” или “Круговая диаграмма”. Поле является обязательным для заполнения.
-
С накоплением — установите признак в данном поле, чтобы график отображался как диаграмма с накоплением. Диаграмма с накоплением показывает результат расчета в виде суммирующего результата, состоящего из отдельных видов данных, представленных в виде столбцов. Размер каждого столбца пропорционален значению соответствующего элемента данных. Такие графики полезны, когда необходимо сравнить не только отдельные значения, но и суммарный показатель в целом. Например, на графике можно одновременно отобразить сумму продажи на каждой стадии по разным сотрудникам или вклад каждой стадии в общую сумму.
Поле отображается, если задан тип графика “Гистограмма” или “Горизонтальная гистограмма”. Если вы настраиваете график с несколькими сериями, то признак С накоплением будет общим для всех серий. Если вы установите его для одной серии графика, то он автоматически будет установлен для всех серий графиков с типом “Гистограмма” или “Горизонтальная гистограмма”. Аналогично снятие признака в одной из серий приводит к его автоматическому снятию для всех серий.
-
Отобразить легенду — установите признак в этом поле, чтобы отображать легенду для данного графика. В легенде отображается цвет графика и текст, заданный в поле Подпись числового показателя. Если это поле не заполнено, то в легенде отображается название объекта, для которого строится график.
Поле отображается, если задан тип графика “Сплайн”, “Линия”, “С областями”, “Точечная диаграмма”, “Гистограмма” или “Горизонтальная гистограмма”.
-
-
Заполните поля в группе полей Как сгруппировать:
-
Колонка — измерение (разрез), относительно которого строится график. Поле является обязательным для заполнения. Например, чтобы подсчитать количество новых активностей в определенный временной промежуток, укажите “Дата создания”. В данном поле можно указать любую из колонок выбранного объекта.
-
Формат — формат отображения даты, например, “Неделя” или “Месяц и год”. Данное поле отображается, если в поле Колонка выбрано значение даты. Например, для подсчета количества новых активностей по месяцам в поле Колонка укажите “Дата создания”, а в поле Формат выберите “Месяц и год” (Рис. 4).
Рис. 4 — Пример настройки группы полей Как сгруппировать на графике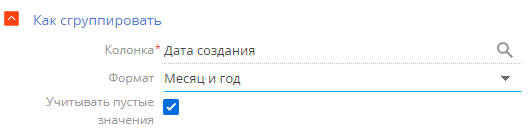
-
Учитывать пустые значения — при установленном признаке на графике будут отображаться отдельным элементом те записи, у которых колонка группировки не заполнена (Рис. 5).
Рис. 5 — Пример графика “Продажи по категориям” с учетом пустых значений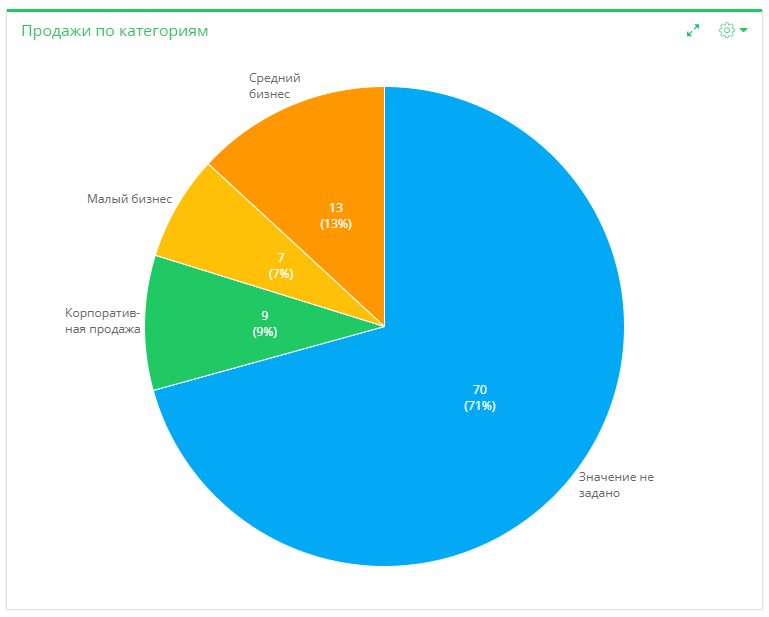
-
-
Заполните поля в группе полей Как сортировать:
-
Сортировать — очередность отображения значений. Например, чтобы на графике “Активности по ответственным” пользователи были отсортированы по алфавиту, выберите “По полю группировки”. А чтобы отсортировать пользователей по количеству активностей, выберите “По результату выборки”.
-
Направление сортировки — порядок отображения значений. Например, для сортировки в алфавитном порядке выберите “По возрастанию” (Рис. 6).
Рис. 6 — Пример заполнения детали Как сортировать на графике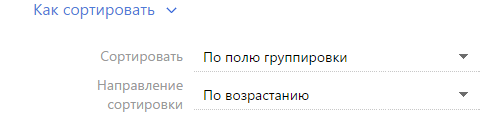
-
-
Укажите условия фильтрации в группе полей Как отфильтровать:
Блок используется, если необходимо задать условия выбора данных для построения графика. Так, чтобы создать график, отражающий динамику добавления контактов за определенный период, укажите необходимый период в условиях фильтра, например, “Дата создания = Текущий месяц” (Рис. 7).
Рис. 7 — Пример заполнения детали Как отфильтровать на графике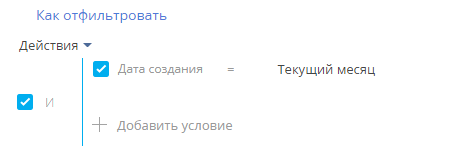
Фильтр доступен, если заполнено поле Объект.
-
Заполните поля в группе полей Как связать с разделом:
Поле связи объекта ... с разделом ... — заполните поле, если на графике необходимо отобразить данные с учетом фильтров, установленных в разделе. Если оставить это поле пустым, то фильтры, примененные в разделе, не будут учитываться при построении графика. Если вы настраиваете итоги по объекту текущего раздела, то поле заполнится автоматически. Данное поле отображается, если заполнено поле Объект, и не отображается при настройке аналитики в разделе Итоги.
Рассмотрим различные варианты использования данного поля.
-
График строится по записям из того же раздела, в котором он создан (объект графика соответствует объекту раздела). Например, в разделе Активности создан график “Активности по ответственным”, отображающий количество активностей по разным ответственным. В этом случае поле связи заполнится автоматически колонкой Id.
Если в поле связи выбрана колонка Id (Рис. 8), то график будет строиться только по тем записям, которые соответствуют условиям фильтрации, указанным в разделе. Например, если настроить группу “Выполненные активности”, то при выборе этой группы график отобразит только информацию по выполненным активностям.
Рис. 8 — Настройка связи графика с разделом по полю “Id”
Если поле связи очистить, то независимо от заданных условий фильтрации график будет отображать информацию по всем записям раздела.
-
График строится на основании данных из другого раздела (объект графика не соответствует объекту раздела). Например, в разделе Контакты создан график “Активности по ответственным”, в котором рассчитывается количество активностей по разным ответственным. В этом случае в поле связи доступен список колонок, по которым объект графика связан с объектом раздела.
Если в поле связи выбрана какая-либо колонка, то график будет строиться только по тем записям, которые соответствуют условиям фильтрации, указанным в разделе. Например, для графика “Активности по ответственным” можно выбрать колонку “Ответственный” (Рис. 9). Тогда при установке фильтра в разделе Контакты график отобразит информацию только по тем активностям, ответственные по которым отображены в разделе. Либо можно выбрать колонку “Автор”, тогда график отобразит только информацию по активностям, которые были созданы указанными контактами.
Рис. 9 — Настройка связи графика с разделом по полю “Ответственный”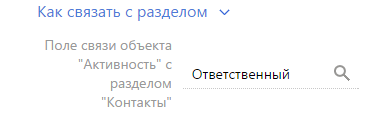
Если поле связи оставить пустым, то независимо от заданных условий фильтрации график будет отображать информацию по всем записям объекта, по которому строится график.
Поле связи будет также пустым в случае, если данные графика никак не связаны с данными раздела, в котором он создан. Например, если график “Активности по ответственным” создан в разделе База знаний.
-
-
Заполните поля в группе полей Как отобразить:
-
Формат — формат отображения числового показателя. Настройки формата выполняются в дополнительном окне. Чтобы открыть окно, нажмите кнопку
 . Укажите точность дробной части числового показателя, т. е. количество знаков после запятой. Например, установите значение “1”, чтобы число отображалось с точностью до десятых. Чтобы в блоке отображалось число без дробной части, установите “0”. Если график состоит более чем из одной серии, то вы можете указать параметры значений отдельно для каждой серии графика.
. Укажите точность дробной части числового показателя, т. е. количество знаков после запятой. Например, установите значение “1”, чтобы число отображалось с точностью до десятых. Чтобы в блоке отображалось число без дробной части, установите “0”. Если график состоит более чем из одной серии, то вы можете указать параметры значений отдельно для каждой серии графика. -
Стиль — цвет заливки заголовка блока, а также элементов диаграмм.
-
Подпись оси Х для серии, Подпись оси У для серии — для каждой серии графика можно указать подписи осей Х и У. Поля отображаются для графиков, предусматривающих наличие осей (“Сплайн”, “Линия”, “С областями”, “Точечная диаграмма”) (Рис. 10).
-
Подпись числового показателя — для каждой серии графика можно указать текст, который будет отображаться в легенде графика.
Поле отображается для графиков “Гистограмма”, “Горизонтальная гистограмма”, “Круговая диаграмма”, “Воронка”.
Рис. 10 — Пример настройки группы полей Как отобразить для графиков “Сплайн”, “Линия”, “С областями”, “Точечная диаграмма”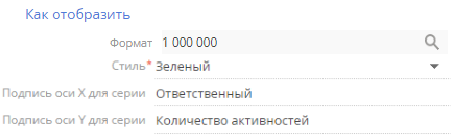 [
[
-
Отобразить несколько серий на графике
На графике вы можете отобразить несколько наборов данных — серий. Например, на отдельных сериях можно отобразить встречи и звонки сотрудников (Рис. 11).
Чтобы добавить серию на график:
-
В меню кнопки
 страницы настройки графика выберите команду Добавить серию.
страницы настройки графика выберите команду Добавить серию. -
На добавленной вкладке заполните необходимые поля и сохраните страницу.
-
Сохраните страницу настройки графика и страницу настройки панели итогов, на которой находится график.
В результате на графике отобразится новая серия данных.
Если для одной из серий выбран график, который не сочетается с ранее выбранным для другой серии, то отобразится уведомление об этом и будет использоваться тот тип графика, который был выбран первым. Например, если для одной серии вы добавите график “Линия”, а для другой — “Горизонтальная гистограмма”, то отобразится уведомление о несочетаемости этих типов графиков и оба графика будут отображены как линия (Рис. 12).
Если в одной из серий графика с типом “Гистограмма” или “Горизонтальная гистограмма” вы установите признак в поле С накоплением, то он автоматически он будет установлен для всех серий графиков с типом “Гистограмма” или “Горизонтальная гистограмма”. В этом случае график будет отображен как гистограмма с накоплением либо горизонтальная гистограмма с накоплением.
Чтобы скопировать серию и на ее основе создать новую серию с похожими настройками:
-
Перейдите на вкладку серии, которую вы хотите скопировать.
-
В меню кнопки
 страницы настройки графика выберите команду Копировать серию.
страницы настройки графика выберите команду Копировать серию. -
Сохраните страницу настройки графика и страницу настройки панели итогов, на которой находится график.
В результате на странице настройки графика отобразится копия серии, добавленной на график ранее. Измените нужные настройки серии, например, колонку, по которой будет производиться расчет, период отображения данных и т. д.
Чтобы удалить серию:
-
Перейдите на вкладку серии, которую вы хотите удалить.
-
В меню кнопки
 страницы настройки графика выберите команду Удалить серию.
страницы настройки графика выберите команду Удалить серию. -
Сохраните страницу настройки графика и страницу настройки панели итогов, на которой находится график.
Настроить показатель
Дашборд “Показатель” (Рис. 13) отображает расчетное числовое значение или дату по определенным данным системы, например, общее количество сотрудников отдела.
Числовые показатели могут отображать следующие типы данных:
-
Количество всех либо определенным образом отфильтрованных записей того или иного объекта системы, например, количество всех сотрудников, зарегистрированных в системе.
-
Максимальное или минимальное значение числовых полей или полей дат записей объекта системы, например, максимальная либо минимальная продолжительность звонка.
-
Суммарное или среднее значение числовых полей записей объекта, например, сумма фактической оплаты по счетам, если в вашей системе ведется учет счетов.
Общий порядок настройки показателя
Параметры для отображения показателя задаются на странице настройки.
-
Заполните поле Заголовок — название блока, которое будет отображаться на панели итогов.
-
Заполните поля в группе полей Что отобразить:
-
Объект — объект системы, данные которого должны отображаться в показателе. Поле является обязательным для заполнения.
-
Функция — значение, которое необходимо отобразить на графике. Поле является обязательным для заполнения. Возможные варианты:
-
“количество” — количество записей объекта, например, общее количество сотрудников, зарегистрированных в системе.
-
“сумма” — сумма значений по колонке, например, общая продолжительность звонков сотрудников.
-
“среднее”, “минимум”, “максимум” — среднее, минимальное и максимальное значение по колонке, например, средняя продолжительность звонков сотрудников.
-
-
Колонка — колонка, по которой будет производиться расчет. Поле является обязательным для заполнения. Список значений содержит числовые колонки и колонки дат. Например, для подсчета средней продолжительности звонков сотрудников выберите значение “Продолжительность (минут)”. Поле не отображается, если в поле Функция выбрано значение “количество”.
-
-
Укажите условия фильтрации в группе полей Как отфильтровать:
Блок используется, если необходимо задать условия выбора исходных данных для отображения показателя. Например, чтобы отобразить среднюю продолжительность звонков сотрудников только за прошлый месяц, укажите необходимый период в условиях фильтра: “Дата создания = Предыдущий месяц” (Рис. 15).
Рис. 15 — Пример настройки блока Как отфильтровать в показателе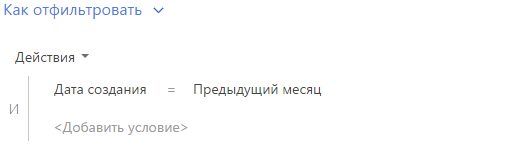
Фильтр доступен, если заполнено поле Объект.
-
Заполните поля в группе полей Как связать с разделом:
Поле связи объекта ... с разделом ... — заполните поле, если при расчете показателя нужно учитывать только отобранные в разделе записи. Если оставить это поле пустым, то фильтры, примененные в разделе, не будут учитываться при расчете показателя. Данное поле отображается, если заполнено поле Объект, и не отображается при настройке аналитики в разделе Итоги.
Различные варианты использования данного поля детально рассмотрены при описании настройки графика.
-
Заполните поля в группе полей Как отобразить:
Рис. 16 — Окно настройки формата отображения числового показателя
-
Стиль — цвет шрифта заголовка и значения показателя.
-
Размер шрифта — размер шрифта показателя — “По умолчанию” или “Крупный”.
-
Формат — формат отображения числового показателя. Настройки формата выполняются в дополнительном окне (Рис. 16). Чтобы открыть окно, нажмите кнопку
 поля.
поля.
-
-
В поле Текст окна настройки формата укажите текст, которым сопровождается число в показателе. Например, если формат числового показателя должен быть “Сотрудников — 513”, то введите следующее значение маски: “Сотрудников — {0}”. Если формат должен быть “513 чел.”, введите значение маски: “{0} чел.”
-
В поле Точность десятичной части укажите точность дробной части числового показателя, т.е. количество знаков после запятой. Например, установите значение “1”, чтобы число отображалось с точностью до десятых. Чтобы в блоке отображалось число без дробной части, установите “0”.
Настроить шкалу
Дашборд “Шкала” (Рис. 17) отображает число, полученное в результате запроса к данным системы, относительно нормативных значений.
Подробнее: Анализировать шкалу.
Общий порядок настройки шкалы
Параметры для отображения показателя задаются на странице настройки. Настройка основных полей дашборда “Шкала” выполняется аналогично настройке блока итогов “Показатель”, но для шкалы необходимо дополнительно настроить нормативные значения. Для этого:
-
Перейдите к группе полей Как отобразить на странице настройки блока итогов “Шкала”.
-
В поле Стиль выберите цвет заголовка шкалы.
-
В поле Порядок отображения выберите одно из значений: “Чем больше, тем лучше”, например, если речь идет о плановом количестве встреч, или “Чем меньше, тем лучше”, например, для отображения средней длительности звонка.
От выбора одного из этих значений зависит порядок отображения нормативных промежутков. В первом случае красный интервал будет отображаться слева, во втором — справа.
-
На шкале (Рис. 18) укажите:
-
Минимальное нормативное значение, например, менеджеру необходимо провести минимум 10 встреч в месяц;
-
Средние значения, например, в среднем от 20 до 30 встреч;
-
Максимальное значение, например, 40.
-
-
В поле Формат укажите точность дробной части числового показателя, т.е. количество знаков после запятой. Например, установите значение “1”, чтобы число отображалось с точностью до десятых. Чтобы в блоке отображалось число без дробной части, установите “0”.
Настройки формата выполняются в дополнительном окне. Чтобы открыть окно, нажмите кнопку
 в поле Формат.
в поле Формат.После того как в группе полей Как отобразить будут заполнены все поля, отобразится цветовая схема шкалы.
Настроить список
Дашборд “Список” (Рис. 19) отображает информацию из системы в виде списка с заданным количеством позиций.
Подробнее: Анализировать список.
Общий порядок настройки списка
Параметры для отображения показателя задаются на странице настройки.
-
Заполните поля в верхней части страницы:
-
Заголовок — название блока, которое будет отображаться на панели итогов. Поле является обязательным для заполнения.
-
Объект — объект системы, на основании записей которого будет сформирован список. Поле является обязательным для заполнения.
-
Перейдите на вкладку Настройка колонок и настройте перечень колонок, которые будут отображаться в блоке. Настройка колонок выполняется стандартным образом.
-
Перейдите на вкладку Параметры отображения и настройте условия отображения данных в блоке итогов.
-
Заполните поля в группе полей Как сортировать:
-
Количество строк — количество записей, которые будут отображаться в списке (Рис. 20).
-
Направление сортировки — порядок отображения значений в списке, например, вы можете отобразить значения колонки Ответственный в алфавитном порядке.
-
Колонка сортировки — колонка, по которой будут отсортированы записи в списке. Для выбора доступны колонки, добавленные на странице настройки колонок списка.
Рис. 20 — Пример настройки группы полей Как сортировать в списке “Топ 10 просроченных задач”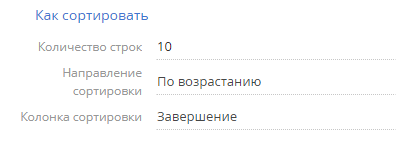
-
-
Заполните поля в группе полей Как отфильтровать:
Блок используется, если необходимо задать условия выбора исходных данных для отображения списка. Например, чтобы в списке отображалась информация только по просроченным активностям, укажите в условиях фильтра “Завершение < Текущий час” и “Состояние = Не начата; В работе” (Рис. 21).
Фильтр доступен, если заполнено поле Объект.
-
Заполните поля в группе полей Как связать с разделом:
Поле связи объекта ... с разделом ... — заполните поле, если при построении списка нужно учитывать только отобранные в разделе записи. Если оставить это поле пустым, то фильтры, примененные в разделе, не будут учитываться при расчете показателя. Данное поле отображается, если заполнено поле Объект, и не отображается при настройке аналитики в разделе Итоги.
Различные варианты использования данного поля детально рассмотрены при описании настройки графика.
-
Заполните поле в группе полей Как отобразить:
Стиль — цвет заголовка блока. Поле является обязательным для заполнения.
Настроить сводную таблицу
Сводная таблица (Рис. 22) является частным случаем блока итогов “Список”. Она отображает данные в виде таблицы, в строках и колонках которой находятся поля группировки, а на их пересечении — расчетные данные. Вы можете использовать сводные таблицы, например, для анализа количества продаж по регионам или сотрудникам.
Подробнее: Анализировать список.
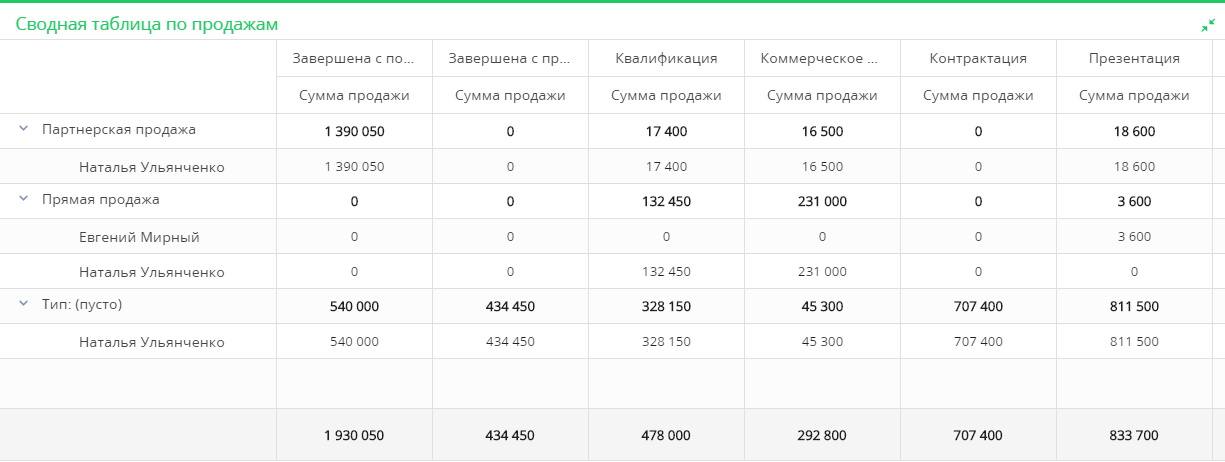
Общий порядок настройки сводной таблицы
Для этого:
-
Настройте блок итогов “Список”, указав на вкладке Настройка колонок все колонки, значения которых необходимо отобразить в сводной таблице. В нашем примере это колонки: Тип, Ответственный, Контрагент, Сумма продажи (Рис. 23).
Рис. 23 — Настройка колонок списка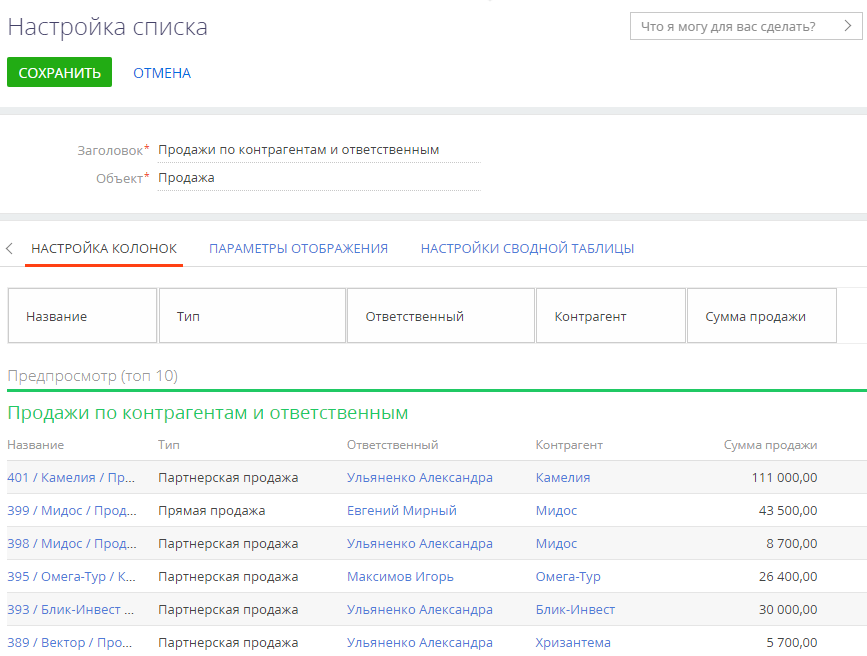
-
Перейдите на вкладку Настройки сводной таблицы и при помощи мыши перетащите нужные колонки из блока Все колонки в соответствующие блоки (Рис. 24).
Чтобы переместить колонку в другой блок, перетащите ее курсором мыши. Также вы можете удалить колонку по нажатию кнопки
 , а затем из блока Все колонки перетащить в нужный блок.Рис. 24 — Настройка сводной таблицы
, а затем из блока Все колонки перетащить в нужный блок.Рис. 24 — Настройка сводной таблицы
-
Блок Группировать строки позволяет сгруппировать колонки в строки сводной таблицы. Чем выше в блоке находится название колонки, тем более высоким будет уровень группировки. Чтобы изменить уровень группировки, перетащите курсором колонку на нужное место в блоке. В нашем примере в этот блок необходимо переместить колонки Тип и Ответственный.
-
Блок Группировать столбцы позволяет сгруппировать колонки в столбцы сводной таблицы. Чем выше в блоке находится название колонки, тем более высоким будет уровень группировки. Чтобы изменить уровень группировки, перетащите курсором колонку на нужное место в блоке. В нашем примере в этот блок необходимо переместить колонку Контрагент.
-
Блок Значения таблицы позволяет подсчитать сумму или количество значений по колонке. По умолчанию для числовых полей считается сумма, для остальных полей — количество.
Чтобы изменить функцию подсчета значений, нажмите кнопку
 для нужной колонки. В результате откроется окно, где вы сможете выбрать функцию, по которой будет рассчитываться показатель (Рис. 25). Примените выбранную функцию по кнопке Сохранить. В нашем примере в этот блок необходимо переместить колонку Сумма продажи с функцией подсчета значений “Сумма”.Рис. 25 — Настройки функции подсчета
для нужной колонки. В результате откроется окно, где вы сможете выбрать функцию, по которой будет рассчитываться показатель (Рис. 25). Примените выбранную функцию по кнопке Сохранить. В нашем примере в этот блок необходимо переместить колонку Сумма продажи с функцией подсчета значений “Сумма”.Рис. 25 — Настройки функции подсчета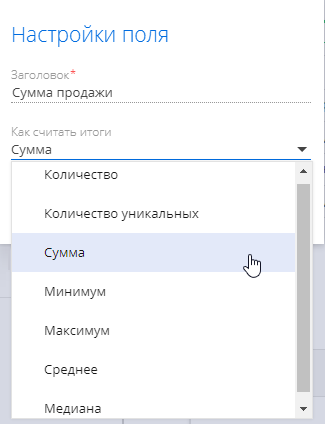
-
Примените настройки таблицы по кнопке Сохранить.
В результате будет отображена сводная таблица с возможностью изменять группировку строк, столбцов и значений. Для этого перемещайте колонки в нужные блоки при помощи мыши, и таблица будет перестраиваться автоматически.
Настроить расчет по формуле
Вы можете использовать в сводных таблицах колонки, в которых доступна функциональность автоматического расчета по формулам. С помощью расчетных колонок можно, к примеру, рассчитать бонусы, которые получат менеджеры в зависимости от суммы сделок, или сумму продукта после вычета налогов. Подробнее: Формулы в бизнес-логике и сводных таблицах.
Для этого:
- Настройте сводную таблицу по ответвенным менеджерам и контрагентам, выполнив шаги 1– 3, описаные в блоке Общий порядок настройки сводной таблицы.
- Чтобы добавить расчетную колонку для вычисления бонуса, нажмите кнопку Добавить вычисляемое поле (Рис. 26).
Откроется окно ввода формулы, в котором для осуществления расчетов используются числовые поля и математические операторы.
Рис. 26 — Добавление вычисляемого поля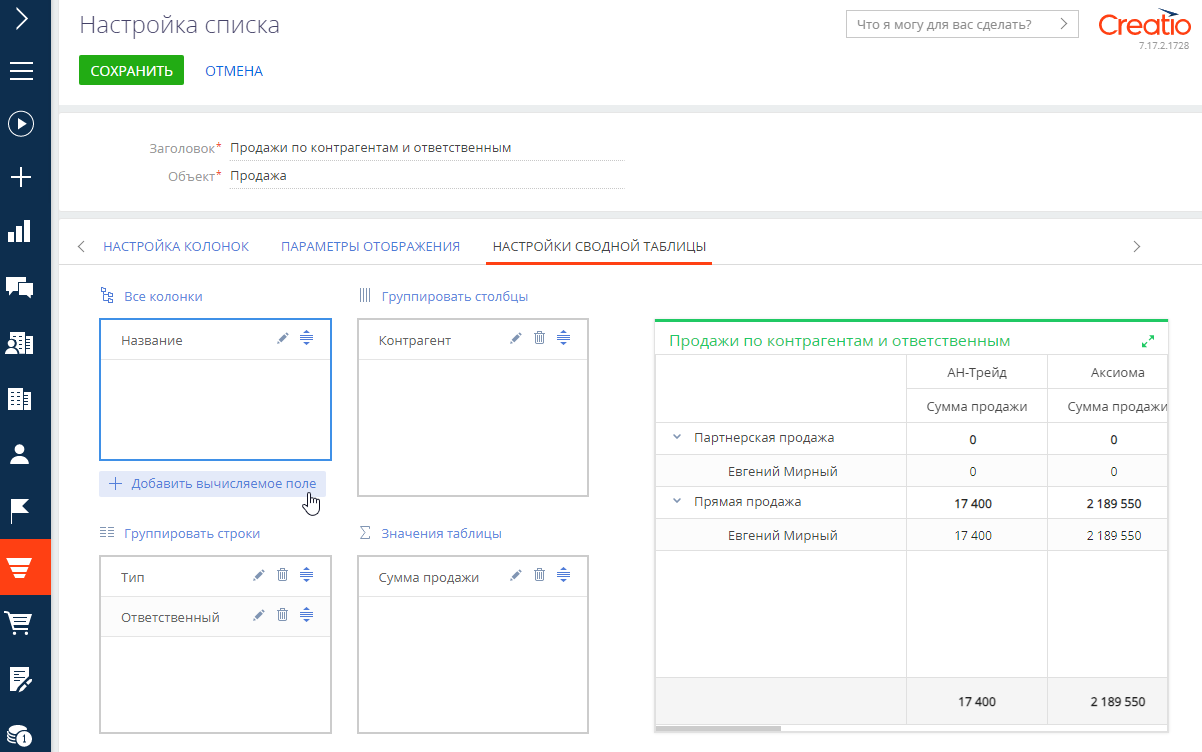
- В окне настройки формулы для выбора доступны все числовые параметры, содержащиеся в сводной таблице. Выберите параметр “Сумма продажи”.
- При помощи панели с математическими операторами и клавиатуры составьте формулу для подсчета бонуса менеджеров (Рис. 27).
Рис. 27 — Пример расчета поля по формуле
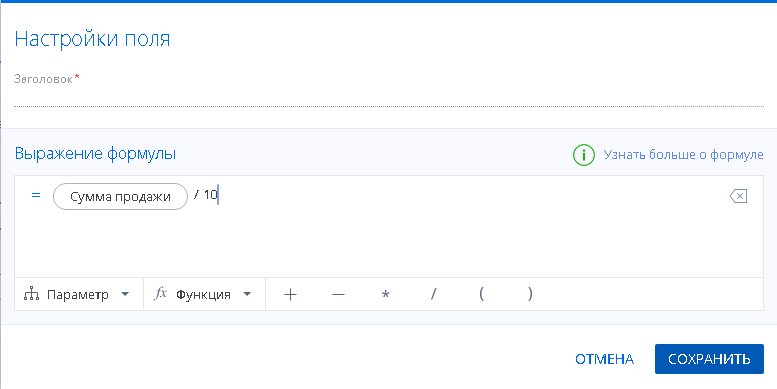
- Нажмите кнопку Сохранить. В блок Все колонки будет добавлена новая колонка.
- Переместите колонку при помощи курсора мыши в блок Значения таблицы.
В результате расчетная колонка отобразится в сводной таблице.
Обратите внимание, что при настройке формул существуют следующие ограничения:
- Нельзя внести формулу, которая состоит только из одной колонки, то есть, только из числового параметра.
- Нельзя использовать только дробное значение в качестве числовой константы без применения каких-либо математических операций или использвания числовых параметров.
- Максимальная длина числа ограничена 13 символами.
Подробнее работа с формулами описана в статье Формулы в бизнес-логике и сводных таблицах.
Настроить виджет
С помощью дашборда “Виджет” вы сможете отобразить сводную информацию и аналитику статических данных из разделов Creatio в виде дополнительных графических модулей, например, виджетов курсов валют.
На странице настройки виджета (Рис. 28) вы может указать следующее:
- Модуль — программный модуль виджета, который должен отображаться на панели итогов.
- Параметры модуля — параметры, которые необходимо сообщить выбранному модулю.
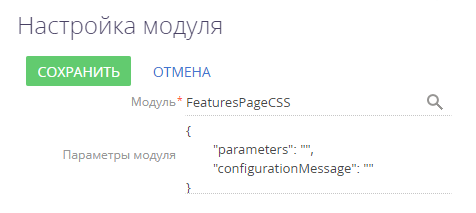
Добавление и настройка виджетов выполняется разработчиком. Подробнее: Добавить пользовательский виджет итогов (документация по разработке).
Настроить сквозную воронку
Дашборд “Сквозная воронка” используется для анализа динамики продвижения по стадиям от регистрации лида до завершения продажи (Рис. 29).
Подробнее: Анализировать сквозную воронку.
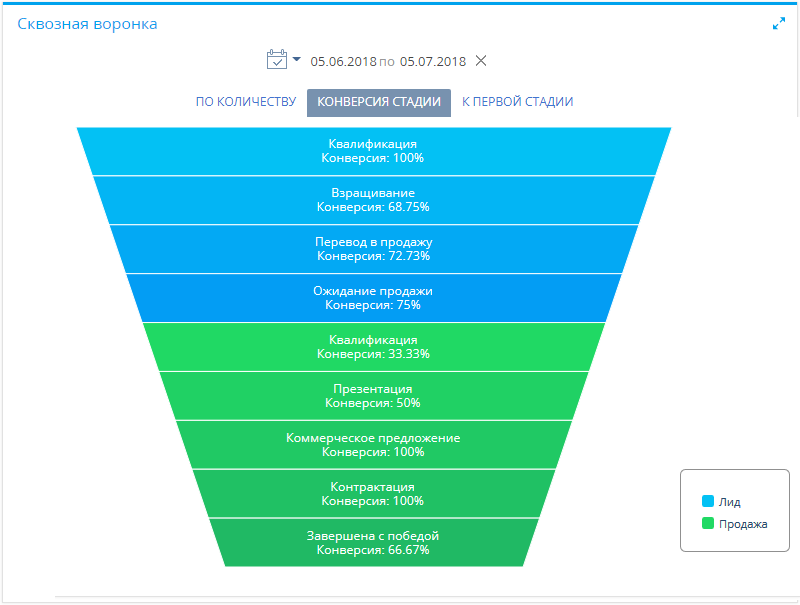
Общий порядок настройки сквозной воронки
Параметры для построения воронки продаж задаются на странице настройки:
-
Заполните поле Заголовок — название блока, которое будет отображаться на панели итогов.
-
Задайте условия фильтрации в группе полей Как отфильтровать лиды:
Блок используется, если необходимо задать условия выбора лидов для построения сквозной воронки. Например, при помощи фильтра можно отобразить динамику продвижения только для лидов, зарегистрированных с посадочной страницы.
-
Задайте условия фильтрации в группе полей Как отфильтровать продажи:
Блок используется, если необходимо задать условия выбора продаж для построения сквозной воронки. Например, при помощи фильтра можно отобразить динамику продвижения только для лидов, на основании которых были созданы продажи и оформлены заказы.
Настроить воронку продаж
Дашборд “Воронка продаж” используется для анализа динамики продвижения продаж по стадиям (Рис. 30).
Подробнее: Анализировать воронку продаж.
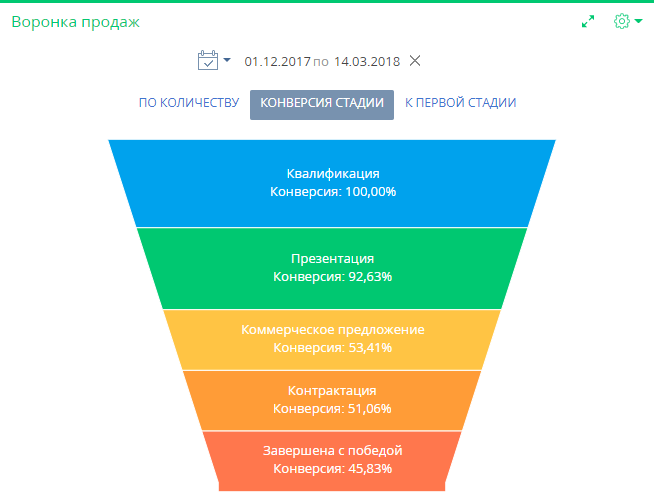
Общий порядок настройки воронки продаж
Параметры для построения воронки продаж задаются на странице настройки (Рис. 31).
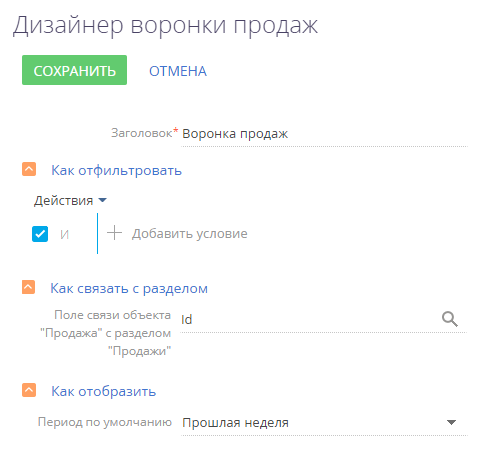
-
Заполните поле Заголовок — название блока, которое будет отображаться на панели итогов. Поле является обязательным для заполнения.
-
Задайте условия фильтрации в группе полей Как отфильтровать:
Блок используется, если необходимо задать условия выбора данных для построения воронки продаж. Например, чтобы воронка отображала динамику продвижения продаж только определенного ответственного, укажите необходимого ответственного в условиях фильтра. При построении воронки продаж не учитываются продажи на стадиях стадиях Завершена с проигрышем, Отклонена нами и Перевод на другой процесс.
-
Заполните поля в группе полей Как связать с разделом:
Поле связи объекта “Продажа” с разделом... — заполните поле, если в воронке необходимо отобразить данные только по отобранным в разделе записям. Например, выберите значение “Продажа”. В результате воронка будет построена только на основании записей, у которых значение в поле Продажа будет совпадать со значением в аналогичном поле объекта Продажа.
Если оставить поле пустым, то фильтры, примененные в разделе, не будут учитываться при формировании воронки.
Данное поле не отображается при настройке аналитики в разделе Итоги.
-
Заполните поля в группе полей Как отобразить:
Период по умолчанию — стандартный период фильтрации, который будет использоваться по умолчанию в быстром фильтре воронки продаж, например, “Текущий месяц”.
Настроить веб-страницу
Дашборд “Web-страница” предназначен для отображения интернет-страниц на панели итогов. Например, вы можете настроить отображение страницы поисковой системы, онлайн-калькулятора валют или корпоративного сайта.
Общий порядок настройки веб-страницы
Настройка выполняется в дизайнере Web-страницы. Перейти в дизайнер можно при добавлении нового блока “Web-страница” на панель итогов либо при редактировании существующего.
Для настройки:
-
В поле Заголовок внесите название виджета.
-
В поле Ссылка на страницу укажите ссылку на сайт, который должен отображаться на панели итогов. Добавляйте ссылку с указанием протокола передачи данных (“http”, “https”).
Если на сайте приложения Creatio используется защищенный протокол передачи данных “https”, то ссылку необходимо добавлять только на web-страницы, использующие “https”. Страницы, использующие незащищенный протокол “http”, не отображаются на сайте Creatio, который использует “https”.
Если на сайте приложения используется протокол “http”, то ссылку можно добавлять на web-страницы, использующие и “http” и “https” протоколы.
-
Для настройки ширины или цвета рамки блока итогов вы можете внести CSS-стили в поле Стили. Обратите внимание, что для настройки стилей в этом блоке итогов используется CSS, стили HTML применены не будут. Например, при указании параметров: “border-width: medium; border-color: red; border-style: solid” ваша рамка будет средней толщины и красного цвета.