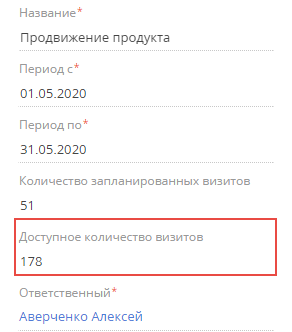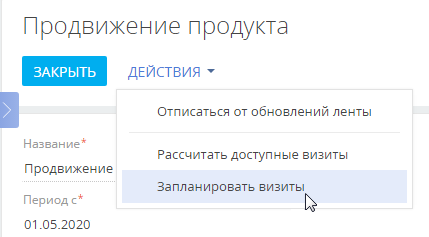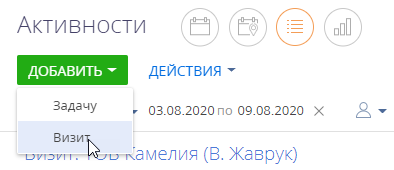Планируйте визиты торговых представителей и прокладывайте на карте маршруты визитов в разделе Активности.
Запланировать визит можно в представлениях Планирование визитов, Расписание, а также в реестре раздела. Построить оптимальный маршрут на карте можно в представлении Планирование визитов.
Используйте представление Планирование визитов раздела Активности для планирования выездных встреч.
Представление Планирование визитов включает следующие функциональные области:
-
Список контрагентов. Область отображает список точек, в которые планируются визиты. Показаны только контрагенты, ответственный которых совпадает с ответственным, выбранным в расписании. Вы можете отфильтровать записи в списке контрагентов при помощи команды Установить фильтр меню кнопки
 .
. -
Расписание торгового представителя в представлении Планирование визитов аналогично стандартному расписанию пользователя. Дополнительно заголовки дней недели в расписании планирования содержат кнопки, по нажатию на которые на карте прокладывается дневной маршрут торгового представителя.
-
Карта маршрута. Карта, на которой отображаются дневные маршруты торговых представителей.
Запланировать визиты автоматически
Для автоматического планирования визитов в приложении Field Sales for Creatio используется функциональность цикловых заданий. Цикловое задание — это активность, включающая несколько визитов в торговые точки в течение заданного периода времени. Такие активности создаются в разделе Цикловые задания. В рамках одного циклового задания можно запланировать ряд визитов на определенный период.
1. Добавить цикловое задание
-
Перейдите в раздел Цикловые задания.
-
Создайте новую запись по кнопке Добавить задание.
-
Укажите название циклового задания, период его выполнения, а также ответственного. Ответственным может быть контакт, для которого в системе создан пользователь.
-
На вкладке Основная информация:
-
Нажмите
 на детали Категории визитов, чтобы добавить новую категорию.
на детали Категории визитов, чтобы добавить новую категорию. -
В колонке Название укажите категорию визита, который будет выполняться в рамках данного задания, например, визит в торговую точку.
-
В колонке Количество укажите общее количество визитов, которое вы хотите запланировать на выбранный период. При этом значения в колонках Интервал между визитами, дней и Частота визитов, в месяц будут рассчитаны автоматически.
- В колонке Правило на визите выберите правило, в соответствии с которым будет выполняться визит. От правил визита зависит список действий, которые торговый представитель должен выполнить в рамках визита. Колонка заполняется из справочника Правила полевых визитов.
- На детали Контрагенты укажите контрагентов с типом “Торговая точка” или “Торговая сеть”. К этим контрагентам и будут запланированы визиты.
-
-
Сохраните созданное цикловое задание.
2. Создать визиты по цикловому заданию
После добавления циклового задания перейдите к планированию визитов. Для этого:
-
Откройте созданное на предыдущем шаге цикловое задание и узнайте количество дополнительных визитов по действию Рассчитать доступные визиты на странице циклового задания. Полученное значение отобразится в поле Доступное количество визитов в профиле циклового задания (Рис. 1).
-
После выполненного расчета в меню действий на странице циклового задания станет доступным действие Запланировать визиты (Рис. 2).
-
По действию Запланировать визиты запустите процесс автоматического планирования визитов в соответствии с настроенными параметрами, а также с учетом календарей торговых представителей.
После завершения загрузки в центре уведомлений появится соответствующее сообщение. Будет заполнено поле Количество запланированных визитов. Все созданные визиты отобразятся на детали Активности вкладки История страницы связанного контрагента (торговой точки или торговой сети).
Как работает автоматическое планирование визитов
В ходе планирования визитов система выполняет следующие действия:
-
Определяет начальную точку, от которой происходит построение маршрутов. Такой точкой является местоположение торгового представителя, ответственного за выполнение визита. Местоположение определяется по адресу, указанному на детали Адреса страницы контакта. Если на странице контакта адрес не указан, то используется адрес со страницы связанного с контактом контрагента.
-
Находит ближайшую к местоположению ответственного точку для выполнения визита. Выбирается оптимальный автомобильный маршрут в радиусе 200 км.
-
Выполняет проверку, работает ли в планируемое время данная торговая точка.
-
Если рабочее время ответственного и базового календаря совпадает и попадает в планируемое время визита, то в системе создается первый визит.
Если кто-то из участников визита в нужное время не работает, то система ищет следующую точку, ближайшую к местоположению ответственного. Далее планирование и создание визитов осуществляется по той же схеме.
Запланировать визиты вручную
Прежде чем приступить к планированию визитов, убедитесь, что правило, в соответствии с которым должен выполняться визит, определено для необходимого периода. Если для периода, в который входит добавляемый визит, определено более одного правила полевых визитов, то система предложит выбрать правило для добавляемого визита. Подробнее читайте в статье “Настроить правила и действия визита”.
Чтобы запланировать визит:
-
В разделе Активности перейдите в представление Планирование визитов (Рис. 3).
Рис. 3 — Переход в представление Планирование визитов
-
На открывшейся странице в области расписания выберите период планирования, а также сотрудника, визиты которого вы хотите запланировать.
-
В списке контрагентов выберите точку, визит в которую необходимо запланировать, и, удерживая левую клавишу мыши, перетащите ее в область расписания на выбранный период времени.
Также запланировать визит торгового представителя можно в представлении Расписание или в реестре раздела Активности. В этом случае визит создается по кнопке Добавить —> “Визит” на панели инструментов (Рис. 4). При создании визита таким способом необходимо заполнить поле Контакт или Контрагент на странице визита. Если хотя бы одно из указанных полей не будет заполнено, то сохранить визит не будет возможности.
В результате в расписание будет добавлена новая активность с типом “Визит”. В качестве контакта визита будет указан основной контакт контрагента. В визит будет добавлен список действий, который настроен в справочнике полевых визитов. Длительность визита будет соответствовать длительности, определенной в этом справочнике. При необходимости вы можете изменить длительность визита.
Созданный вручную визит будет автоматически связан с цикловым заданием при совпадении следующих параметров:
-
периода планирования;
-
продвигаемого продукта;
-
торговой точки.
При совпадении перечисленных параметров в поле Цикловое задание детали Связи вкладки Основная информация страницы планируемого вручную визита отобразится название связанного циклового задания.
Проложить маршрут торгового представителя
Для эффективного планирования визитов прокладывайте маршруты торговых представителей на карте. Использование карты при планировании позволит экономить время и затраты на перемещение торгового представителя, построить максимально удобный и короткий маршрут.
Торговая точка отображается на карте маршрута с меткой, которая соответствует GPS-координатам основного адреса, указанного на странице контрагента. Основным в системе считается адрес, который был добавлен на страницу контрагента первым, независимо от его типа. Чтобы посмотреть адрес торговой точки на карте, а также заголовок выбранного визита, кликните по метке визита.
После того как в расписание были добавлены визиты, проложите маршрут на карте. Для этого нажмите кнопку построения маршрута  , которая находится в заголовке дня недели в расписании (Рис. 5).
, которая находится в заголовке дня недели в расписании (Рис. 5).

В результате на карте отобразится маршрут с учетом всех визитов, добавленных в расписание на выбранный день. Очередность визитов на карте будет соответствовать их очередности в расписании.
Кнопка  в заголовке дня недели изменит свой цвет. Цвет кнопки будет соответствовать цвету маршрута на карте. Цвет маршрута для разных дней различается.
в заголовке дня недели изменит свой цвет. Цвет кнопки будет соответствовать цвету маршрута на карте. Цвет маршрута для разных дней различается.
Чтобы отобразить на карте маршруты нескольких дней, выделите кнопки  необходимых дней.
необходимых дней.