Центр уведомлений Creatio открывается по кнопке ![]() коммуникационной панели. Здесь отображаются напоминания об активностях или счетах, уведомления обо всех комментариях к вашим записям или упоминаниях вас в корпоративной социальной сети, служебные уведомления системы и т. п. Счетчик кнопки
коммуникационной панели. Здесь отображаются напоминания об активностях или счетах, уведомления обо всех комментариях к вашим записям или упоминаниях вас в корпоративной социальной сети, служебные уведомления системы и т. п. Счетчик кнопки ![]() отображает общее количество новых сообщений центра уведомлений. Информационные сообщения отображаются на отдельных вкладках:
отображает общее количество новых сообщений центра уведомлений. Информационные сообщения отображаются на отдельных вкладках:
-
 — напоминания, созданные для вас по активностям и счетам.
— напоминания, созданные для вас по активностям и счетам. -
 — уведомления о событиях, связанных с вашими публикациями в корпоративной социальной сети. Например, если кто-то упомянул вас в сообщении, прокомментировал вашу запись в ленте или отметил ее как понравившуюся.
— уведомления о событиях, связанных с вашими публикациями в корпоративной социальной сети. Например, если кто-то упомянул вас в сообщении, прокомментировал вашу запись в ленте или отметил ее как понравившуюся. -
 — список уведомлений о необходимости визирования данных, например, договоров.
— список уведомлений о необходимости визирования данных, например, договоров. -
 — уведомления о приближающихся знаменательных событиях контактов и контрагентов.
— уведомления о приближающихся знаменательных событиях контактов и контрагентов. -
 — служебные сообщения о результатах выполнения каких-либо действий в системе. Например, информация о результатах импорта данных.
— служебные сообщения о результатах выполнения каких-либо действий в системе. Например, информация о результатах импорта данных.
Напоминания и уведомления о визировании считаются активными до тех пор, пока не будут обработаны. Уведомления ленты, информационные сообщения о знаменательных событиях и системные уведомления считаются прочитанными при переходе на соответствующую вкладку. История прочитанных уведомлений сохраняется на вкладке в течение месяца после их создания. При этом прочитанные уведомления не учитываются в счетчике вкладки и в общем счетчике центра уведомлений.
Уведомления во всплывающих окнах
Все информационные сообщения центра уведомлений отображаются во всплывающих окнах вашего браузера. Всплывающее окно по уведомлению отображается один раз — при его получении. Уведомления, полученные с момента выхода из Creatio, отобразятся во всплывающих окнах при входе в систему.
Для скрытия уведомления нажмите кнопку x всплывающего окна. При этом уведомление не будет считаться прочитанным и будет учитываться в счетчике непрочитанных уведомлений на соответствующей вкладке.
Чтобы открыть страницу, по которой получено уведомление, кликните мышью по баннеру уведомления во всплывающем окне.
Чтобы отключить отображение уведомлений во всплывающих окнах, нажмите в профиле пользователя кнопку Настройки уведомлений и снимите признак в поле Включить всплывающие уведомления.
Напоминания
Все созданные для вас напоминания, время которых уже наступило, отображаются на отдельной вкладке центра уведомлений. Для просмотра напоминаний перейдите на вкладку ![]() . Счетчик вкладки отображает общее количество ваших активных (необработанных) напоминаний.
. Счетчик вкладки отображает общее количество ваших активных (необработанных) напоминаний.
Создать напоминание вы можете на странице счета или активности, установив признак в группе полей Напоминания.
В напоминаниях отображаются активности любой категории (“Встреча”, “Выполнить” и т. п.), отвечающие следующим условиям:
-
Вы являетесь ответственным или автором активности.
-
Активность находится не в конечном состоянии (“Не начата” или “В работе”).
-
По данной активности вами или другим пользователем системы создано напоминание для вас.
В напоминаниях также отображаются счета, отвечающие условиям:
-
Вы являетесь ответственным по счету.
-
Счет находится не в конечном состоянии оплаты (“Не выставлен”, “Ожидание оплаты” или “Оплачен частично”).
-
По данному счету вами или другим пользователем системы создано напоминание для вас.
При этом в напоминаниях указывается заголовок задачи или номер счета, дата, а также клиент активности или счета. Кроме того, для активностей отображается значок, который соответствует ее категории, например, встреча или звонок.
Основная информация в напоминании представлена в виде гиперссылок. Например, для просмотра страницы задачи вы можете клинуть по ее заголовку в напоминании.
Создать напоминание
Вы можете создать напоминание по счету или активности в группе полей Напоминания страницы записи. Например, для создания напоминания по активности:
-
Откройте страницу активности, по которой необходимо создать напоминание.
-
В блоке полей Напоминания установите соответствующий признак:
-
В поле Ответственному, чтобы создать напоминание для пользователя, который указан в поле Ответственный страницы;
-
В поле Автору, чтобы создать напоминание для пользователя, который указан в поле Автор.
-
-
Укажите дату и время отображения напоминания для пользователя.
-
Сохраните запись.
В результате, если активность не будет выполнена, то в указанное время напоминание отобразится в центре уведомлений для пользователя, который указан в поле Ответственный или Автор.
Обработать напоминание
Все напоминания на вкладке ![]() центра уведомлений считаются активными до тех пор, пока не будут обработаны. Вы можете отменить напоминание или отложить его на более поздний срок. При этом можно обработать все напоминания сразу или каждое в отдельности.
центра уведомлений считаются активными до тех пор, пока не будут обработаны. Вы можете отменить напоминание или отложить его на более поздний срок. При этом можно обработать все напоминания сразу или каждое в отдельности.
Для переноса напоминания на более поздний срок в меню действий выберите Отложить и укажите время переноса (Рис. 1). В результате напоминание не будет отображаться в списке, и уменьшится значение в счетчике непрочитанных напоминаний. Напоминание возобновится по прошествии указанного времени.
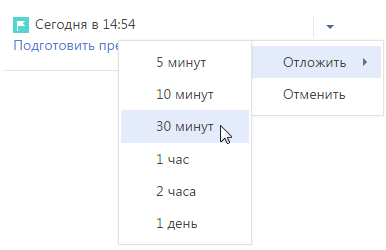
Для отмены напоминания в меню действий выберите Отменить (Рис. 2). Напоминание больше не будет отображаться в центре уведомлений.
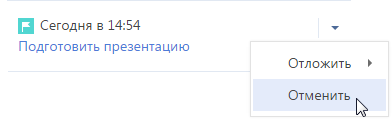
Для одновременной обработки всех напоминаний используйте команду Отложить все или Отменить все вкладки напоминаний.
Уведомления ленты
Если кто-то упомянул вас в сообщении, прокомментировал вашу запись в ленте или отметил ее как понравившуюся, то вы узнаете об этом из уведомлений ленты. Уведомления ленты отображаются на вкладке ![]() центра уведомлений. Счетчик вкладки отображает общее количество непросмотренных уведомлений ленты.
центра уведомлений. Счетчик вкладки отображает общее количество непросмотренных уведомлений ленты.
Вкладка оповещает о следующих событиях:
-
Кто-то прокомментировал вашу запись в ленте.
-
Кто-то упомянул вас в сообщении либо комментарии к нему.
-
Кто-то одобрил ваше сообщение или комментарий.
При открытии вкладки все новые уведомления отмечаются как прочитанные и больше не учитываются в счетчике вкладки. Если новое уведомление было получено при открытой вкладке, то оно подсвечивается серым цветом, а счетчик уведомлений увеличивается. Чтобы отметить такое уведомление как прочитанное, кликните по нему мышью. В результате выделение будет снято.
Уведомления по визам
Информацию о записях, ожидающих вашего визирования, например, о договорах, вы сможете получить на вкладке ![]() центра уведомлений. Счетчик вкладки отображает общее количество записей, ожидающих вашего визирования. Заголовок уведомления о визе соответствует заголовку записи, которую необходимо завизировать. В уведомлении также отображается дата и время отправки на визирование. Для просмотра страницы записи кликните по заголовку уведомления.
центра уведомлений. Счетчик вкладки отображает общее количество записей, ожидающих вашего визирования. Заголовок уведомления о визе соответствует заголовку записи, которую необходимо завизировать. В уведомлении также отображается дата и время отправки на визирование. Для просмотра страницы записи кликните по заголовку уведомления.
Все уведомления на вкладке ![]() считаются активными до тех пор, пока не будут обработаны. Вы можете установить визу, указав положительный или отрицательный результат визирования, либо делегировать визирование другому пользователю. После установки либо делегирования визы уведомление перестанет отображаться на вкладке, обновится и счетчик вкладки.
считаются активными до тех пор, пока не будут обработаны. Вы можете установить визу, указав положительный или отрицательный результат визирования, либо делегировать визирование другому пользователю. После установки либо делегирования визы уведомление перестанет отображаться на вкладке, обновится и счетчик вкладки.
Установить визу вы можете с помощью меню действий уведомления о визе (Рис. 3).
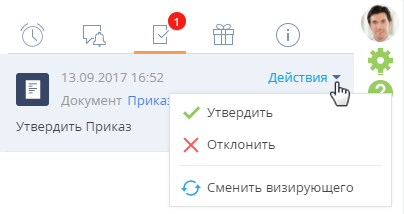
-
Утвердить — устанавливает положительный результат визирования.
-
Отклонить — используйте действие, если запись, например, договор или приказ, необходимо отправить на доработку.
При отклонении визы откроется дополнительное окно, в котором вы можете ввести комментарий к визе, например, указать причину, по которой она была отклонена. Комментарий будет отображен на странице визы.
-
Сменить визирующего — используйте действие, чтобы делегировать обработку визы другому пользователю. В результате выполнения действия откроется окно, в котором вы можете выбрать необходимого пользователя либо группу пользователей. Сменить визирующего можно только в случае, если на странице параметров визирования установлен признак Можно делегировать визирование.
Уведомления о знаменательных событиях
Creatio напомнит вам о приближающихся знаменательных событиях ваших коллег и клиентов. Вы не пропустите день рождения клиента или день основания компании-партнера, используя вкладку ![]() центра уведомлений. Счетчик вкладки отображает общее количество непросмотренных уведомлений по знаменательным событиям.
центра уведомлений. Счетчик вкладки отображает общее количество непросмотренных уведомлений по знаменательным событиям.
Здесь отображаются знаменательные события контактов и контрагентов (день рождения или день компании), дата которых наступает сегодня или в ближайшие два рабочих дня.
История прочитанных уведомлений по знаменательным событиям сохраняется на данной вкладке в течение месяца после создания уведомления.
Вы получите уведомления по таким контактам и контрагентам:
-
Контакты или контрагенты, по которым вы являетесь ответственным.
-
Контакты с типом “Сотрудник” или те, у которых указан контрагент “Наша компания”.
-
Основные контакты контрагентов, по которым вы являетесь ответственным.
-
Контакты и контрагенты, указанные в заказах, по которым вы являетесь ответственным. Учитываются только заказы не в конечном состоянии.
-
Контакты и контрагенты, указанные в продажах, по которым вы являетесь ответственным (по полю Клиент и по детали Контакты продажи). При этом учитываются продажи не на конечной стадии, а также продажи, успешно завершенные в течение последнего полугодия.
-
Контакты или контрагенты, указанные в активностях, по которым вы являетесь ответственным (по полю Контрагент и по детали Участники активности). При этом учитываются только активности не в конечном состоянии.
Список уведомлений о знаменательных событиях обновляется раз в сутки. При назначении вас ответственным, например, по контакту, контрагенту или продаже, вы получите уведомление о приближающемся знаменательном событии клиента незамедлительно.
Для просмотра дополнительной информации по контакту или контрагенту перейдите по гиперссылке в уведомлении. Откроется страница контакта или контрагента соответственно. Если в связи с приближающимся знаменательным событием вам необходимо выполнить какие-либо действия, например, запланировать поздравление, то вы можете создать для этого активность. Для этого в меню действий уведомления выберите команду Создать задачу.
Системные уведомления
Все информационные сообщения Creatio отображаются на вкладке ![]() . Это сообщения, не требующие вашей реакции, например, извещения об успешно выполненном импорте из Excel, о результате поиска дублирующихся контрагентов и контактов или об отправке рассылки. Кроме того, здесь отображаются уведомления системным администраторам о необходимости продления лицензий.
. Это сообщения, не требующие вашей реакции, например, извещения об успешно выполненном импорте из Excel, о результате поиска дублирующихся контрагентов и контактов или об отправке рассылки. Кроме того, здесь отображаются уведомления системным администраторам о необходимости продления лицензий.
Счетчик вкладки отображает общее количество непрочитанных системных уведомлений. Если вы перешли на вкладку, то все системные уведомления считаются прочитанными, счетчик вкладки обнуляется. История прочитанных уведомлений сохраняется на вкладке в течение месяца после их создания.
Задачи по бизнес-процессам
Вкладка Задачи по бизнес-процессам поможет отслеживать все шаги бизнес-процесса или кейса, по которому вы назначены ответственным, благодаря уведомлениям на коммуникационной панели. Уведомления по шагам бизнес-процессов можно просмотреть, нажав кнопку ![]() коммуникационной панели. Счетчик кнопки
коммуникационной панели. Счетчик кнопки ![]() отображает общее количество шагов, ожидающих выполнения.
отображает общее количество шагов, ожидающих выполнения.
В уведомлениях отображаются шаги бизнес-процессов и кейсов, которые требуют вашего непосредственного участия: активности, отправка писем, редактирование записей, заполнение преднастроенных страниц и т. д. На вкладке отображаются шаги, которые отвечают следующим условиям:
-
Вы являетесь ответственным для данного шага или входите в роль, на которую назначено выполнение шага.
-
Шаг находится в состоянии “Ожидает выполнения”.
По умолчанию на вкладке отображаются уведомления о шагах, срок выполнения которых не превышает текущую дату. Чтобы увидеть все уведомления, воспользуйтесь быстрым фильтром “Отображать будущие задачи”.
Если задача назначена на роль, то в меню быстрых действий вы можете:
- Перейти к выполнению задачи.
- Назначить задачу на себя, чтобы выполнить позже.
- Переадресовать задачу на другого сотрудника.
Если в ходе работы по процессу открытая задача или другой интерактивный элемент процесса уже выполнены другим пользователем, то вы получите соответствующее уведомление.
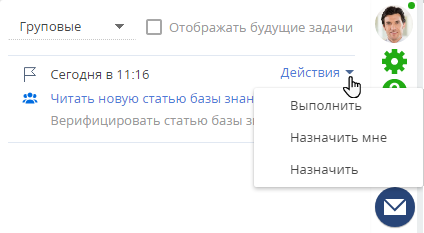
Заголовок бизнес-процесса, который отображается в уведомлении, можно изменить в поле Заголовок экземпляра процесса панели настроек бизнес-процесса.

Все уведомления на вкладке ![]() считаются активными до тех пор, пока шаг не будет выполнен. Чтобы перейти к выполнению шага, кликните по его заголовку (Рис. 6).
считаются активными до тех пор, пока шаг не будет выполнен. Чтобы перейти к выполнению шага, кликните по его заголовку (Рис. 6).
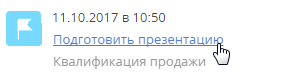
На открывшейся странице вы можете зафиксировать результаты выполнения шага, например, заполнить требуемые поля. Если отменить шаг или перенести выполнение на более позднее время, то информация в уведомлении обновится автоматически.
После выполнения шага процесса или кейса уведомление о нем исчезнет из коммуникационной панели. Когда все шаги бизнес-процессов и кейсов выполнены, счетчик кнопки ![]() обнуляется.
обнуляется.