Вы можете автоматизировать работу с подбором продуктов при помощи пользовательской бизнес-логики, например, создать бизнес-процесс подбора и продажи продукта и настроить его запуск из консультационной панели, кейс оформления заявки или любой другой процесс, где это необходимо. Для этого используйте преднастроенную страницу “Подобрать продукт | ProductSelectionProcessPage”. В этом случае при обработке результатов подбора приложение будет использовать только созданную вами бизнес-логику, не учитывая значение системной настройки “Процесс оформления выбранного продукта” (“SelectedProductRegistrationProcess”). Поэтому при настройке бизнес-процесса или кейса необходимо настраивать также бизнес-логику оформления заявки или продажи.
Для реализации данного примера требуется предварительно настроенный процесс оформления заявки. Мы используем “Процесс оформления выбранного продукта - Заявка (пример)”, который настроен в приложении для ознакомления с функциональностью подбора продуктов.
Шаг 1. Создать бизнес-процесс консультации и продажи клиенту банковских карт
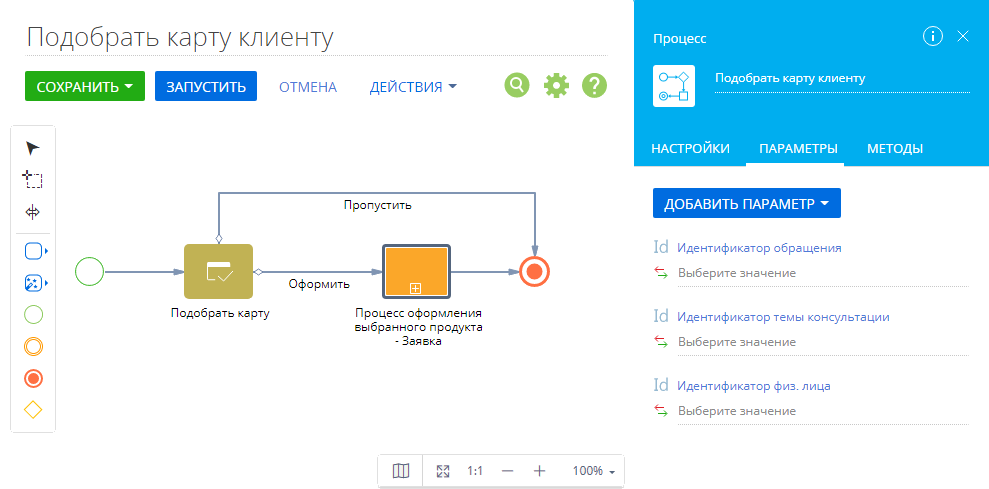
- Создайте новый бизнес-процесс из библиотеки процессов. Подробнее: онлайн-курс Моделируем первый процесс.
- Добавьте в процесс параметры, в которые будут передаваться уникальные идентификаторы темы консультации, физ. лица и обращения, которое создается в рамках консультации. Для этого:
- Нажмите
 в правом верхнем углу рабочей области.
в правом верхнем углу рабочей области. - На панели настройки процесса откройте вкладку Параметры.
- Нажмите Добавить параметр и выберите в меню “Уникальный идентификатор”.
- Заполните данные параметра:
- Название — заголовок параметра, который будет использоваться в процессе.
- Код — уникальный код параметра, по которому его можно будет определить в настройках конфигурации.
- Тип данных — уникальный идентификатор. Это значение заполняется автоматически.
- Направление — двунаправленный. Это позволит как получать данные в параметр, так и передавать их дальше в рамках текущего процесса или в другие процессы.
- Значение — поле остается незаполненным. Значение параметра будет заполняться автоматически для каждого из экземпляров процесса при его запуске.
- Повторите шаги с–d для всех параметров, которые необходимо добавить в процесс. Подробнее: Параметры процесса.
- Нажмите
- Выберите в группе Действия пользователя элемент Преднастроенная страница и добавьте его на диаграмму процесса. На этом шаге менеджеру будет открываться страница подбора продуктов. Настройте свойства элемента (Рис. 2):
Рис. 2 — Панель настройки элемента Преднастроенная страница
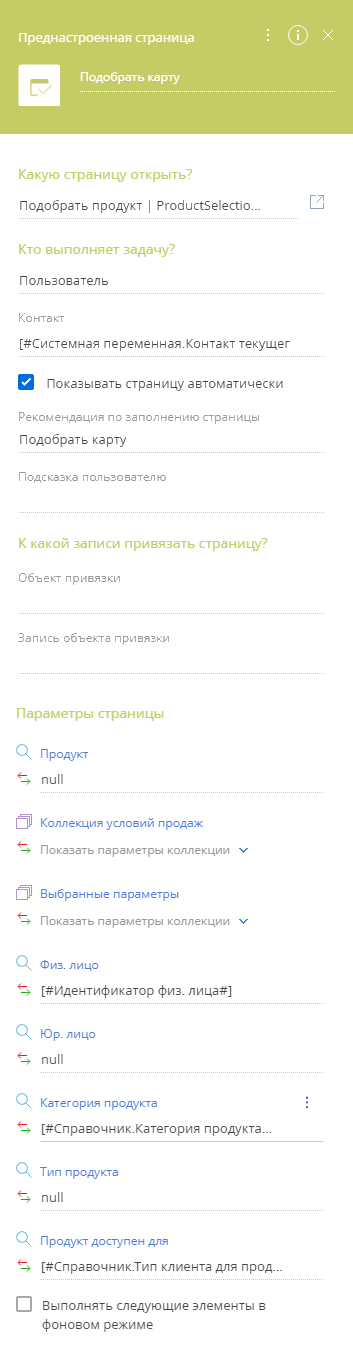
- Какую страницу открыть? — в перечне преднастроенных страниц выберите “Подобрать продукт | ProductSelectionProcessPage”. Страница доступна для использования в Creatio начиная с версии 7.18.1.
- Кто выполняет задачу? — выберите “Пользователь”, чтобы преднастроенная страница открываласьлась определенному сотруднику, а не группе или роли.
- Контакт — выберите “Контакт текущего пользователя”, чтобы преднастроенная страница открывалась тому сотруднику, который запустил процесс.
- Показывать страницу автоматически — установите признак, чтобы преднастроенная страница отображалась сразу при переходе пользователя на данный шаг процесса.
- В блоке Параметры страницы укажите данные консультации. Именно эти параметры определяют, как преднастроенная страница отобразится пользователю.
- Укажите значение параметра Физ. лицо, если у вас в приложении настроено рекомендательное прогнозирование, и вы хотите, чтобы преднастроенная страница в первую очередь показывала рекомендации по продуктам (Next Best Offers). Значение передается из параметра процесса. Для этого нажмите
 —> Параметр процесса и выберите добавленный ранее параметра процесса, который содержит идентификатор физ. лица. В других случаях этот шаг можно пропустить.
—> Параметр процесса и выберите добавленный ранее параметра процесса, который содержит идентификатор физ. лица. В других случаях этот шаг можно пропустить. - Укажите значение параметра Категория продукта, чтобы преднастроенная страница открывалась пользователю на определенном уровне каталога. Для этого нажмите
 —> Значение справочника, а затем в справочнике Категория продукта выберите значение, соответствующее уровню каталога, который должен открыться. В нашем примере это “Банковские карты”.
—> Значение справочника, а затем в справочнике Категория продукта выберите значение, соответствующее уровню каталога, который должен открыться. В нашем примере это “Банковские карты”. - Укажите значение параметра Продукт доступен для, чтобы преднастроенная страница отображалась с примененным фильтром. Для этого нажмите
 —> Значение справочника, а затем в справочнике Тип клиента для продукта выберите необходимое значение. В нашем примере это значение “Физ. лица”.
—> Значение справочника, а затем в справочнике Тип клиента для продукта выберите необходимое значение. В нашем примере это значение “Физ. лица”.
- Укажите значение параметра Физ. лицо, если у вас в приложении настроено рекомендательное прогнозирование, и вы хотите, чтобы преднастроенная страница в первую очередь показывала рекомендации по продуктам (Next Best Offers). Значение передается из параметра процесса. Для этого нажмите
- Выберите в группе Действия системы элемент Подпроцесс (Действие вызов) и добавьте его на диаграмму процесса. На этом шаге будет запускаться оформление заявки по выбранному продукту. Этот шаг обязателен, так как процесс, указанный в системной настройке “Процесс оформления выбранного продукта” (код “SelectedProductRegistrationProcess”) срабатывает только в том случае, если страница подбора продуктов была открыта из меню действий раздела Продукты. В любом другом случае процесс оформления заявки необходимо включать в настроенную бизнес-логику. Настройте свойства элемента (Рис. 3):
Рис. 3 — Панель настройки элемента Подпроцесс (Действие вызов)
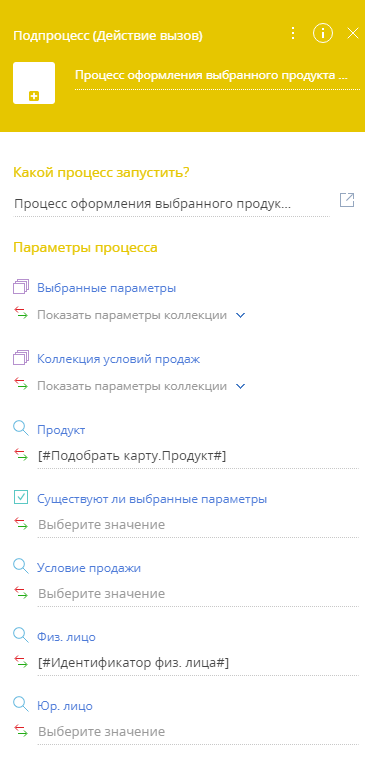
- Какой процесс запустить? — укажите ранее настроенный процесс оформления, который должен запускаться в результате успешного подбора продукта. В нашем примере это “Процесс оформления выбранного продукта - Заявка (пример)”.
- В блоке Параметры процесса заполните список параметров продукта и их значений, которые должны быть перенесены в заявку.
- Укажите значение параметра Продукт, передав его из параметра элемента Подобрать карту. Это позволит передать в заявку выбранный продукт. Для этого нажмите
 —> Параметр процесса и выберите элемент Подобрать карту и его параметр Продукт.
—> Параметр процесса и выберите элемент Подобрать карту и его параметр Продукт. - Укажите значение параметра Физ. лицо, передав его из параметра процесса. Это позволит передать в заявку данные физ. лица, для которого проводилась консультация. Для этого нажмите
 —> Параметр процесса и выберите добавленный ранее параметра процесса, который содержит идентификатор физ. лица.
—> Параметр процесса и выберите добавленный ранее параметра процесса, который содержит идентификатор физ. лица.
- Укажите значение параметра Продукт, передав его из параметра элемента Подобрать карту. Это позволит передать в заявку выбранный продукт. Для этого нажмите
- На диаграмме процесса соедините условным потоком элементы Преднастроенная страница и Подпроцесс (Действие вызов). Установите условием перехода результат выполнения элемента Преднастроенная страница “Оформить”.
- На диаграмме процесса соедините условным потоком элемент Преднастроенная страница и завершающее событие. Установите условием перехода результат выполнения элемента Преднастроенная страница “Пропустить”.
В результате созданный процесс будет использоваться продажи банковских продуктов клиенту — от консультации до оформления заявки.
Шаг 2. Настроить запуск процесса из консультационной панели
Чтобы настроить запуск созданного бизнес-процесса из консультационной панели, необходимо связать его с определенной темой консультаций. В нашем примере это тема “Банковские карты” блока консультаций “Продать”. Подробно настройка блоков и тем консультаций описана в статье Настроить консультационную панель.