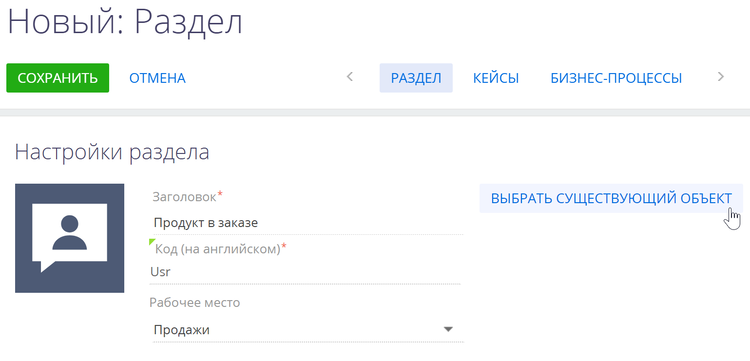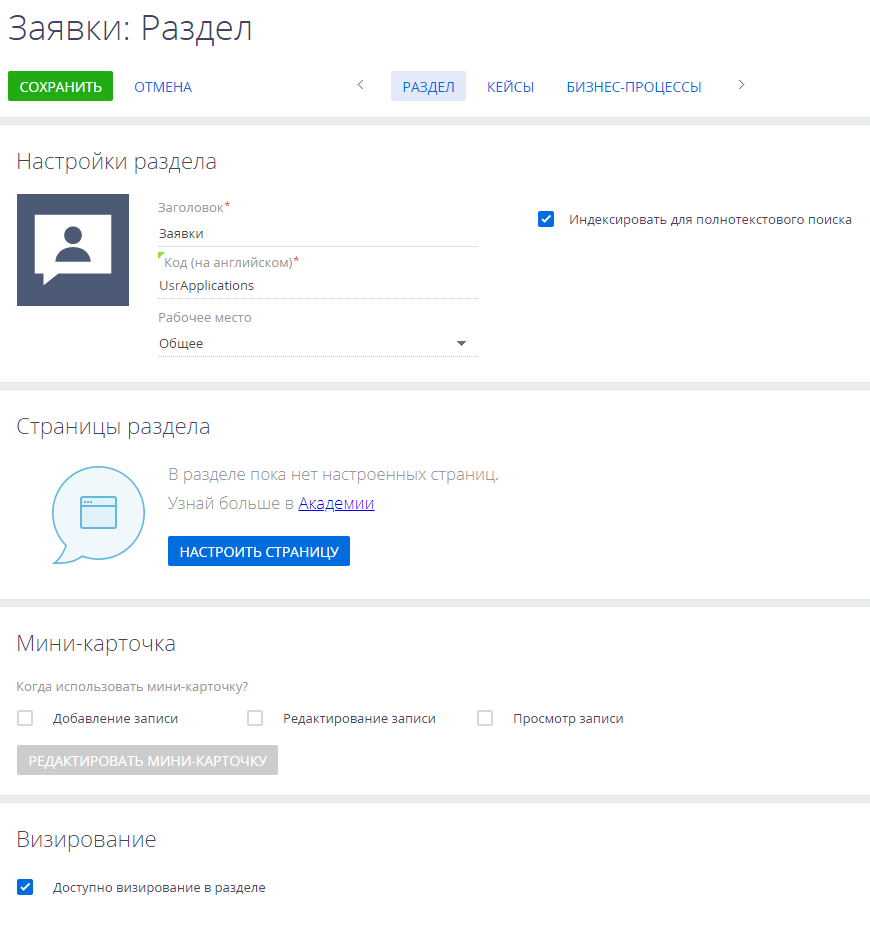Каждое приложение Creatio содержит готовые разделы. Набор преднастроенных разделов зависит от продукта, а также от установленных приложений Creatio Marketplace. Вы можете настроить новые пользовательские разделы в своем приложении.
Чтобы добавить новый раздел:
-
Нажмите
 —> “Дизайнер системы“ —> “Мастер разделов“.
—> “Дизайнер системы“ —> “Мастер разделов“. -
Вы можете создать раздел на основании нового или существующего объекта системы. Чтобы создать раздел на основании существующего объекта системы, нажмите кнопку Выбрать существующий объект и выберите нужный объект из списка (Рис. 1).
- На открывшейся странице мастера заполните основные свойства нового раздела (Рис. 2).
- В поле Заголовок введите название раздела, которое будут видеть пользователи, например, “Заявки“.
-
В поле Код (на английском) введите уникальное название, которое Creatio будет использовать для создания объекта раздела. Например, для пользовательского раздела Заявки код может выглядеть так “UsrRequests“. Код раздела может состоять из символов a-z, A-Z, 0-9. После сохранения или перехода к настройке страницы раздела поле станет недоступным для редактирования.
-
Установите признак Индексировать для полнотекстового поиска, если хотите, чтобы данные раздела отображались в результатах глобального поиска.
-
Замените стандартную иконку раздела, которая будет отображаться в боковой панели приложения. Наведите на нее курсор мыши и нажмите кнопку
 , загрузите новое изображение.
, загрузите новое изображение. -
В поле Рабочее место выберите рабочее место, в которое раздел будет включен сразу при сохранении. В дальнейшем вы сможете добавить раздел и в другие рабочие места. Раздел может входить в несколько рабочих мест.
-
После того как свойства раздела заданы, переходите к настройке страницы раздела. Подробнее >>>
-
Для использования мини-карточек в разделе установите соответствующие признаки. Вы можете настроить мини-карточки для добавления, редактирования и просмотра записей раздела. Подробнее >>>
-
Установите признак Доступно визирование в разделе, если необходимо, чтобы в разделе была возможность работы с визами и уведомлениями по визам.
-
Нажмите кнопку Сохранить.
В результате новый раздел Заявки будет создан и добавлен в рабочее место, которое вы указали при настройке. А соответствующие объекты будут созданы для нового раздела автоматически:
- <Code> — например, UsrRequests — объект раздела, в котором содержится структура данных раздела.
- <Code>File — например, UsrRequestsFile — объект для хранения дополнительных материалов: файлов-приложений, презентаций и т. д.
- <Code>Folder — например, UsrRequestsFolder — объект для хранения иерархии групп раздела.
- <Code>InFolder — например, UsrRequestsInFolder — объект для хранения информации о том, какая запись раздела в какой группе находится.
- <Code>Tag — объект для хранения тегов раздела.
- <Code>InTag — объект для хранения информации о том, какая запись раздела каким тегом отмечена.
- <Code>RequestsVisa — объект для хранения информации по визам раздела.
Чтобы раздел отобразился в выбранном рабочем месте приложения, обновите страницу и очистите кэш. Также для очистки кэша и применения изменений вы можете выйти из Creatio и авторизоваться в нем повторно.
Разработчики могут использовать мастер разделов для быстрого доступа к исходному коду страницы раздела, если его нужно просмотреть или отредактировать.
Изменения, которые вносятся в конфигурацию Creatio при работе с мастером разделов, сохраняются в пакете, который указан в системной настройке “Текущий пакет“ (код “CurrentPackageId“). По умолчанию в этой системной настройке установлен пакет “Custom“, предусмотренный для локального хранения доработок, выполненных в мастере раздела, без переноса их в другие приложения.
Если доработки, выполненные в мастере разделов, нужно перенести со среды разработки на продуктовую среду, то создайте новый пакет для хранения ваших изменений и укажите его в системной настройке “Текущий пакет“ (код “CurrentPackageId“). Подробнее: Пакеты (документация по разработке).
Если системная настройка “Текущий пакет“ (код “CurrentPackageId“) не заполнена либо в ней указан пакет, недоступный для пользователя, то при открытии мастера разделов Creatio предложит выбрать другой пакет из списка доступных.
Для управления пакетами используется раздел Конфигурация, а для управления системными настройками — раздел Системные настройки.