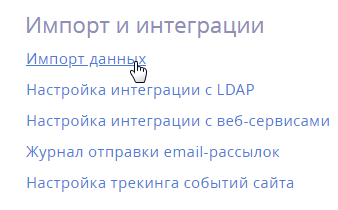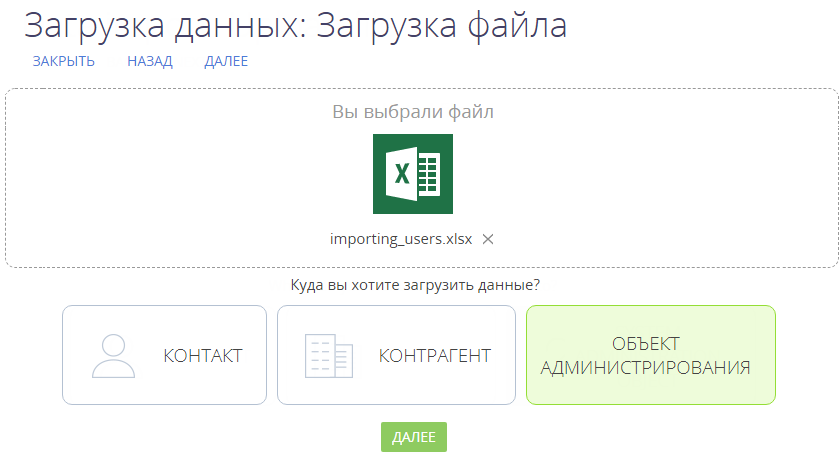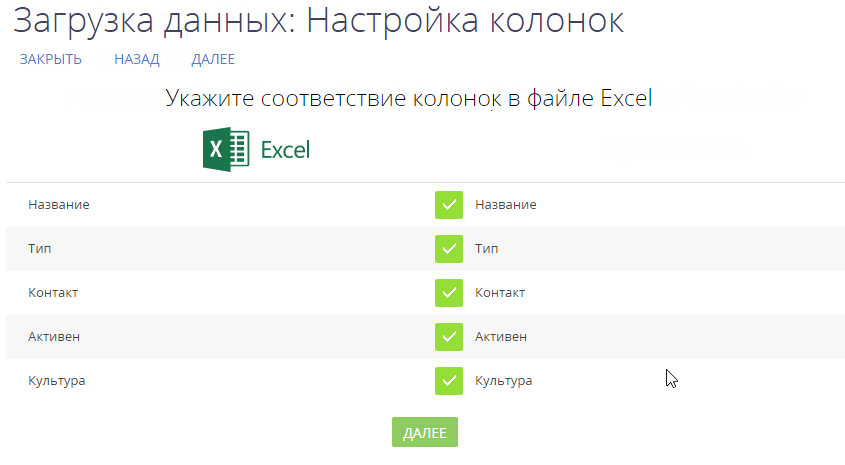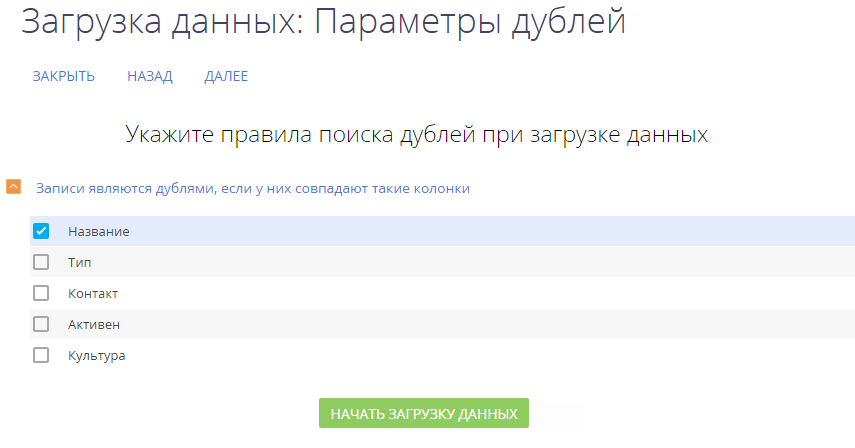Вы можете быстро добавить пользователей в Creatio, просто импортировав их из файла Excel. Подробнее: Импорт данных из Excel.
При импорте вам необходимо указать объект под названием “Объект администрирования”, который соответствует таблице базе данных “SysAdminUnit”. В этом объекте содержится организационная структура компании: пользователи, организационные и функциональные роли.
Чтобы импортировать пользователей из Excel:
-
Подготовьте файл для импорта, заполнив все обязательные колонки. Подробнее: Подготовить документ Excel для импорта пользователей.
-
Загрузите файл и импортируйте пользователей в систему. Подробнее: Запустить импорт.
-
Настройте пользователей: назначьте роли, укажите пароли и доступные лицензии. Подробнее: Настроить пароль, роль и выдать лицензии.
Подготовить документ Excel для импорта пользователей
Создайте документ в формате *.xlsx. В файле обязательно должны быть колонки “Название” и “Тип”, в которых указаны логины и тип. Остальные колонки опциональны для заполнения.
|
Название колонки |
Значение колонки в файле Excel |
|---|---|
|
Название |
Логин пользователя, под которым он будет входить в систему. Колонка обязательна для заполнения. |
|
Тип |
Укажите “4” для того, чтобы импортировать записи как пользователей. Колонка определяет тип импортируемой административной единицы — роли или пользователи. Различные типы административных единиц системы хранятся в объекте “Тип объекта администрирования” (SysAdminUnitType). Ниже вы найдете возможные значения этой таблицы. Колонка обязательна для заполнения. |
|
Контакт |
ФИО контакта пользователя. ФИО в колонке “Контакт” в файле Excel должны полностью соответствовать ФИО этих контактов в системе, иначе при импорте система создаст новый контакт. Колонка не обязательна для заполнения. Если колонка не заполнена, то система создаст новые контакты, используя логин пользователя (колонка “Имя”) как ФИО контакта. |
|
Активен |
Возможные варианты:
Колонка не обязательна для заполнения. По умолчанию все пользователи активны. |
|
Культура |
Код языка (например, “ru-RU” для русского языка приложения). Подробнее: Мультиязычие. Колонка не обязательна для заполнения. По умолчанию используется русский язык. |
|
Тип пользователя |
Тип пользователя определяет базовый набор прав доступа, которые он получит (пользователь портала или сотрудник компании).
Колонка не обязательна для заполнения. По умолчанию все пользователи импортируются как сотрудники компании. |
Значения для объекта “Тип объекта администрирования” (SysAdminUnitType) приведены в таблице ниже.
| Тип административной единицы | Значение в колонке “Тип” | Значение в колонке |
|---|---|---|
| Организация | 0 | 0 |
| Подразделение | 1 | 0 |
| Руководитель | 2 | 0 |
| Пользователь | 4 | 0 |
| Пользователь портала | 4 | 1 |
| Функциональная роль | 6 | 0 |
Подробнее: Подготовить файл импорта.
Запустить импорт
Чтобы импортировать пользователей из Excel:
-
Нажмите
 —> “Импорт данных” (Рис. 1).
—> “Импорт данных” (Рис. 1). -
Добавьте ваш файл Excel для импорта: перетащите его на открывшуюся страницу “Загрузка данных” или нажмите Выбрать файл и укажите его на вашем компьютере.
-
Нажмите Другое и выберите “Объект администрирования” как объект, куда будут загружены данные (Рис. 2). Нажмите Далее.
-
Укажите соответствия колонок файла Excel с колонками (полями) выбранного объекта Creatio (Рис. 3). Нажмите Далее.
-
Укажите условия, по которым будет выполняться поиск дублей записей. Данные этих колонок должны быть уникальны для каждой импортируемой записи (Рис. 4).
Если при проверке в системе будет найдена запись, у которой значения в выбранных колонках совпадут со значениями в файле импорта, то эта запись будет обновлена. Если соответствия не найдется, то в систему будет добавлена новая запись.
Например, при выборе колонки “Название” если пользователь с таким именем есть в базе данных, то система обновит существующую запись. Если такого имени нет, то будет создана новая запись.
-
Нажмите кнопку Начать загрузку данных.
По завершении импорта вы получите сообщение в центре уведомлений.
В результате записи отобразятся в реестре пользователей системы. Обратите внимание, что у этих пользователей не настроены роли, лицензии и пароли Эти данные нужно заполнить вручную.
Настроить пароль, роль и выдать лицензии
По завершении импорта нужно вручную выполнить следующие действия для каждого проимпортированного пользователя:
-
Установите пароль для входа пользователя в систему на вкладке Основная информация.
-
Выберите роль (например, “Все сотрудники”) на вкладке Роли. Подробнее: Назначить пользователю роли.
-
Раздайте лицензии на вкладке Лицензии. Подробнее: Предоставить лицензии пользователю.