Настройка блока итогов “График”
При добавлении или редактировании графика на панели итогов откроется страница настройки графика (Рис. 1). Здесь настраиваются основные параметры графика — данные для его построения, заголовок, сортировка и условия отображения.
Рис. 1 — Страница настройки графика
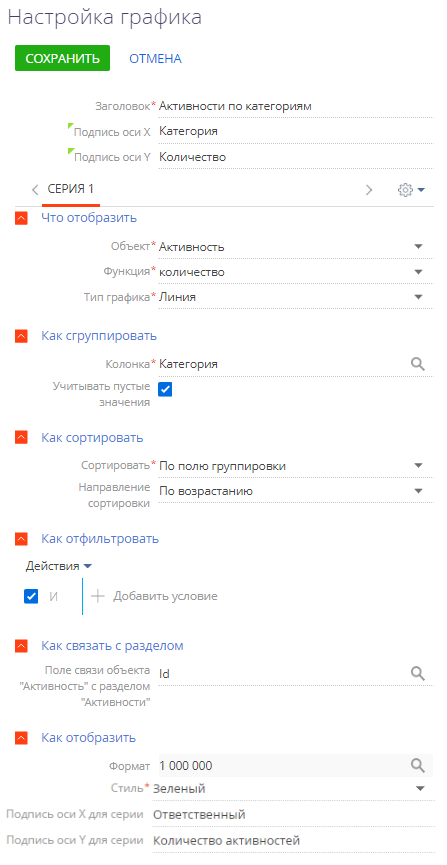
[Заголовок] — название графика, которое будет отображаться на панели итогов.
[Подпись оси X] и [Подпись оси Y] — названия осей Х и У, которые будут отображаться на графике. Поля отображаются только для графиков, предусматривающих наличие осей (“Сплайн”, “Линия”, “С областями”, “Точечная диаграмма”).
Что отобразить
[Объект] — объект системы, по данным которого нужно построить график. Например, для подсчета средней продолжительности звонков (активность с категорией “Звонок”) выберите объект “Активность”.
[Функция] — значение, которое необходимо отобразить на графике. Возможные варианты:
•“количество” — значение используется для построения графика по количеству записей объекта системы. Например, для подсчета количества активностей по типам.
•“максимум”, “минимум”, “среднее” — значения, рассчитанные по указанной колонке объекта. Например, для подсчета средней продолжительности активностей.
•“сумма” — сумма значений указанной колонки объекта. Например, для подсчета суммарной продолжительности активностей сотрудника за неделю.
[Колонка] — колонка, по которой будет производиться расчет. Список значений содержит числовые колонки и колонки дат. Например, для подсчета средней продолжительности звонков по менеджерам выберите значение “Продолжительность (минут)” (Рис. 2). Поле не отображается, если в поле [Функция] выбрано значение “количество”.
[Тип графика] — тип графика, например, “Горизонтальная гистограмма” или “Круговая диаграмма”.
Рис. 2 — Пример настройки группы полей [Что отобразить] на графике
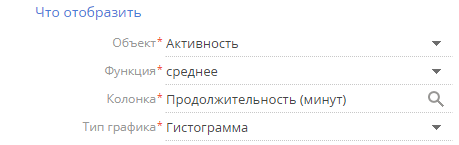
Как сгруппировать
[Колонка] — измерение (разрез), относительно которого строится график. Например, чтобы подсчитать количество активностей по ответственным, выберите поле “Ответственный”. В данном поле можно указать любую из колонок выбранного объекта.
[Формат] — формат отображения даты, например, “Неделя” или “Месяц и год”. Данное поле отображается, если в поле [Колонка] выбрано значение даты. Например, для подсчета количества завершенных активностей по неделям в поле [Колонка] укажите “Завершение”, а в поле [Формат] выберите “Неделя”.
Рис. 3 — Пример настройки группы полей [Как сгруппировать] на графике
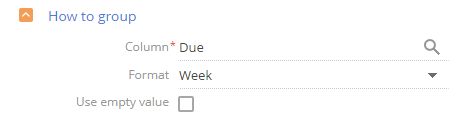
[Учитывать пустые значения] — при установленном признаке на графике будут отображаться отдельным элементом те записи, у которых колонка группировки не заполнена (Рис. 4).
Рис. 4 — Пример графика “Клиенты по отраслям” с учетом пустых значений
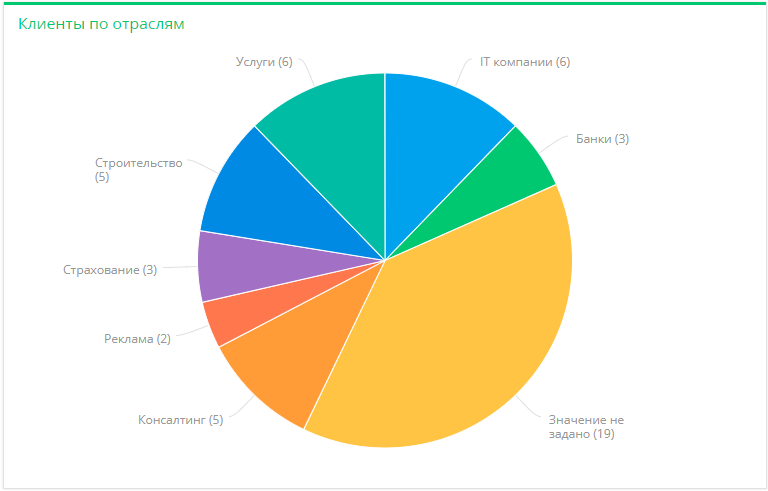
[Сортировать] — очередность отображения значений. Например, чтобы на графике “Активности по ответственным” пользователи были отсортированы по алфавиту, выберите “По полю группировки”. А чтобы отсортировать пользователей по количеству активностей, выберите “По результату выборки”.
[Направление сортировки] — порядок отображения значений. Например, для сортировки в алфавитном порядке выберите “По возрастанию” (Рис. 5).
Рис. 5 — Пример настройки блока [Как сортировать] на графике
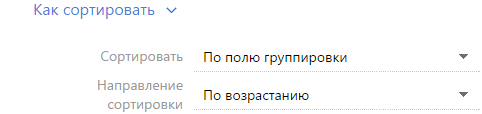
Как отфильтровать
Блок используется, если необходимо задать условия выбора данных для построения графика. Так, чтобы создать график, отражающий динамику добавления контактов за определенный период, укажите необходимый период в условиях фильтра, например, “Дата создания = Текущий месяц” (Рис. 6).
Рис. 6 — Пример настройки блока [Как отфильтровать] на графике
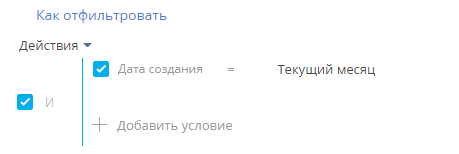
Фильтр доступен, если заполнено поле [Объект].
На заметку
Функциональность расширенного фильтра рассмотрена в отдельной статье.
[Поле связи объекта ... с разделом ...] — заполните поле, если на графике необходимо отобразить данные с учетом фильтров, установленных в разделе. Если оставить это поле пустым, то фильтры, примененные в разделе, не будут учитываться при построении графика. Если вы настраиваете итоги по объекту текущего раздела, поле заполнится автоматически. Данное поле отображается, если заполнено поле [Объект], и не отображается при настройке аналитики в разделе [Итоги].
Рассмотрим различные варианты использования данного поля.
1.График строится по записям из того же раздела, в котором он создан (объект графика соответствует объекту раздела). Например, в разделе [Активности] создан график “Активности по ответственным”, отображающий количество активностей по разным ответственным. В этом случае поле связи заполнится автоматически колонкой [Id].
a.Если в поле связи выбрана колонка [Id] (Рис. 7), то график будет строиться только по тем записям, которые соответствуют условиям фильтрации, указанным в разделе. Например, если настроить группу “Выполненные активности”, то при выборе этой группы график отобразит только информацию по выполненным активностям.
Рис. 7 — Настройка связи графика с разделом по полю “Id”

b.Если поле связи очистить, то независимо от заданных условий фильтрации график будет отображать информацию по всем записям раздела.
2.График строится на основании данных из другого раздела (объект графика не соответствует объекту раздела). Например, в разделе [Контакты] создан график “Активности по ответственным”, в котором рассчитывается количество активностей по разным ответственным. В этом случае в поле связи доступен список колонок, по которым объект графика связан с объектом раздела.
a.Если в поле связи выбрана какая-либо колонка, то график будет строиться только по тем записям, которые соответствуют условиям фильтрации, указанным в разделе. Например, для графика “Активности по ответственным” можно выбрать колонку “Ответственный” (Рис. 8). Тогда при установке фильтра в разделе [Контакты] график отобразит информацию только по тем активностям, ответственные по которым отображены в разделе. Либо можно выбрать колонку “Автор”, тогда график отобразит только информацию по активностям, которые были созданы указанными контактами.
Рис. 8 — Настройка связи графика с разделом по полю “Ответственный”
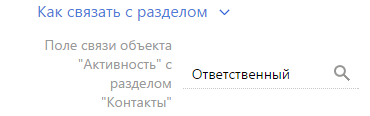
b.Если поле связи оставить пустым, то независимо от заданных условий фильтрации график будет отображать информацию по всем записям объекта, по которому строится график.
c.Поле связи будет также пустым в случае, если данные графика никак не связаны с данными раздела, в котором он создан. Например, если график “Активности по ответственным” создан в разделе [База знаний].
Как отобразить
[Формат] — формат отображения числового показателя. Настройки формата выполняются в дополнительном окне. Чтобы открыть окно, нажмите кнопку  . Укажите точность дробной части числового показателя, т.е. количество знаков после запятой. Например, установите значение “1”, чтобы число отображалось с точностью до десятых. Чтобы в блоке отображалось число без дробной части, установите “0”.
. Укажите точность дробной части числового показателя, т.е. количество знаков после запятой. Например, установите значение “1”, чтобы число отображалось с точностью до десятых. Чтобы в блоке отображалось число без дробной части, установите “0”.
Если график состоит более чем из одной серии, вы можете указать параметры округления значений отдельно для каждой серии графика.
[Стиль] — цвет заливки заголовка блока, а также элементов диаграмм.
[Подпись оси Х для серии], [Подпись оси У для серии] — для каждой серии графика можно указать подписи осей Х и У. Поля отображаются для графиков, предусматривающих наличие осей (“Сплайн”, “Линия”, “С областями”, “Точечная диаграмма”) (Рис. 9).
Рис. 9 — Пример настройки группы полей [Как отобразить] графика
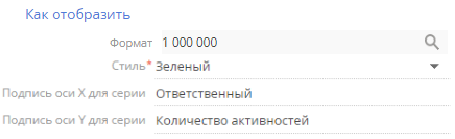
На заметку
Если вы заполнили поля [Подпись оси Х] и [Подпись оси У] в шапке графика, а также в группе полей [Как отобразить] указали подписи осей для серий, то на диаграмме будут отображаться значения, указанные в полях [Подпись оси Х] и [Подпись оси У] шапки графика.
Отображение нескольких серий на графике
На графике вы можете отобразить несколько наборов данных — серий. Например, на отдельных сериях можно отобразить встречи и звонки сотрудников (Рис. 10).
Рис. 10 — Пример графика с двумя сериями данных
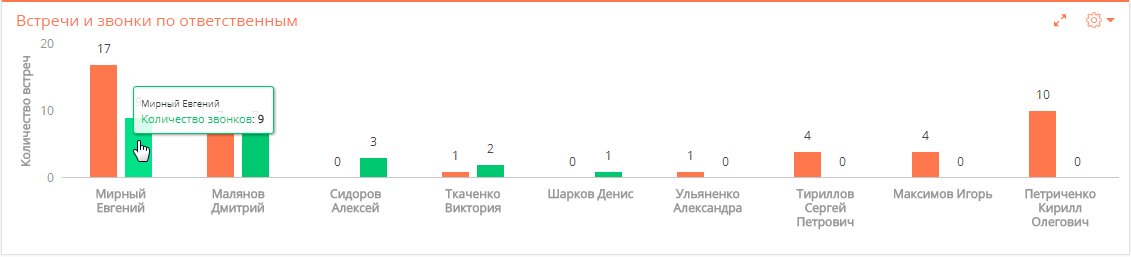
Чтобы добавить серию на график:
1.В меню кнопки  страницы настройки графика выберите команду [Добавить серию] (Рис. 11).
страницы настройки графика выберите команду [Добавить серию] (Рис. 11).
Рис. 11 — Добавление новой серии на график
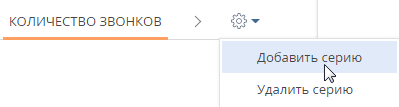
2.На добавленной вкладке заполните необходимые поля и сохраните страницу.
3.Сохраните страницу настройки графика и страницу настройки панели итогов, на которой находится график.
В результате на графике отобразится новая серия данных.
На заметку
Рекомендуем проверить сочетаемость типов графиков (Рис. 12). Если для одной из серий выбран график, который не сочетается с ранее выбранным для другой серии, то отобразится уведомление об этом и будет использоваться тот тип графика, который был выбран первым. Например, если для одной серии вы добавите график “Линия”, а для другой — “Горизонтальная гистограмма”, то отобразится уведомление о несочетаемости этих типов графиков и оба графика будут отображены как линия.
Рис. 12— Сочетаемость графиков
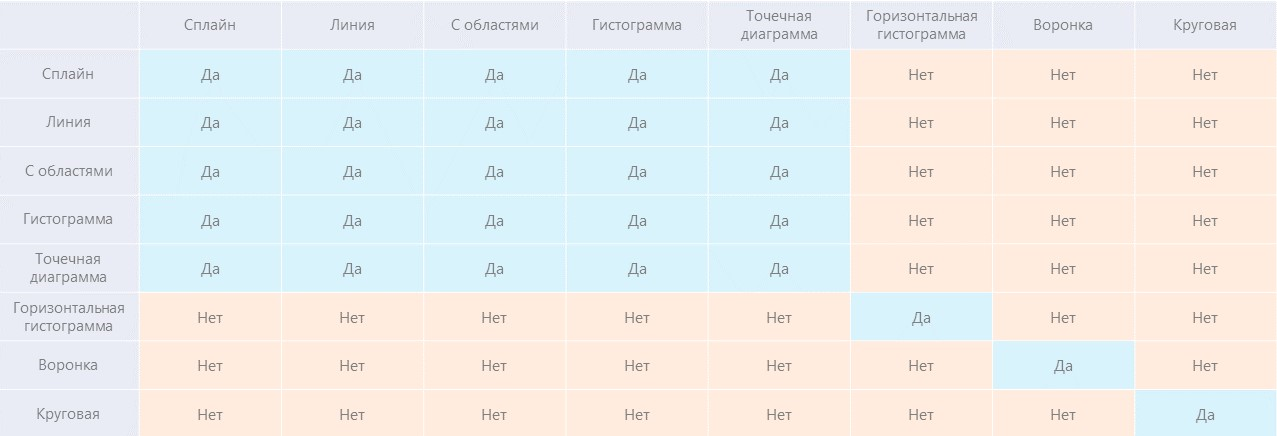
Чтобы удалить серию:
1.Перейдите на вкладку серии, которую вы хотите удалить.
2.В меню кнопки  страницы настройки графика выберите команду [Удалить серию] (Рис. 13).
страницы настройки графика выберите команду [Удалить серию] (Рис. 13).
Рис. 13 — Удаление серии данных с графика
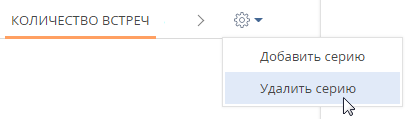
Сохраните страницу настройки графика и страницу настройки панели итогов, на которой находится график.
Смотрите также






