Коммуникационная панель (Рис. 4) находится в правой части экрана и служит для отображения уведомлений системы, адресованных текущему пользователю, а также сообщений, опубликованных в каналах, на которые он подписан.
Рис. 4 — Пример коммуникационной панели

Коммуникационная панель содержит вкладки:
•  — Лента. Отображает сообщения раздела Лента. Используйте вкладку для просмотра сообщений, на которые вы подписаны, а также для добавления новых сообщений и комментариев. Функциональность вкладки аналогична функциональности раздела [Лента].
— Лента. Отображает сообщения раздела Лента. Используйте вкладку для просмотра сообщений, на которые вы подписаны, а также для добавления новых сообщений и комментариев. Функциональность вкладки аналогична функциональности раздела [Лента].
•  — Уведомления. Отображает напоминания, созданные вами или другими пользователями, об активностях и документах. Здесь также отображаются служебные сообщения, например, информация о результатах выполнения каких-либо действий в системе.
— Уведомления. Отображает напоминания, созданные вами или другими пользователями, об активностях и документах. Здесь также отображаются служебные сообщения, например, информация о результатах выполнения каких-либо действий в системе.
•  — Визы. Список уведомлений о необходимости визирования документов.
— Визы. Список уведомлений о необходимости визирования документов.
Вы можете создать напоминания ответственным лицам по документам и активностям, установив признак в поле [Ответственному] на странице записи и указав дату/время напоминания.
При обработке уведомлений вы можете открыть запись, по которой создано уведомление, либо отложить обработку уведомления на более поздний срок.
Далее в этой главе
Смотрите также
• Раздел [Лента] > Представление [Лента]
• Процесс визирования документов
Для просмотра списка активных уведомлений нажмите на кнопку  коммуникационной панели. В правой части экрана отобразится панель уведомлений.
коммуникационной панели. В правой части экрана отобразится панель уведомлений.
На заметку
Кнопка  отображает общее количество активных уведомлений для текущего пользователя.
отображает общее количество активных уведомлений для текущего пользователя.
Обработка напоминаний
Уведомления, дата и время которых наступили, отображаются на панели уведомлений.
Названия напоминаний соответствуют основным полям записей. Например, уведомление по задаче “Перезвонить клиенту” будет называться “Перезвонить клиенту”, а заголовок уведомления по документу будет соответствовать номеру документа. Уведомления также отображают тип записи, по которой они созданы, например, “Активность”, “Звонок”.
Для просмотра страницы записи, по которой было создано напоминание, щелкните по его заголовку.
Используйте меню действий (Рис. 5), чтобы отменить или перенести напоминание на более поздний срок. Отмененные или перенесенные напоминания не отображаются на панели уведомлений.
Рис. 5 — Меню действий напоминания
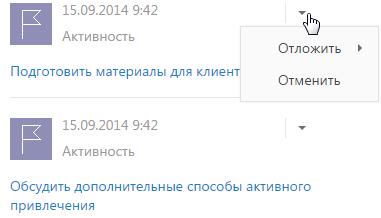
Используйте меню [Отложить все] или кнопку [Отменить все] панели уведомлений, чтобы отложить на более поздний срок или отменить все активные напоминания.
Обработка объектов, ожидающих визирования
Информация о записях объектов, по которым необходима ваша виза, отображается на вкладке [Визы]. Заголовок уведомления о визе соответствует номеру документа, который необходимо завизировать. Для просмотра страницы записи щелкните по ее заголовку. В уведомлении также отображается дата отправки на визирование.
С помощью меню действий уведомления о визе (Рис. 6) вы можете указать результат визирования либо переадресовать визу другому пользователю.
Рис. 6 — Меню действий уведомления о визе
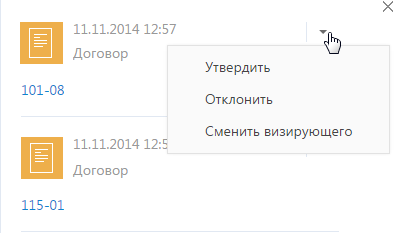
• [Утвердить] — устанавливает положительный результат визирования.
• [Отклонить] — используйте действие, если документ необходимо отправить на доработку.
На заметку
При утверждении либо отклонении визы откроется дополнительное окно, в котором вы можете ввести комментарий к визе, например, указать причину, по которой она была отклонена. Комментарий будет отображен в соответствующем поле страницы визы.
• [Сменить визирующего] — используйте действие, чтобы поручить обработку визы другому пользователю. В результате выполнения действия откроется окно, в котором вы можете выбрать необходимого пользователя либо группу пользователей. Вы можете переадресовать только визу, для которой на странице параметров визирования установлен признак [Разрешено делегирование].
На заметку
Вы также можете обработать визу на вкладке [Визы] страницы необходимого документа. Процедура визирования описана в отдельной главе.
Чтобы создать напоминание себе или другому пользователю об активности:
1. Откройте страницу записи, по которой необходимо создать напоминание. Например, чтобы создать напоминание по задаче, откройте страницу этой задачи.
2. Установите признак в поле напоминания:
a. Установите признак в поле [Ответственному], чтобы создать напоминание для пользователя, который указан в поле [Ответственный] страницы активности.
b. Установите признак в поле [Автору], чтобы создать напоминание для пользователя, который указан в поле [Автор] страницы активности.
3. Укажите дату и время отображения напоминания для пользователя.
4. Сохраните запись.
В результате в указанный день и час напоминание будет отображено на панели уведомлений того пользователя, который указан в поле [Ответственный] или [Автор] соответствующей записи.






