Настройка колонок реестра позволяет определить перечень отображаемых колонок, их ширину, последовательность и стиль отображения. Любой реестр может быть настроен индивидуально для каждого пользователя системы. Вы можете отобразить в реестре колонки не только текущего, но и связанных объектов. Например, для объекта “Контрагент” можно отобразить колонку [Основной контакт], а также колонку [Должность], связанную с колонкой [Основной контакт]. Либо для объекта “Активность” — колонку [Контрагент], а также колонку [Город] из объекта “Контрагент”.
Кроме того, в реестре можно отобразить агрегирующие колонки, отображающие сводную информацию по подчиненным объектам. Например, для объекта “Контрагент” можно рассчитать количество активностей по каждой компании, для объекта “Контакт” — дату последнего звонка по каждому клиенту и т.д.
На заметку
Объекты, у которых текущий объект указан в каком-либо из полей, называются подчиненными объектами или объектами с обратной связью.
Название связанной колонки формируется по принципу “Объект.Колонка”, например, “Основной контакт.Должность” или “Контрагент.Город”. Название агрегирующей колонки формируется по принципу “Функция(Объект (как связан)).Колонка”. Например, в колонке “Максимум(Активность (по колонке Контакт).Завершение)” реестра контактов отображается дата последней активности по каждому клиенту. Заголовок колонки, отображаемый в реестре, можно настроить индивидуально.
Содержание
•Настройка колонок плиточного реестра
•Добавление в реестр колонки текущего объекта
•Добавление в реестр агрегирующей колонки
•Часто задаваемые вопросы по реестру
Настройка колонок плиточного реестра
Страница настройки колонок (Рис. 148) открывается по команде [Настроить колонки] меню кнопки [Вид].
Рис. 148 — Страница настройки колонок реестра
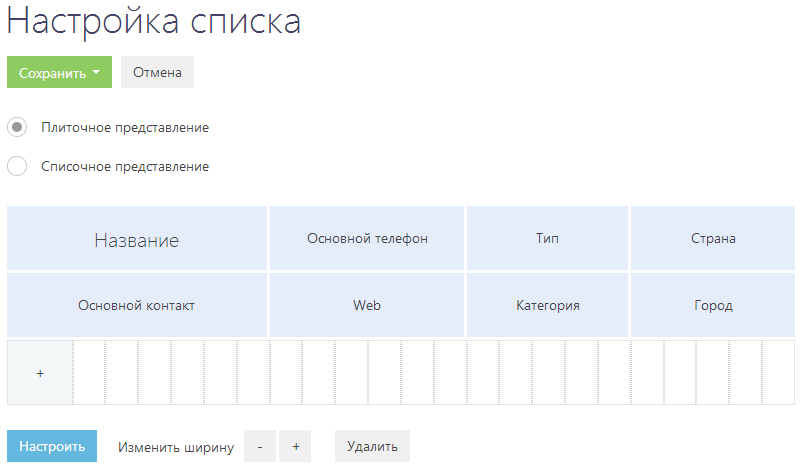
Область управления колонками состоит из ячеек, которые вы можете заполнить необходимыми колонками. В плиточном представлении ячейки могут располагаться в несколько строк, в списочном — только в одну.
Для изменения ширины колонки используйте кнопки [+] и [-]. Увеличить ширину колонки можно только в том случае, если с правой стороны колонки есть свободная ячейка.
Для перемещения колонки выделите ее и, удерживая левую клавишу мыши, перетяните в пустую ячейку. Для скрытия колонки выделите ее мышью и нажмите на кнопку [Удалить]. Если после удаления колонки в строке не остается больше колонок, то строка скрывается.
Для добавления новой колонки нажмите на кнопку  . Если добавить колонку в самой нижней строке плиточного реестра, то дополнительно будет добавлена еще одна пустая строка внизу текущей.
. Если добавить колонку в самой нижней строке плиточного реестра, то дополнительно будет добавлена еще одна пустая строка внизу текущей.
Для настройки параметров отображения колонки выберите ее и нажмите на кнопку [Настроить]. В плиточном представлении реестра вы сможете изменить или скрыть заголовок колонки, указать функцию и фильтры для расчета агрегирующей колонки, выбрать стиль заголовка.
Для сохранения внесенных изменений нажмите на кнопку [Сохранить]. При этом изменения будут сохранены для текущего пользователя системы. Если необходимо сохранить настройку колонок для всех пользователей системы, выберите команду [Сохранить для всех пользователей] кнопки [Сохранить].
На заметку
Чтобы отменить пользовательскую настройку колонок во всех разделах, нажмите на кнопку [Восстановить настройки по умолчанию] в профиле пользователя.
Добавление в реестр колонки текущего объекта
Рассмотрим последовательность действий для добавления в реестр колонок текущего объекта. Например, для отображения в разделе Контакты колонок [Город] и [Департамент].
1.Перейдите в раздел Контакты.
2.В меню кнопки [Вид] выберите команду [Настроить колонки].
3.На странице настройки колонок нажмите на кнопку [+].
4.Выберите колонку, которую необходимо отобразить, например, “Город”. Нажмите на кнопку [Выбрать] (Рис. 149).
Рис. 149 — Выбор колонки для отображения
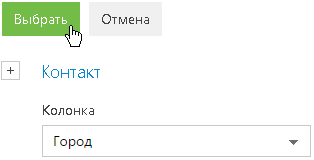
5.В области управления колонками выделите мышью добавленную колонку и увеличьте ее ширину, нажимая на кнопку [+] (Рис. 150).
Рис. 150 — Увеличение ширины колонки
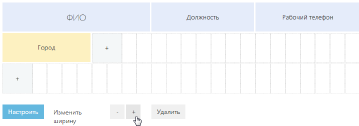
6.Аналогичным образом добавьте колонку [Департамент]. Нажмите на кнопку [Сохранить].
В результате выбранные колонки будут отображаться в реестре раздела Контакты (Рис. 151).
Рис. 151 — Пример настройки колонок в разделе [Контакты]
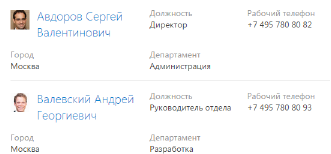
Добавление в реестр агрегирующей колонки
Вы можете отобразить в реестре агрегирующие (рассчитываемые) колонки по связанным объектам. Например, для объекта “Контрагент” можно получить сводную информацию по связанному объекту “Активность”.
Для отображения в разделе Контрагенты количества активностей по контрагенту:
1.Перейдите в раздел Контрагенты.
2.В меню [Вид] выберите команду [Настроить колонки].
3.На странице настройки колонок нажмите на кнопку [+].
4.В открывшемся дополнительном окне выбора колонки:
a.Нажмите на кнопку [+] возле наименования объекта.
b.В добавившемся поле выберите объект с обратной связью, например, “Активность (по колонке Контрагент)”.
c.В поле [Колонка] укажите колонку связанного объекта, например, “Количество”.
d.Нажмите на кнопку [Выбрать] (Рис. 152).
Рис. 152 — Выбор агрегирующей колонки

5.На открывшейся странице укажите параметры отображения выбранной колонки (Рис. 153).
Рис. 153 — Страница настройки отображения колонки
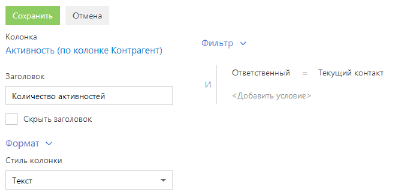
a.Введите заголовок колонки для отображения, например, “Количество активностей”.
b.В поле [Стиль колонки] выберите размер текста, которым будет отображаться заголовок колонки. Например, если необходимо выделить текст крупным шрифтом, выберите стиль “Заголовок”.
c.При необходимости укажите условие для фильтрации исходных данных для расчета. Например, чтобы в колонке отображалось количество активностей только по указанному ответственному пользователю, установите фильтрацию по этому ответственному.
6.Нажмите на кнопку [Сохранить] на странице настройки отображения колонки.
7.Сохраните параметры настройки колонок.
В результате в реестре контрагентов будет отображаться количество активностей выбранного пользователя по каждому контрагенту.
На заметку
Настройки [Формат] доступны только в плиточном представлении реестра.
Обучающее видео






