Элемент кейса [Отправить email]
Элемент [Отправить email] ![]() предназначен для создания и отправки нового email-сообщения автоматически или вручную в ходе выполнения кейса. Содержание письма вы можете сформировать при настройке элемента или выбрать из преднастроенных шаблонов.
предназначен для создания и отправки нового email-сообщения автоматически или вручную в ходе выполнения кейса. Содержание письма вы можете сформировать при настройке элемента или выбрать из преднастроенных шаблонов.
На заметку
Для отправки email-сообщения предварительно должна быть настроена интеграция с почтовым сервером.
Настройка элемента [Отправить email]
Параметры email-сообщения задаются на панели настройки элемента (Рис. 237).
Рис. 237 — Фрагмент панели настройки элемента [Отправить email]
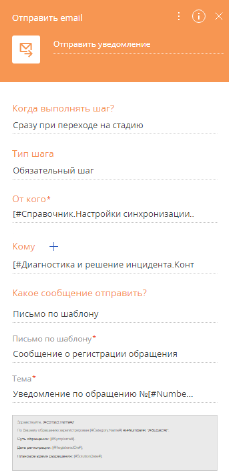
В верхней части панели настройки элемента отобразится введенная при создании элемента подпись, которая указывает на его назначение. Так элемент будет легко найти на диаграмме кейса.
[Когда выполнять шаг?] — настройка параллельного или последовательного выполнения шагов. Выберите “Сразу при переходе на стадию”, если необходимо, чтобы письмо было отправлено сразу после начала выполнения стадии. Для того чтобы отправить email-сообщение после завершения определенного шага кейса, выберите “После выполнения предыдущего шага” и затем укажите этот шаг в поле [Выполнить после шага].
[Тип шага] — выбор обязательности шага. Выберите “Обязательный шаг”, если действие должно быть выполнено для перехода на следующую стадию. Если отправка email-сообщения не обязательна и переход на другую стадию может быть выполнен без ее завершения, выберите “Опциональный шаг”.
На заметку
Переход на финальную неуспешную стадию может быть выполнен с любой стадии даже без выполнения обязательных шагов.
[От кого] — учетная запись почты, интегрированной с bpm’online, которая будет использоваться для отправки писем. Можно указать конкретное значение или определить отправителя динамически в ходе выполнения кейса. Если письмо будет отправляться автоматически, то поле становится обязательным для заполнения. Например, для отправки уведомлений с почтового ящика компании, в меню значений параметра выберите пункт [Значение справочника], а затем в справочнике [Настройки синхронизации с почтовым ящиком] выберите из преднастроенных учетных записей почты “support@ourcompany.net”. При ручной отправке поле необязательно для заполнения, ответственный сможет выбрать нужную учетную запись из списка доступных на странице редактирования email-сообщения.
[Кому] — укажите получателя письма. Это может быть email-адрес, контакт или контрагент. Вы можете определить адрес динамически при помощи меню значений параметра или ввести конкретное значение. Если выбран контакт или контрагент, то адрес email будет автоматически считываться с детали [Средства связи]. При указании конкретного email-адреса заключите его в кавычки, например, “shevtsov@yandex.ru”.
Чтобы настроить отправку уведомления по обращению, в меню значений параметра выберите пункт [Контакт], в нем выберите [Параметр элемента]. В окне выбора параметра выделите один из предыдущих шагов кейса, например, задачу “Диагностика и решение инцидента”, и выберите значение параметра [Контакт]. Обязательное поле.
При необходимости также можно указать дополнительные адреса получателей копии или скрытой копии данного email-сообщения. Для этого нажмите на кнопку  в области [Кому] и выберите поля, которые необходимо добавить.
в области [Кому] и выберите поля, которые необходимо добавить.
[Какое сообщение отправить?] — выберите способ формирования содержимого письма.
На заметку
Если у вас настроено автоматическое добавление подписи в исходящие письма, то она будет добавлена в тело письма только при отправке email вручную. При автоматической отправке подпись в email не добавляется, но вы можете вставить ее в шаблон письма.
-
“Произвольное письмо” — тело письма формируется в дизайнере контента при настройке элемента. Также возможно создание новой страницы email-сообщения для редактирования и ручной отправки пользователем в ходе выполнения кейса.
Если вы выбрали “Произвольное письмо”, то в рабочей области необходимо ввести текст сообщения. Для этого используется дизайнер контента, с помощью которого вы сможете настроить форматирование сообщения, добавить изображения, а также параметры кейса (Рис. 238).
Рис. 238 — Редактирование тела письма в дизайнере контента
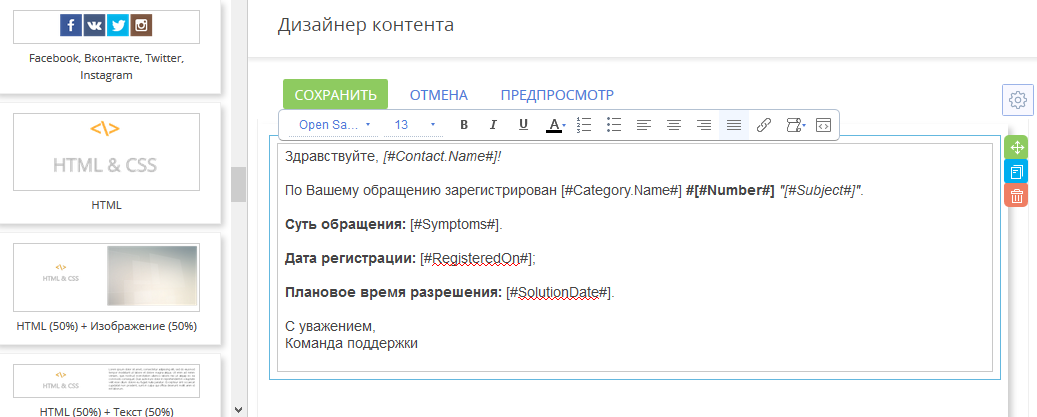
-
“Письмо по шаблону” — email-сообщение формируется по выбранному шаблону, предварительно настроенному в дизайнере контента. Выбор осуществляется из справочника [Шаблоны email-сообщений].
Если в шаблоне email-сообщения указан источник макросов, также необходимо заполнить поле [Запись для создания макросов], чтобы в шаблоне указывались значения макросов, соответствующие текущему экземпляру кейса. Например, для отправки уведомления по обращению укажите в поле [Запись для создания макросов] колонку “Id” основной записи.
На заметку
При выборе письма по шаблону изменение тела письма возможно только в случае отправки email-сообщения вручную.
[Запись для формирования макросов] — укажите запись, из которой будут передаваться в шаблон значения макросов. Поле отображается только в том случае, если в выбранном шаблоне email-сообщения указан источник макросов.
[Тема] — укажите тему письма. Обязательное поле для отправки письма вручную. В случае отправки письма по шаблону поле заполняется автоматически.
[Как выполняется отправка?] — выберите способ отправки сообщения.
-
“Отправить email вручную” — в ходе выполнения кейса будет создана и открыта новая страница email для отправки пользователем. Используйте, например, если необходимо дополнить или изменить тело письма до отправки. Если выбрано это значение, необходимо заполнить поля:
•[Кто отправляет email] — ответственный пользователь, который будет отправлять письмо. Обязательное поле. По умолчанию поле заполняется значением “Системная переменная. Контакт текущего пользователя”. Чтобы отправку email-сообщения выполнял ответственный по обращению, укажите в поле колонку основной записи “Ответственный”.
•[Показывать страницу автоматически] — установите признак для автоматического открытия страницы email-сообщения в ходе выполнения кейса, например, если необходимо изменить текст письма. Если признак снят, то в ходе выполнения кейса будет создан черновик письма, который можно будет просмотреть в списке черновиков писем, на вкладке [Задачи по бизнес-процессам] коммуникационной панели или из панели задач.
•[Связи email] — по умолчанию система предложит связать письмо с объектом, по которому строится кейс. Вы можете связать email-сообщение с другими сущностями системы, например, для отображения на детали [Email] страницы контрагента. Для этого нажмите кнопку  и укажите объект, с которым необходимо связать письмо. Поля заполняются при помощи меню значений параметра.
и укажите объект, с которым необходимо связать письмо. Поля заполняются при помощи меню значений параметра.
-
“Отправить email автоматически” — в ходе выполнения кейса будет автоматически отправлено преднастроенное электронное письмо. Требует указания адреса в поле [От кого]. Используйте, например, для отправки системных сообщений и уведомлений. Если выбрана автоматическая отправка email-сообщения, необходимо заполнить поля:
•[Важность] — выберите из списка важность сообщения. Применяется для пометки сообщений, доставленных пользователю.
•[Игнорировать ошибки отправки] — установите признак для продолжения кейса даже в случае возникновения ошибок при отправке. Иначе при ошибке отправки бизнес-процесс завершится с ошибкой.
На заметку
При отправке массовых рассылок с помощью элемента [Отправить email] кейса bpm’online игнорирует признак [Не использовать Email], установленный на детали [Средства связи] страницы контакта.
Смотрите также






