Как настроить отправку push-уведомлений пользователям мобильного приложения
Мобильное приложение Creatio использует технологию push для отображения уведомлений в мобильных устройствах. Эти “push-уведомления” отправляются преднастроенным процессом “Отправить push-уведомление”. Используйте его как подпроцесс в ваших бизнес-процессах и кейсах.
Пример
Необходимо построить бизнес-процесс, который будет отправлять push-уведомление пользователям мобильного приложения, добавленным в список участников активности. Уведомление содержит название активности и текст “Вас добавили в список участников”. При нажатии на push-уведомление открывается страница активности.
Общая схема бизнес-процесса (Рис. 364):
1.Начальное событие [Сигнал]: “Добавлен участник активности” — при добавлении в активность нового участника активируется сигнал и запускается бизнес-процесс;
2.Действие [Читать данные]: “Читать данные участника активности” — процесс получает данные о контакте нового участника активности;
3.Действие [Читать данные]: “Читать данные объекта администрирования” — процесс получает данные о пользователе, связанном с контактом участника активности.
4.Действие [Читать данные]: “Читать данные активности” — процесс получает данные об активности, в которую был добавлен участник. Исходящий условный поток к завершающему элементу, который закончит процесс, если участник активности и автор активности является одним и тем же лицом (во избежание направления уведомлений автору активности). Исходящий поток по умолчанию к подпроцессу “Отправить push-уведомление”.
5.[Подпроцесс]: “Отправить push-уведомление” — подпроцесс отправляет push-уведомление пользователю мобильного приложения.
Рис. 364 — Бизнес-процесс “Отправка push-уведомления участнику активности”
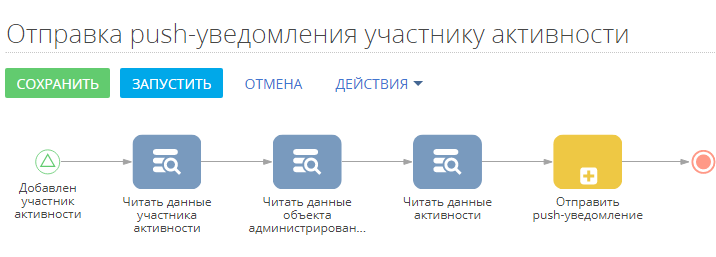
Свойства элемента “Добавлен участник активности” (Рис. 365):
Рис. 365 — Элемент “Добавлен участник активности”
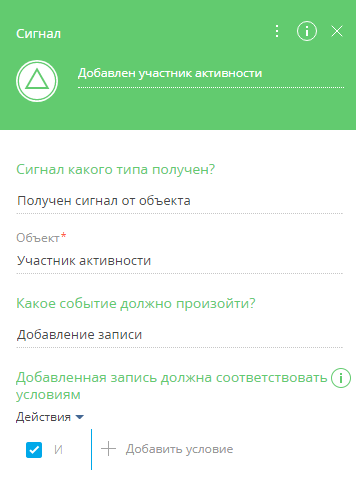
1.В поле [Сигнал какого типа получен?] выберите значение “Получен сигнал от объекта”.
2.В поле [Объект] укажите “Участник активности”.
3.Выберите тип события “Добавление записи”.
Свойства элемента “Читать данные участника активности” (Рис. 366):
Рис. 366 — Элемент “Читать данные участника активности”
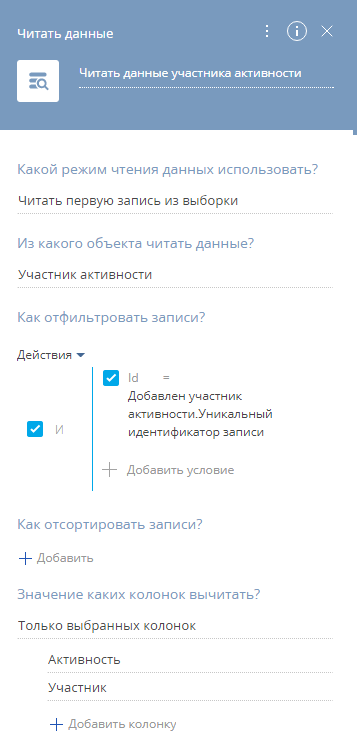
1.В поле [Какой режим чтения данных использовать?] укажите “Читать первую запись из выборки”.
2.В поле [Из какого объекта читать данные?] укажите “Участник активности”.
3.В области [Как отфильтровать записи?] установите следующий фильтр: “Id = Добавленный участник активности.Уникальный идентификатор записи”.
На заметку
Чтобы установить фильтр “Id=Добавлен участник активности.Уникальный идентификатор записи”: нажмите на ссылку [Добавить условие], выберите колонку [Id], в меню [<?>] выберите пункт [Сравнить с параметром], в открывшемся окне выберите элемент процесса “Добавлен участник активности” и его параметр “Уникальный идентификатор записи”.
4.В поле [Значение каких колонок вычитать?] выберите “Только выбранных колонок”.
5.Добавьте колонки “Активность” и “Участник” в список колонок, значения которых следует вычитать.
На заметку
Рекомендуется ограничивать список колонок, значения которых вычитывают элементы [Читать данные] только теми колонками, значения которых фактически используются при выполнении процесса. Это значительно повысит производительность процессов и снизит аппаратную нагрузку в приложениях с большим количеством выполняемых процессов.
Свойства элемента “Читать данные объекта администрирования” (Рис. 367):
Рис. 367 — Элемент “Читать данные объекта администрирования”
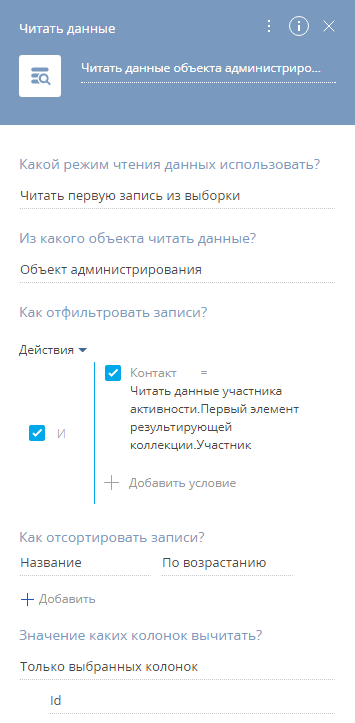
1.В поле [Какой режим чтения данных использовать?] укажите “Читать первую запись из выборки”.
2.В поле [Из какого объекта читать данные?] укажите “Объект администрирования”.
3.В области [Как отфильтровать записи?] установите следующий фильтр: “Контакт=Читать данные участника активности.Первый элемент результирующей коллекции.Участник”.
На заметку
Чтобы установить фильтр “Контакт=Читать данные участника активности.Первый элемент результирующей коллекции.Участник”: нажмите на ссылку [Добавить условие], выберите колонку [Контакт], в меню [<?>] выберите пункт [Сравнить с параметром], в открывшемся окне выберите элемент процесса “Читать данные участника активности” и его параметр “Участник”.
4.В поле [Значение каких колонок вычитать?] выберите “Только выбранных колонок”.
5.Добавьте колонку “Id” (подпроцессу “Отправить push-уведомление” требуется идентификатор пользователя, которому следует отправить уведомление).
Свойства элемента “Читать данные активности” (Рис. 368):
Рис. 368 — Элемент “Читать данные активности”
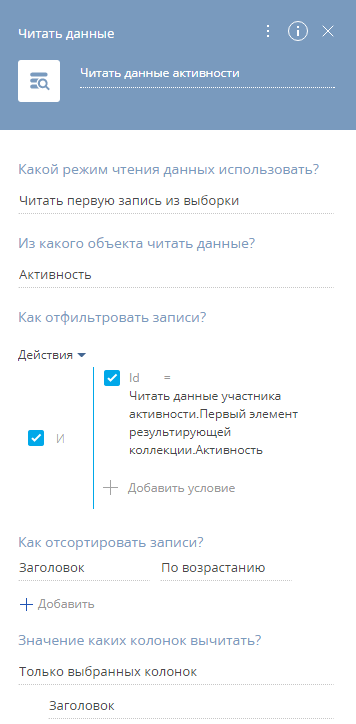
1.В поле [Какой режим чтения данных использовать?] укажите “Читать первую запись из выборки”.
2.В поле [Из какого объекта читать данные?] укажите “Активность”.
3.В области [Как отфильтровать записи?] установите следующий фильтр: “Контакт=Читать данные участника активности.Первый элемент результирующей коллекции.Активность”.
На заметку
Чтобы установить фильтр “Контакт=Читать данные участника активности.Первый элемент результирующей коллекции.Активность”: нажмите на ссылку [Добавить условие], выберите колонку [Контакт], в меню [<?>] выберите пункт [Сравнить с параметром], в открывшемся окне выберите элемент процесса “Читать данные участника активности” и его параметр “Активность”.
4.В поле [Значение каких колонок вычитать?] выберите “Только выбранных колонок”.
5.Добавьте колонки “Заголовок” и “Автор” (процесс “Отправлять push-уведомления” будет использовать колонку “Заголовок” в качестве названия push-уведомления, а колонка “Автор” будет использоваться в условном потоке).
Свойства исходящего условного потока (Рис. 369)
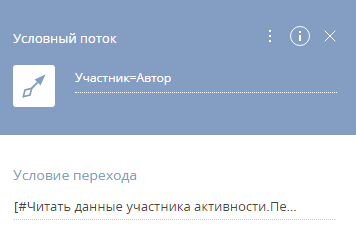
1.В поле [Условие перехода] нажмите на кнопку  и выберите [Элементы процесса]. В окне [Формула] выберите “Читать данные участника активности” из списка слева и колонку [Участник] из списка справа.
и выберите [Элементы процесса]. В окне [Формула] выберите “Читать данные участника активности” из списка слева и колонку [Участник] из списка справа.
2.После выбранной формулы добавьте в строке значение “==”.
3.Выберите “Читать данные активности” из списка слева и колонку [Автор] из списка справа.
В результате получите следующий вид формулы: “[#Читать данные участника активности.Первый элемент результирующей коллекции.Участник#]==[#Читать данные активности.Первый элемент результирующей коллекции.Автор#]”(Рис. 370).
Рис. 370 — Формула условного потока
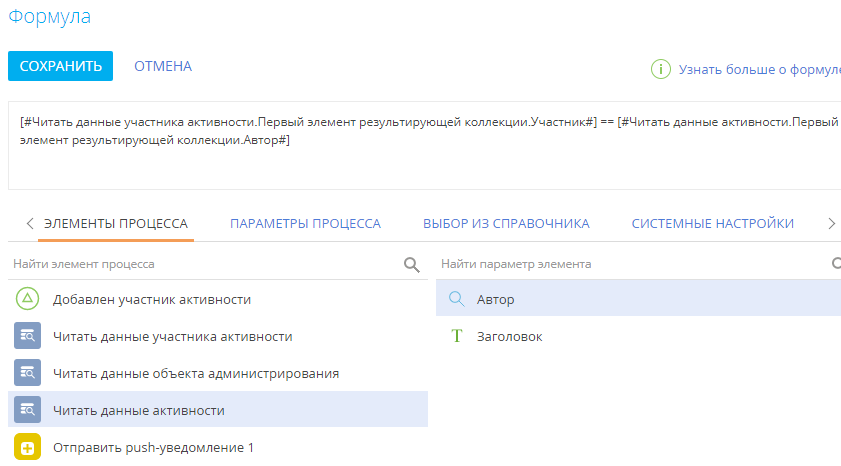
Параметры подпроцесса “Отправить push-уведомление” (Рис. 371):
Рис. 371 — Подпроцесс “Отправить push-уведомление”
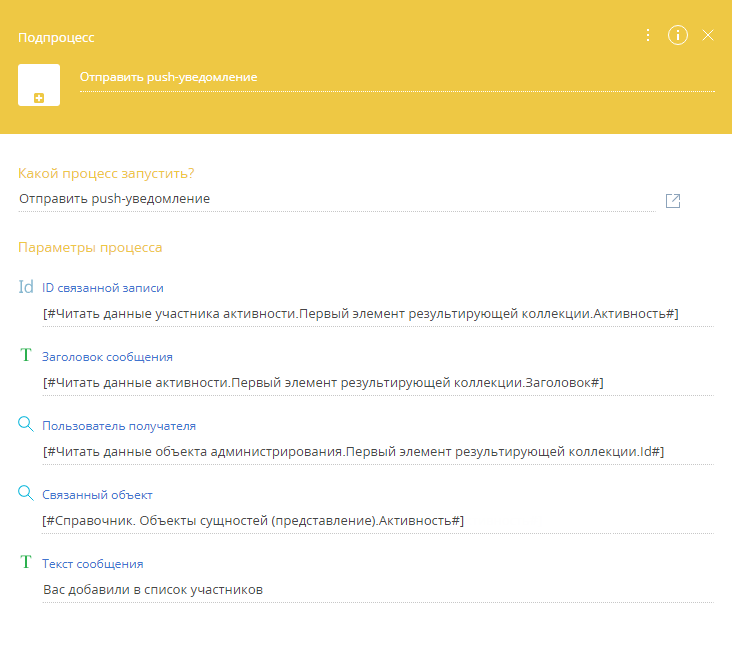
1.В поле [Какой процесс запустить?] выберите “Отправить push-уведомление”. В результате параметры выбранного подпроцесса станут доступными.
2.В параметре [Текст сообщения] введите статический текст “Вас добавили в список участников”.
3.В параметре [Заголовок сообщения] нажмите на кнопку  и выберите пункт [Параметр процесса]. В окне [Выбор параметра] выберите элемент процесса “Читать данные активности” и его параметр [Заголовок].
и выберите пункт [Параметр процесса]. В окне [Выбор параметра] выберите элемент процесса “Читать данные активности” и его параметр [Заголовок].
В результате заголовок активности будет отображаться в заголовке push-уведомления.
4.В параметре [Пользователь получателя] нажмите на кнопку  и выберите пункт [Параметр процесса]. В окне [Выбор параметра] выберите элемент процесса “Читать данные объекта администрирования” и его параметр [Id].
и выберите пункт [Параметр процесса]. В окне [Выбор параметра] выберите элемент процесса “Читать данные объекта администрирования” и его параметр [Id].
Подпроцесс “Отправить push-уведомление” отправляет уведомление пользователю, который был выбран элементом процесса “Читать данные объекта администрирования”.
5.В параметре [Связанный объект] нажмите на кнопку  и выберите пункт [Значение справочника]. В открывшемся окне выберите объект “Активность”.
и выберите пункт [Значение справочника]. В открывшемся окне выберите объект “Активность”.
6.В параметре [ID связанной записи] нажмите на кнопку  и выберите пункт [Параметр процесса]. В окне [Выбор параметра] выберите элемент процесса “Читать данные участника активности” и его параметр [Активность].
и выберите пункт [Параметр процесса]. В окне [Выбор параметра] выберите элемент процесса “Читать данные участника активности” и его параметр [Активность].
На заметку
Параметры [Связанный объект] (EntityUID) и [ID связанной записи] (RecordId) подпроцесса “Отправить push-уведомление” определяют, какая страница записи откроется, когда пользователь нажмет на полученное push-уведомление в своем мобильном приложении. Например, чтобы открыть страницу активности, мы выбрали объект “Активность” и передали в параметр [ID связанной записи] идентификатор активности, страницу которой следует открыть.
На заметку
Параметры [Связанный объект] (EntityUID) и [ID связанной записи] (RecordId) не являются обязательными. Если эти параметры не заполнять, то при нажатии на полученное push-уведомление будет открываться мобильное приложение Creatio.
В результате бизнес-процесс будет автоматически отправлять push-уведомление пользователю мобильного приложения, который был добавлен в активность (Рис. 372).
Рис. 372 — Push-уведомление в мобильном приложении
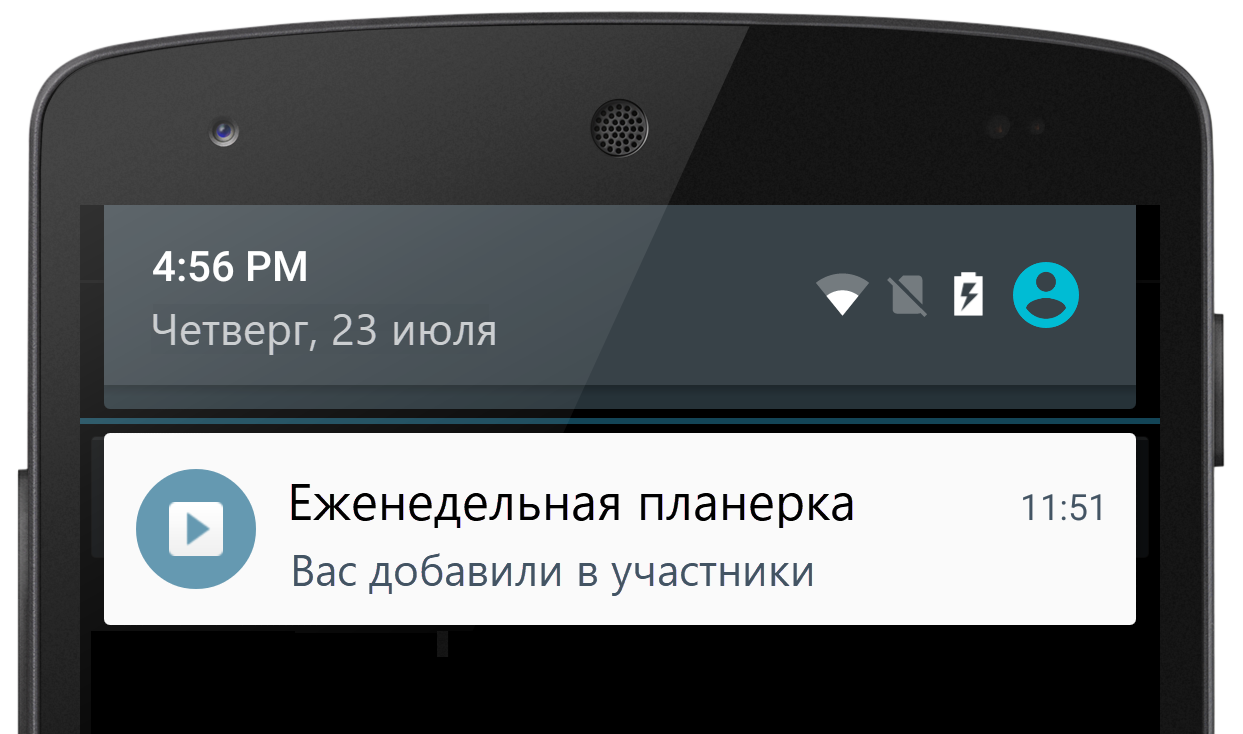
Смотрите также
•Как уведомить сотрудников по email при получении лида через лендинг
•Как уведомить сотрудника по почте при добавлении его в участники активности
•Как назначить права на чтение и изменение записи при смене ответственного






