Как уведомить пользователя о появлении комментария к его сообщению в ленте
Пример
Необходимо построить бизнес-процесс, по которому при добавлении нового комментария к сообщению в ленте автору этого сообщения отправляется email.
Общая схема бизнес-процесса (Рис. 162):
1.Входящий сигнал по добавлению комментария к сообщению;
2.Чтение id добавленного комментария;
3.Чтение родительского сообщения;
4.Чтение email автора родительского сообщения;
5.Формула, которая формирует текст письма и помещает его в параметр;
6.Отправка email.
Рис. 162 — Бизнес-процесс “Уведомление о комментарии к сообщению в ленте”
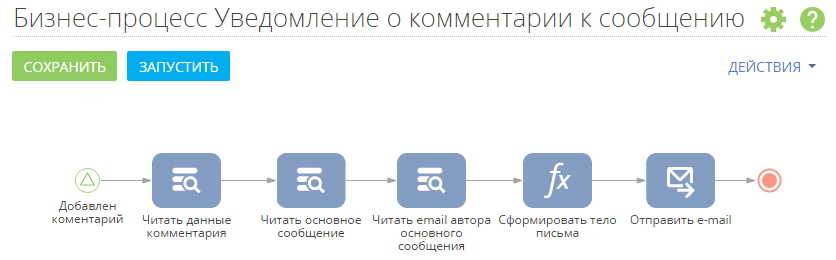
Поместите на схему элемент [Сигнал] группы [Начальные события] — “Добавлен комментарий”. Элемент будет активироваться при добавлении комментария к сообщению в ленте. Настройте параметры сигнала:
1.В поле [Объект] укажите “Сообщение/комментарий”.
2.В поле [Какое событие должно произойти] выберите “Добавление записи”.
3.В области [Добавленная запись должна соответствовать условиям] настройте фильтр “Родительское сообщение заполнено”.
Рис. 163 — Свойства элемента “Добавлен комментарий”
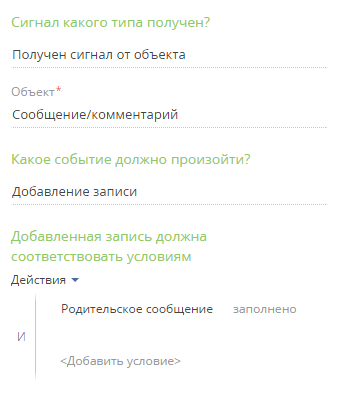
Затем добавьте три элемента [Читать данные] группы [Действия системы].
Элемент “Читать данные комментария” будет выполнять чтение данных добавленной записи в ленте. Настройте параметры элемента:
1.В поле [Какой режим чтения данных использовать?] укажите “Читать первую запись из выборки”.
2.В поле [Из какого объекта читать данные?] укажите “Сообщение/комментарий”.
3.В области [Как отфильтровать записи?] настройте фильтр “Id = Добавлен комментарий. Идентификатор записи”. Для этого нажмите на <Добавить условие>, выберите колонку “Id”, затем в появившемся меню выберите [Сравнить с параметром]. В открывшемся окне определения значения параметра выберите параметр [Идентификатор записи] элемента “Добавлен комментарий”.
4.В поле [Значение каких колонок вычитать?] выберите “Всех колонок”.
Рис. 164 — Свойства элемента “Читать данные комментария”
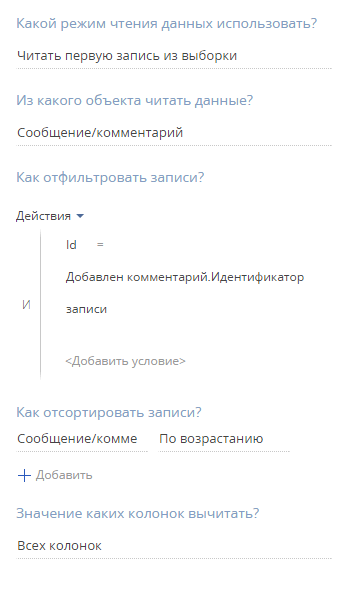
Элемент “Читать основное сообщение” будет выполнять чтение данных сообщения, к которому был добавлен комментарий. Настройте параметры элемента:
1.В поле [Какой режим чтения данных использовать?] укажите “Читать первую запись из выборки”.
2.В поле [Из какого объекта читать данные?] укажите “Сообщение/комментарий”.
3.В области [Как отфильтровать записи?] настройте фильтр “Id = Читать данные комментария.Первый элемент результирующей коллекции.Родительское сообщение”. Для этого нажмите на <Добавить условие>, выберите колонку “Id”, затем в появившемся меню выберите [Сравнить с параметром]. В открывшемся окне определения значения параметра выберите параметр [Родительское сообщение] элемента “Читать данные комментария”.
4.В поле [Значение каких колонок вычитать?] выберите “Всех колонок”.
Рис. 165 — Свойства элемента “Читать основное сообщение”
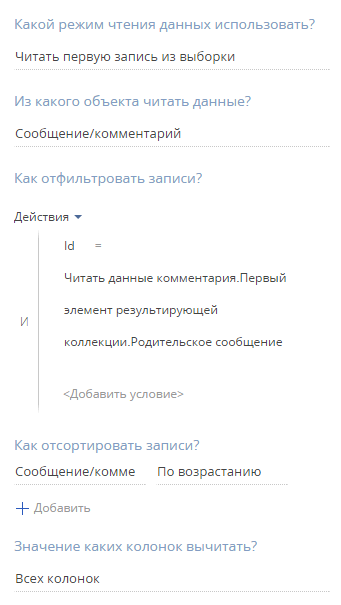
Элемент “Читать email автора основного сообщения” будет выполнять чтение email-адреса автора родительского сообщения. Настройте параметры элемента:
1.В поле [Какой режим чтения данных использовать?] укажите “Читать первую запись из выборки”.
2.В поле [Из какого объекта читать данные?] укажите “Контакт”.
3.В области [Как отфильтровать записи?] настройте фильтр “Id = Читать основное сообщение.Первый элемент результирующей коллекции.Контакт”. Для этого нажмите на <Добавить условие>, выберите колонку “Id”, затем в появившемся меню выберите [Сравнить с параметром]. В открывшемся окне определения значения параметра выберите параметр [Контакт] элемента “Читать основное сообщение”.
4.В поле [Значение каких колонок вычитать?] выберите “Всех колонок”.
Рис. 166 — Свойства элемента “Читать email автора основного сообщения”
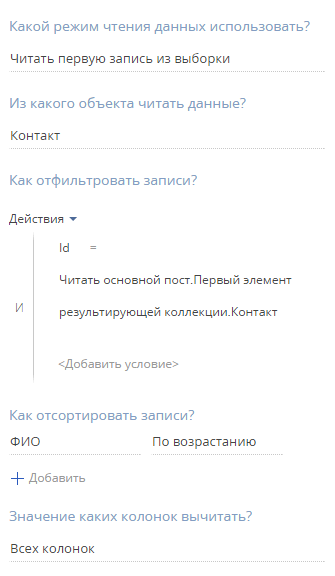
Создайте параметр “Тело письма”. Для этого кликните в пустой области схемы процесса и в свойствах процесса выберите вкладку [Параметры]. Выберите тип параметра “Текст” и введите название параметра. Остальные поля будут заполнены автоматически.
Далее добавьте элемент [Формула] группы [Действия системы] — “Сформировать тело письма”. С помощью этого элемента текст письма будет сформирован и сохранен в параметре “Тело письма”.
1.В поле [В какой параметр передать значение формулы?] откройте окно определения значения параметра и на вкладке [Параметры процесса] выберите параметр “Тело письма”.
2.Заполните поле [Значение формулы]. Для этого нажмите на поле и в открывшемся окне введите текст:
“Добавлен комментарий к вашему сообщению от “ +
После этого выберите на вкладке [Элементы процесса] элемент “Читать основное сообщение”, а затем в списке параметров элемента выберите [Дата создания]. В результате поле [Значение формулы] будет заполнено значением:
"Добавлен комментарий к вашему сообщению от “ + [#Читать основной пост.Первый элемент результирующей коллекции.Дата создания#]
Рис. 167 — Свойства элемента “Сформировать тело письма”
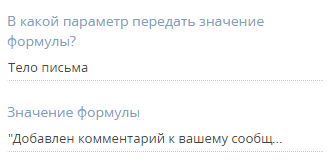
Добавьте элемент “Отправить e-mail” группы [Действия системы], для которого установите параметры:
1.В поле [Кто отправляет email?] укажите email-адрес контакта, от имени которого отправляется сообщение. Для этого в окне определения значения параметра перейдите на вкладку [Выбор из справочника], а затем в справочнике [Настройки синхронизации с почтовым ящиком] выберите одну из настроенных учетных записей почты.
2.В поле [Кому] укажите email, на который необходимо отправить сообщение. В окне определения значения параметра на вкладке [Элементы процесса] выберите элемент “Читать email автора основного сообщения” и в области [Параметры элемента] выберите [Email].
3.В поле [Тема] введите текст:
“Добавлен комментарий к вашему сообщению“
4.Для заполнения тела письма с использованием параметров процесса перейдите в расширенный режим редактирования. Для этого в правом верхнем углу области свойств элемента нажмите  и выберите [Расширенный режим]. Далее на вкладке [Параметры] в поле [Тело письма] укажите параметр “Тело письма”.
и выберите [Расширенный режим]. Далее на вкладке [Параметры] в поле [Тело письма] укажите параметр “Тело письма”.
Рис. 168 — Свойства элемента “Отправить email”
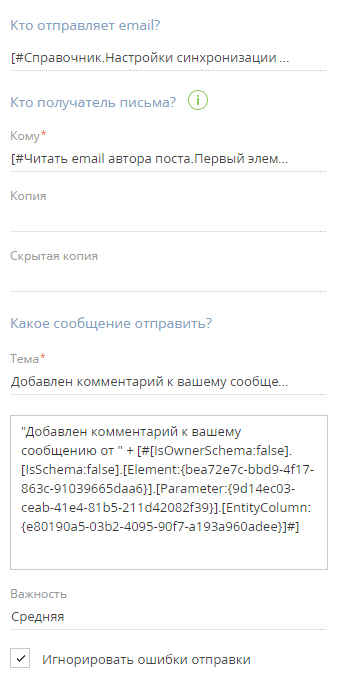
После создания элементов процесса соедините каждый элемент со следующим с помощью стрелки  в правом верхнем углу выделенного элемента.
в правом верхнем углу выделенного элемента.
Сохраните бизнес-процесс.
Смотрите также
•Как уведомить сотрудников по email при получении лида через лендинг
•Как уведомить сотрудника по почте при добавлении его в участники активности
•Как работать с окном определения значения параметра
Как перераспределить права на чтение и изменение записи при изменении ответственного
Пример
Необходимо построить бизнес-процесс, по которому при изменении ответственного по контрагенту новому ответственному выдаются права на чтение и изменение этого контрагента.
Общая схема бизнес-процесса (Рис. 169):
1.Входящий сигнал по изменению поля “Ответственный” контрагента;
2.Чтение id контрагента
3.Чтение контакта, назначенного ответственным;
4.Распределение прав контакту.
Рис. 169 — Бизнес-процесс “Изменение прав доступа при изменении ответственного”
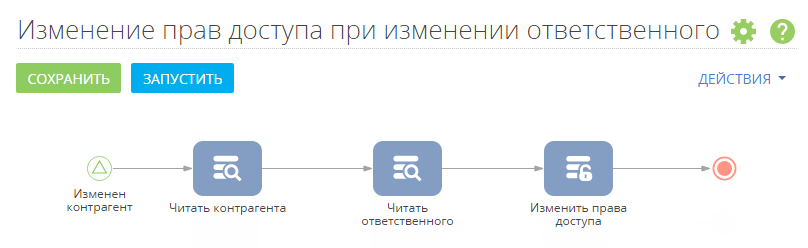
Поместите на схему элемент [Сигнал] группы [Начальные события] — “Изменен контрагент”. Элемент будет активироваться при изменении ответственного на странице контрагента. Настройте параметры сигнала:
1.В поле [Объект] укажите “Контрагент”.
2.В поле [Какое событие должно произойти] выберите “Изменение записи”.
3.В области [Ожидать изменения] выберите [Любого поля из выбранных] и добавьте колонку “Ответственный”.
Рис. 170 — Настройки стартового сигнала
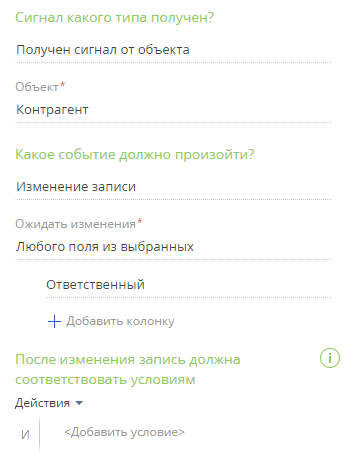
Добавьте два элемента [Читать данные] группы [Действия системы].
Элемент “Читать контрагента” будет выполнять чтение данных измененного контрагента. Настройте параметры элемента:
1.В поле [Какой режим чтения данных использовать?] укажите “Читать первую запись из выборки”.
2.В поле [Из какого объекта читать данные?] укажите “Контрагент”.
3.В области [Как отфильтровать записи?] настройте фильтр “Id = Изменен контрагент.Уникальный идентификатор записи”. Для этого нажмите <Добавить условие>, выберите колонку “Id”, в появившемся меню выберите [Сравнить с параметром], а затем в окне определения значения параметра выберите параметр [Уникальный идентификатор записи] элемента “Изменен контрагент”.
Рис. 171 — Настройки элемента “Читать контрагента”
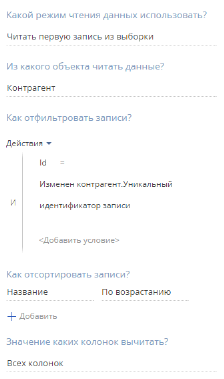
Элемент “Читать ответственного” будет выполнять чтение ответственного по контрагенту, данные которого получены предыдущим элементом. Настройте параметры элемента:
1.В поле [Какой режим чтения данных использовать?] укажите “Читать первую запись из выборки”.
2.В поле [Из какого объекта читать данные?] укажите “Контакт”.
3.В поле [Как отфильтровать записи?] настройте фильтр “Id = Читать контрагента.Первый элемент результирующей коллекции.Ответственный”. Для этого нажмите <Добавить условие>, выберите колонку “Id”, в появившемся меню выберите [Сравнить с параметром], а затем в списке параметров элемента “Читать контрагента” выберите параметр “Ответственный”.
4.В поле [Значение каких колонок вычитать?] выберите “Всех колонок”.
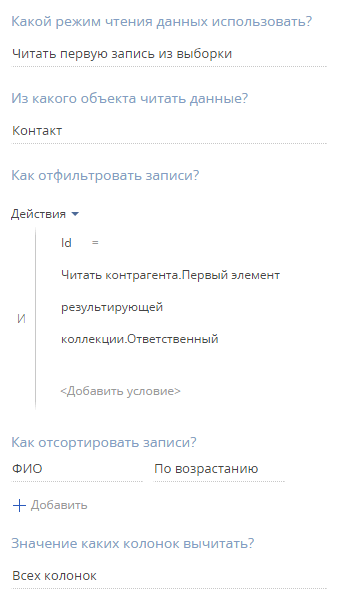
Добавьте элемент [Изменить права доступа] группы [Действия системы].
Элемент “Изменить права доступа” раздаст права на чтение и изменение данных контрагента новому ответственному. Настройте параметры элемента:
1.В поле [Для записей какого объекта изменить права доступа?] укажите “Контрагент”.
2.В области [Изменить доступа на все записи, соответствующие условию] настройте фильтр “Id = Изменен контрагент.Уникальный идентификатор записи”. Для этого нажмите <Добавить условие>, выберите колонку “Id”, в появившемся меню выберите [Сравнить с параметром], а затем в окне определения значения параметра выберите параметр [Уникальный идентификатор записи] элемента “Изменен контрагент”.
3.Если права на чтение и изменение контрагента необходимо предоставить только текущему ответственному, в области [Какие права забрать?] нажмите [+] и выберите [Для всех ролей и пользователей], а затем отметьте “Чтение” и “Запись”.
4.В области [Какие права доступа добавить?] нажмите [+] и выберите [Для сотрудника]. Откройте окно редактирования поля [Сотрудник] и выберите колонку “Id” элемента “Читать ответственного” и сохраните значение поля. Затем отметьте “Чтение” и “Запись”.
Рис. 172 — Настройки элемента “Изменить права доступа”
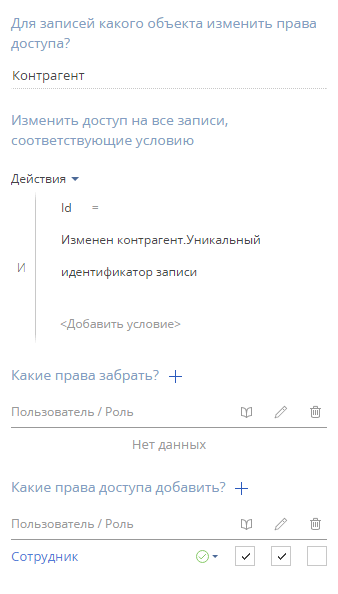
После создания элементов процесса соедините каждый элемент со следующим с помощью стрелки  в правом верхнем углу выделенного элемента.
в правом верхнем углу выделенного элемента.
Сохраните бизнес-процесс.
Смотрите также
•Как уведомить сотрудников по email при получении лида через лендинг
•Как уведомить сотрудника по почте при добавлении его в участники активности
•Как уведомить пользователя о появлении комментария к его сообщению в ленте






