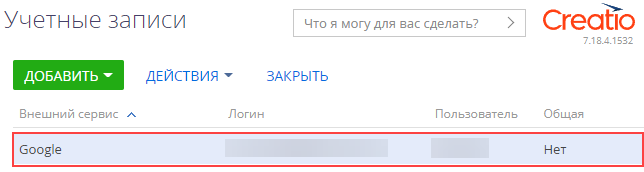Настроить синхронизацию
Чтобы вы могли синхронизировать календари Google с Creatio, необходимо выполнить предварительную настройку:
- Настроить доступ для вашей учетной записи Creatio к календарям Google. Подробнее > > >
- Настроить автоматическую синхронизацию Creatio c Google. Подробнее > > >
Шаг 1. Настроить доступ к учетной записи пользователя Google
-
Перейдите в ваш профиль, например, нажав на изображение в правом верхнем углу приложения, и выбрав пункт Ваш профиль (Рис. 1).
Рис. 1 — Переход к профилю пользователя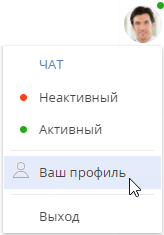
-
На странице профиля нажмите кнопку Учетные записи во внешних ресурсах (Рис. 2)
Рис. 2 — Учетные записи во внешних ресурсах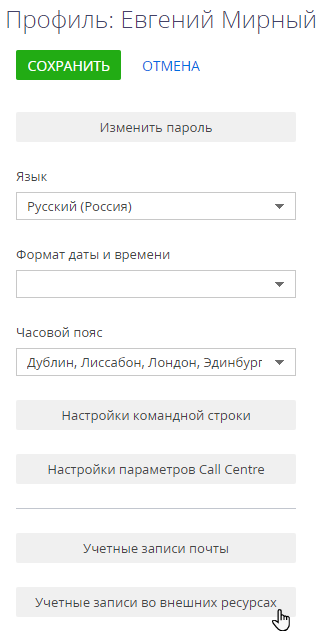
-
На открывшейся странице нажмите Добавить → Google.
-
Выберите в появившемся списке учетную запись Google с корпоративной почтой.
-
Разрешите приложению Creatio доступ к календарям вашего аккаунта Google
Шаг 2. Указать параметры синхронизации в активностях
Чтобы настроить синхронизацию в разделе Активности:
-
Перейдите в раздел Активности.
-
Создайте личный тег, по которому будет проводиться синхронизация, например, “Cинхронизация с Google”.
-
В меню кнопки Действия выберите команду Синхронизировать активности — > Настроить.... Откроется страница настроек, в которой для автоматической синхронизации активностей установите признак Синхронизировать календарь автоматически и выберите период синхронизации. Для запуска синхронизации с определенной даты в поле Синхронизировать начиная с выберите необходимую дату.
-
Нажмите кнопку Сохранить.
В результате в системе будет сохранена ваша учетная запись в Google для синхронизации, а в указанном временном интервале будет запускаться автоматическая синхронизация активностей.
Синхронизировать активности Creatio с календарем Google
Если наряду с расписанием Creatio вы используете календарь Google для планирования задач, то рекомендуем синхронизировать эти данные.
Обязательным условием для синхронизации расписания Creatio с календарем Google является предварительная регистрация приложения Creatio в Google Workspace. Подробнее: Зарегистрировать приложение Creatio в Google Workspace.
Для запуска синхронизации из раздела Активности нажмите кнопку Действия и выберите команду Синхронизировать активности —> Запустить синхронизацию.
При выполнении действия запускается синхронизация активностей Creatio с календарем учетной записи Google, указанной в настройках синхронизации. Из Creatio синхронизируются все активности с отметкой Отображать в расписании. Синхронизация происходит по полю Организатор. При этом, если у организатора встречи не настроена синхронизация, поле Организатор заполняется тем участником активности, который провел синхронизацию. Если коллективная задача создана в Google, то при синхронизации с Creatio у автора будет добавлена коллективная задача со списком участников на детали Участники. В список участников добавляются контакты, у которых в блоке Средства связи указан e-mail адрес, совпадающий с указанным e-mail адресом коллективного мероприятия в Google. При этом у участников эта коллективная задача отобразится только после выполнения ими синхронизации с Google.
Если организатор коллективной задачи, созданной в Creatio посредством синхронизации с Google, внес в нее изменения, то все изменения отобразятся в Google.