Для создания новой рассылки перейдите в раздел [Email] и в меню кнопки [Добавить] выберите команду [Рассылку]. Заполните поля на странице новой записи (Рис. 1):
Рис. 1 — Создание массовой рассылки
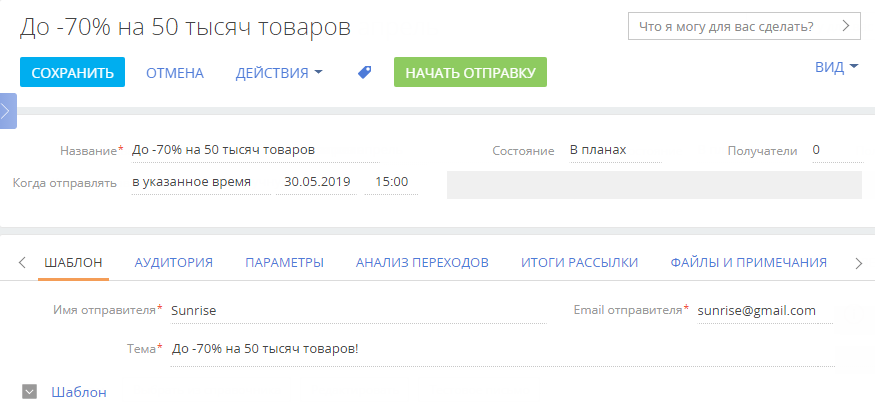
1.[Название] — введите название новой рассылки. Название будет отображаться только в реестре раздела [Email], получатели его не увидят.
2.[Когда отправлять] — способ запуска рассылки. Доступно два варианта:
•запускать вручную — запуск рассылки выполнится после нажатия кнопки [Начать отправку];
•в указанное время — рассылка запустится автоматически при наступлении указанного времени. При выборе отправки в указанное время справа появятся обязательные для заполнения поля, в которых необходимо установить дату и время отложенного запуска рассылки.
Шаблон
На вкладке [Шаблон] введите информацию, которая отобразится для получателя письма:
1.[Имя отправителя] — отобразится для получателя письма в строке отправителя. Если ваш email-адрес добавлен в адресную книгу получателя, то у него в почтовом клиенте будет отображаться имя из адресной книги.
2.[Email отправителя] — укажите email-адрес, с которого будут отправлены письма. Этот адрес отобразится для получателя письма в строке “От кого”.
При вводе email-адреса выполняется проверка его корректности. Проверяется наличие в адресе символов “@” и “.”, а также сопутствующего текста.
На заметку
Если ваш домен не подтвержден, в строке отправителя может отобразиться, что сообщение прислано с сервера вашего почтового провайдера от вашего имени с пометкой “on behalf of”, например, такого вида: “UniOne_Ivanov <postman1847554@usndr.com>; on behalf of; UniOne_Ivanov <ivanov.alexej@gmail.com>”. Чтобы этого избежать, выполните аутентификацию вашего почтового домена для предоставления сервису рассылок права подписывать письма от имени вашей компании. Подробнее читайте в статьях “Как настроить верификацию для провайдера UniOne” и “Как настроить верификацию для провайдера Elastic Email”.
3.[Тема] — введите тему письма, которую получатель увидит до того, как откроет его содержимое. Тему рассылки можно персонализировать с помощью макроса. Подробнее читайте в статье “Добавление макроса в тему письма”.
Не используйте в тексте и в теме письма фраз и слов, которые считаются индикаторами спама. На подобные слова и фразы ориентируются спам-фильтры, чтобы распознать нежелательные рассылки. Такими словами, например, являются: “Нажми сюда!”, “Распродажа!”, “Бесплатно!”, FREE, SALE, BUY, $$.
На ЗАМЕТКУ
При редактировании шаблона в дизайнере контента также можно добавить предзаголовок письма. Подробнее читайте в статье “Как настроить предзаголовок для рассылки”.
На заметку
Если шаблон письма будет выбран из справочника [Шаблоны email-сообщений], то тема письма заполнится автоматически.
4.Укажите шаблон (тело) письма. Нажмите кнопку [Выбрать из справочника] и выберите шаблон, предварительно сформированный в справочнике [Шаблоны email сообщений], например, “Новостной дайджест”.
Для редактирования тела письма нажмите кнопку [Редактировать]. Откроется дизайнер контента, в котором вы сможете внести все необходимые изменения — отредактировать текст, изображения, ссылки, размер и фон страницы и т. п.
Вы также можете сформировать шаблон письма непосредственно в дизайнере контента, не используя справочник [Шаблоны email сообщений]. Создание шаблона в дизайнере контента детальнее описано в статье “Шаблон рассылки”.
Важно
При создании письма следует учитывать факторы, на основании которых почтовые системы принимают решение о доставке письма адресату или отправке его в спам. Подробнее о том, на что стоит обратить внимание, читайте в статье “Рекомендации по подготовке рассылок”.
Параметры
На вкладке [Параметры] введите информацию о рассылке:
1.[Тип рассылки] — укажите, к какому типу относится рассылка, например, “Специальная рассылка” или “Новости”.
На заметку
Тип рассылки будет использоваться при реализации возможности подписки на определенный вид контента. Управление подписками на разные типы рассылок рассмотрено в отдельной статье “Как управлять подписками на разные типы рассылок”.
2.[Системная рассылка] — установите этот признак, если рассылка не является маркетинговой. В этом случае рассылка будет отправлена всем контактам из аудитории, даже если на детали [Средства связи] контакта установлен признак [Не использовать email]. Подробнее читайте в статье “Как выполнить системную рассылку”.
Тестовый запуск
Перед запуском рассылки настоятельно рекомендуем отправить тестовые письма, чтобы проверить значения макросов в письме и отображение содержимого рассылки в разных почтовых клиентах. Подробнее читайте в статье “Как отправить тестовое письмо”.
Как добавить аудиторию массовой рассылки
Для формирования списка получателей рассылки используется вкладка [Аудитория]. Контакты можно добавить в рассылку массово по команде [Добавить группу контактов] или выборочно по команде [Добавить контакт] (Рис. 2).
Рис. 2 — Добавление аудитории массовой рассылки
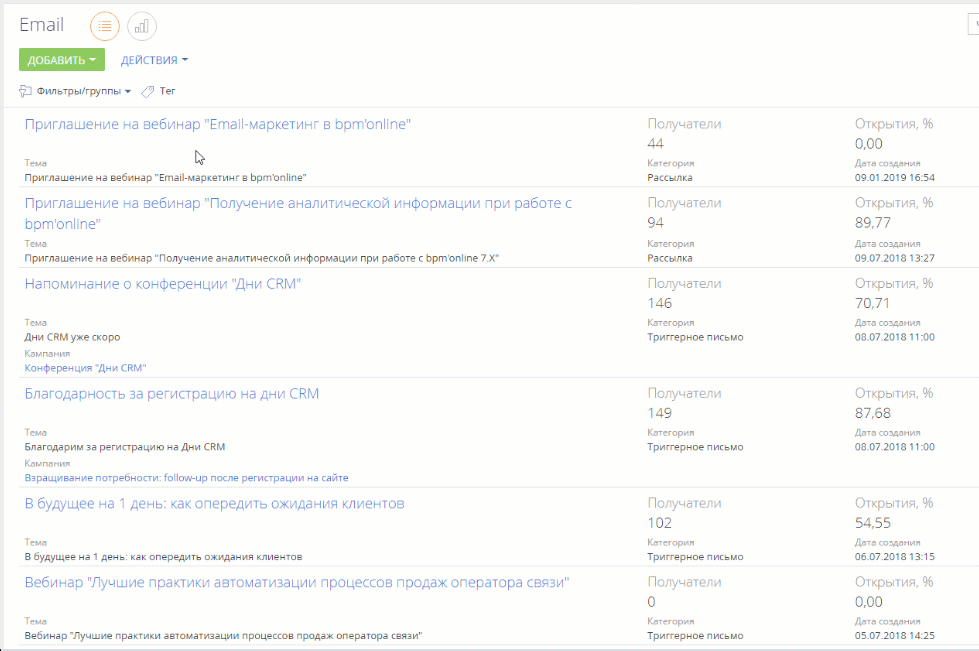
Для добавления группы контактов:
1.На вкладке [Аудитория] страницы рассылки в меню кнопки  выберите команду [Добавить группу контактов].
выберите команду [Добавить группу контактов].
2.В открывшемся окне выберите предварительно настроенную в разделе [Контакты] группу (одну или несколько) и нажмите [Выбрать].
В результате контакты из выбранных групп будут добавлены в рассылку. На коммуникационной панели отобразится уведомление о количестве добавленных записей. В аудиторию рассылки включаются контакты, которые отписаны от всех рассылок, и те, у которых email-адрес не указан или неактуален. При добавлении аудитории система проверяет только подписку на выбранный тип рассылки. Контакты, которые отписаны от типа текущей рассылки, добавлены не будут.
Статус подписки можно проверить на странице контакта: вкладка [Каналы коммуникации] —> деталь [Подписка на рассылки Email].
На ЗАМЕТКУ
При отправке рассылки будет выполнятся дополнительная проверка аудитории, подробнее читайте в статье “”. Подробнее читайте в статье “Как запустить массовую рассылку”.
На заметку
На вкладке [Аудитория] спустя некоторое время после запуска рассылки будут отображаться отклики получателей на рассылку. Здесь вы сможете получить информацию об отклике каждого получателя на письмо, например, было ли письмо открыто или сколько раз адресат перешел по ссылкам. Особенности установки откликов получателей рассылки рассмотрены в отдельной статье “Персональные отклики каждого получателя”.
Как настроить трекинг переходов из рассылки на сайт
Чтобы отслеживать переходы из рассылки, добавьте в нее UTM-метки. Благодаря UTM-меткам вы сможете получить данные о количестве лидов, полученных в результате рассылки.
Для добавления UTM-меток:
1.На странице рассылки перейдите на вкладку [Параметры].
2.В блоке [Трекинг переходов на сайт из email] установите признак [Использовать UTM-метки]. Укажите UTM-метки рассылки: “utm_source”, “utm_campaign” и “utm_medium”.
3.Внесите в “Список доменов” те домены, для которых эти метки будут применяться при формировании ссылки перехода. Можно указать несколько доменов через запятую.
Сохраните.
На заметку
Определение рассылки при трекинге лидов описано в статье “Как определяется кампания и рассылка с помощью трекинга”.
Смотрите также
•Рекомендации по подготовке рассылок
•Как запустить массовую рассылку
•Как определяется кампания и рассылка с помощью трекинга






