Перед началом работы с системой вы можете импортировать необходимые вам данные из существующей базы в bpm’online sales. Например, выполнить импорт из файла MS Excel списка контрагентов, контактов, записей других разделов, а также справочников. Чтобы добавить существующий список объектов в систему, необходимо скачать шаблон для импорта, заполнить его в соответствии с правилами и импортировать заполненный шаблон.
Подготовка файла
1. Перейдите в рабочее место администратора, для этого на главной странице приложения в меню [Настройки] выберите команду [Управление конфигурацией] (Рис. 164).
Рис. 164 — Команда [Управление конфигурацией] в меню [Настройки] на главной странице
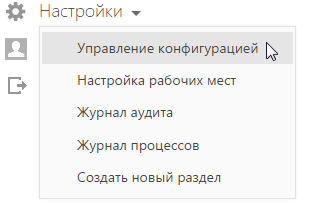
2. В рабочем месте администратора в меню кнопки настройки выберите команду [Импорт данных] (Рис. 165).
Рис. 165 — Выбор команды импорта данных
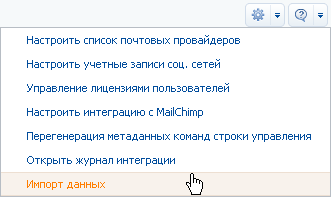
3. В открывшемся окне выберите из справочника объект, шаблон которого вам необходимо скачать. Например, “Контакт”, чтобы скачать шаблон MS Excel для импорта контактов.
4. Нажмите на кнопку [Скачать шаблон] (Рис. 166).
Рис. 166 — Загрузка шаблона для импорта
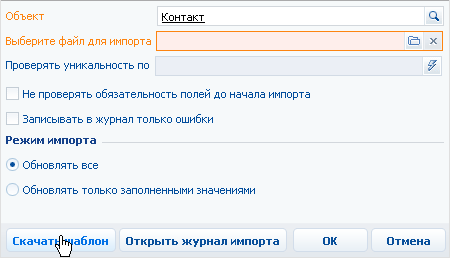
5. Откройте загруженный файл (Рис. 167) и внесите необходимые для импорта данные:
Рис. 167 — Пример шаблона для импорта контактов
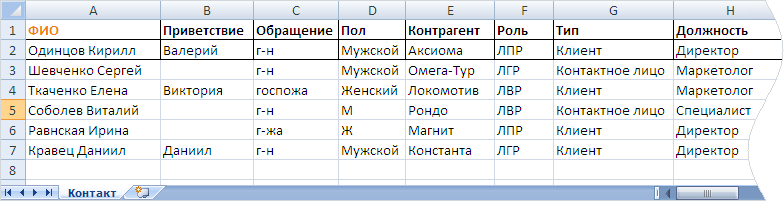
a. Заполните обязательные колонки в Excel-файле. Например, [Название] для контрагентов, [ФИО] для контактов.
b. Проверьте корректность заполнения колонок, чтобы они соответствовали типам данных. В текстовых колонках должен содержаться текст, в числовых — числа.
Импорт данных
В окне настроек импорта (Рис. 168) укажите необходимые параметры:
Рис. 168 — Настройки параметров импорта
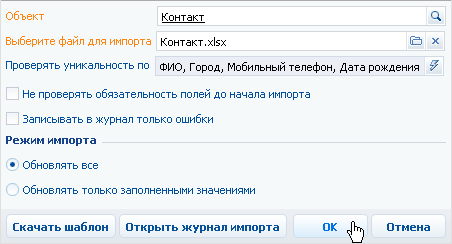
1. Выберите, по каким колонкам проверять совпадения импортируемых записей с уже зарегистрированными в системе. Например, при импорте контактов, можно указать колонки “ФИО”, “Город”, “Мобильный телефон”, “Дата рождения”.
На заметку
При незаполненном поле [Проверять уникальность по] проверка совпадений будет осуществляться по основному отображаемому полю.
2. Установите признак [Не проверять обязательность полей до начала импорта] для быстрого запуска импорта данных. При установленном признаке, система проанализирует файл шаблона на предмет незаполненности обязательных полей и отобразит соответствующее предупреждение.
3. Установите признак [Записывать в журнал только ошибки], если об успешном импорте записи информировать не стоит.
4. Выберите режим импорта:
a. [Обновлять все] — для обновления всех измененных полей в совпадающих записях.
b. [Обновлять только заполненными значениями] — для обновления только тех полей, которые заполнены в Excel-файле в совпадающих записях.
5. Нажмите на кнопку [OK].
6. В случае, если в импортируемом файле в колонках, соответствующих полям типа “Справочник”, используются значения, которых нет в системе, откроется дополнительное окно обработки новых значений справочников.
a. Если используемого значения не хватает в системе — добавьте его в справочник (Рис. 169).
Рис. 169 — Добавление нового значения в справочник
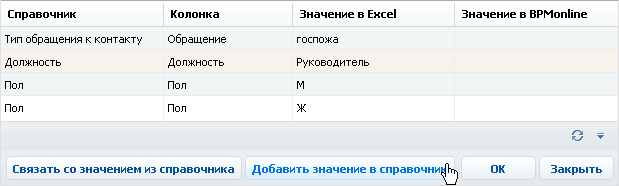
b. Если используемое значение имеет аналог в системе — свяжите его с существующим, выбрав необходимое значение из справочника (Рис. 170).
Рис. 170 — Выбор существующего значения из справочника
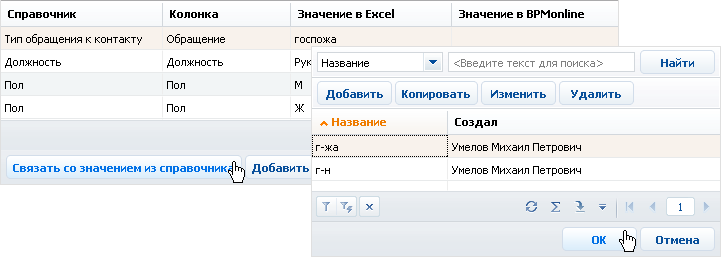
7. После разрешения всех конфликтных значений нажмите на кнопку [OK] окна.
Система сообщит об успешности проведенной операции. При необходимости вы можете нажать на кнопку [Открыть журнал импорта], чтобы просмотреть подробный результат импорта.






