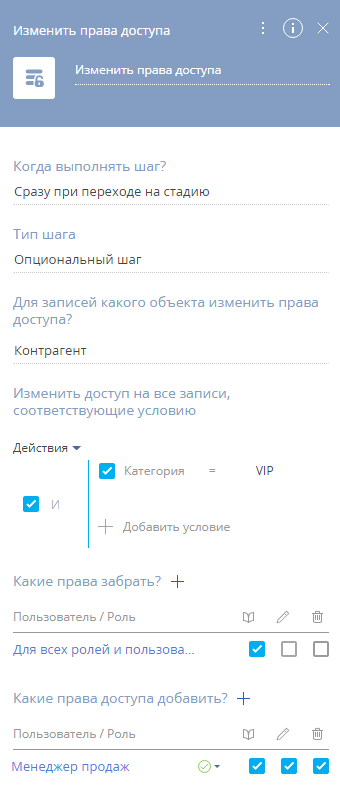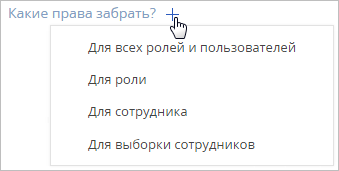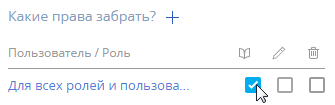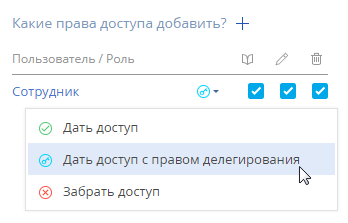Если в ходе кейса необходимо добавить или удалить права доступа пользователей к записям в объектах системы, то используйте элемент Изменить права доступа ![]() . Вы можете изменять права доступа для нескольких пользователей или ролей одновременно или последовательно. Чтобы добавить или удалить доступ последовательно, используйте несколько элементов Изменить права доступа.
. Вы можете изменять права доступа для нескольких пользователей или ролей одновременно или последовательно. Чтобы добавить или удалить доступ последовательно, используйте несколько элементов Изменить права доступа.
Настроить элемент Изменить права доступа
Параметры изменения прав доступа задаются на панели настройки элемента (Рис. 1).
В верхней части панели настройки элемента отобразится введенная при создании элемента подпись, которая указывает на его назначение. Так элемент будет легко найти на диаграмме кейса.
Заполните поля:
- Когда выполнять шаг? — настройка параллельного или последовательного выполнения шагов. Выберите “Сразу при переходе на стадию”, если необходимо, чтобы права доступа изменялись сразу после начала выполнения стадии. Для того чтобы права доступа изменялись после завершения определенного шага кейса, выберите “После выполнения предыдущего шага”. Затем укажите этот шаг в поле Выполнить после шага.
- Тип шага — выбор обязательности шага. Выберите “Обязательный шаг”, если действие должно быть выполнено для перехода на следующую стадию. Если переход на другую стадию может быть выполнен без изменения прав доступа, выберите “Опциональный шаг”.
- В поле Для записей какого объекта изменить права доступа? выберите объект системы, для записей которого будет выполняться данное действие. Укажите условия для записей, на которые необходимо изменить права доступа пользователям системы. Например, только на страницы контрагентов категории “VIP”.
Удалить права доступа
Права доступа могут быть удалены для одного или всех пользователей, определенной роли, а также для нескольких пользователей, выбранных при помощи фильтра.
Чтобы выбрать пользователей, у которых необходимо забрать права доступа, нажмите кнопку  (Рис. 2).
(Рис. 2).
Возможны следующие варианты:
- Для всех ролей и пользователей — удаление прав доступа для всех пользователей и ролей.
- Для роли — удаление прав доступа для выбранного элемента организационной структуры.
- Для сотрудника — удаление прав доступа для пользователя. Для корректной работы элемента укажите в поле контакт пользователя, у которого необходимо забрать права.
- Для выборки сотрудников — удаление прав доступа для всех пользователей, которые соответствуют условиям фильтра.
Чтобы удалить или изменить выбранную роль, нажмите кнопку  и выберите в меню действие, которое необходимо выполнить.
и выберите в меню действие, которое необходимо выполнить.
Далее выберите операции, права доступа на которые необходимо удалить — чтение ![]() , редактирование
, редактирование ![]() или удаление
или удаление ![]() данных (Рис. 3).
данных (Рис. 3).
Добавить права доступа
Выберите пользователей или роли, которым необходимо добавить права на чтение ![]() , редактирование
, редактирование ![]() или удаление
или удаление ![]() данных.
данных.
Возможны следующие варианты:
- Роли — добавление прав доступа для выбранного элемента организационной структуры.
- Сотруднику — добавление прав доступа для определенного пользователя. Для корректной работы элемента укажите в поле контакт пользователя, которому необходимо добавить права.
- Для выборки сотрудников — добавление прав доступа для всех пользователей, которые соответствуют условиям фильтра.
Чтобы удалить или изменить выбранную роль, нажмите кнопку  и выберите в меню действие, которое необходимо выполнить.
и выберите в меню действие, которое необходимо выполнить.
Выберите уровень доступа на операции, который будет установлен при выполнении действия:
- Дать доступ — пользователи получат право на выполнение операции.
- Дать доступ с правом делегирования — пользователи получат право на выполнение операции и право на предоставление доступа на операцию другим пользователям.
Для выбора уровня доступа нажмите кнопку  (Рис. 4).
(Рис. 4).