Настройка сервера приложений Creatio (веб-сервера) на IIS включает в себя настройку веб-сайта приложения в IIS и добавление пула приложения.
Настроить сайт приложения в IIS
Для создания и настройки web-сайта:
-
В окне управления IIS щелкните правой клавишей мыши по Sites и выберите Add Website в контекстном меню (Рис. 1).
Рис. 1 — Создание сайта для приложения Creatio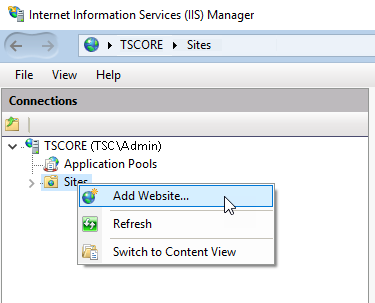
-
Укажите название сайта, путь к корневому каталогу с файлами Creatio, используемые IP-адреса и порт сайта (Рис. 2). Путем по умолчанию для web-сайтов является путь C:\Inetpub\wwwroot. В случае необходимости можно указать свой адрес.
Рис. 2 — Окно параметров нового сайта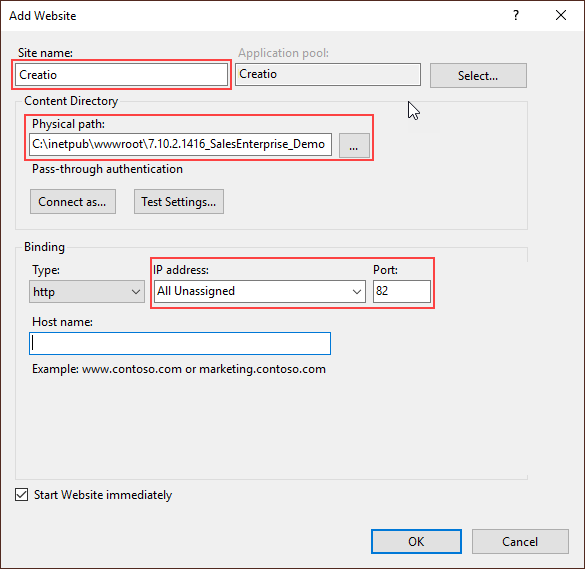
-
В области Connections щелкните правой клавишей мыши по созданному сайту и выберите команду Add Application контекстного меню (Рис. 3).
Рис. 3 — Выбор команды добавления приложения в IIS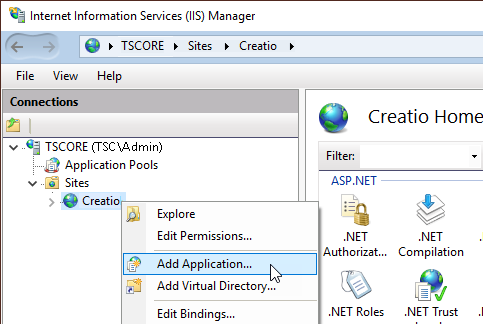
-
Введите имя приложения “0” в поле Alias. Укажите директорию “Terrasoft.WEBApp” (Рис. 4).
Рис. 4 — Окно выбора параметров приложения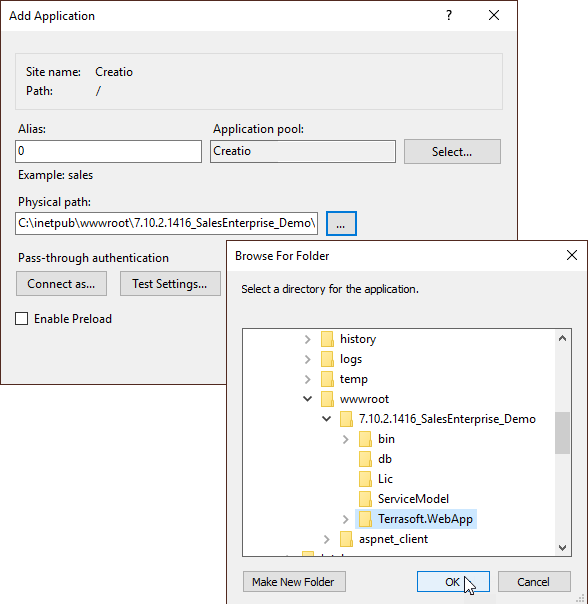
Добавить пул приложения
Для добавления пула приложения:
-
В области Connections окна управления IIS перейдите в секцию Applications Pools.
-
Выберите пул Creatio.
-
В поле Managed pipeline mode выберите режим Integrated.
-
В поле .Net Framework version укажите версию Asp.Net - 4.0.30319 (Рис. 5).
Рис. 5 — Окно ввода параметров Applications Pools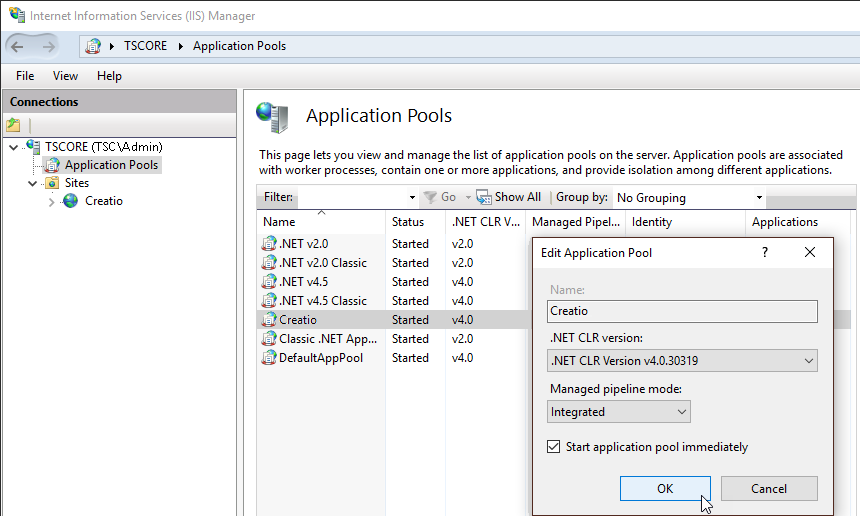
-
Проверьте, что введенная версия ASP.Net разрешена. Для этого перейдите в ISAPI and CGI Restrictions на уровне web-сервера (Рис. 6).
Рис. 6 — Переход в ISAPI and CGI Restrictions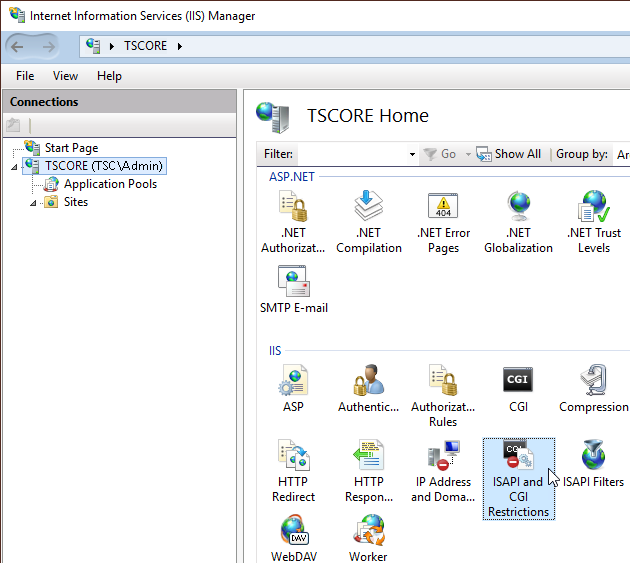
-
Убедитесь что для используемой версии ASP.Net в поле Restriction установлен статус Allowed (Рис. 7).
Рис. 7 — Проверка статуса используемой версии ASP.Net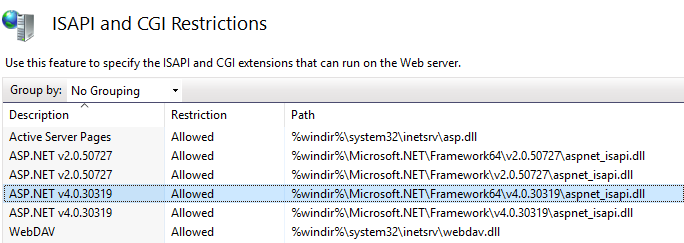
-
Убедитесь в том, что все необходимые разрешения активны. Для этого перейдите в Handler Mappings на уровне сервера (Рис. 8).
Рис. 8 — Переход в Handler Mappings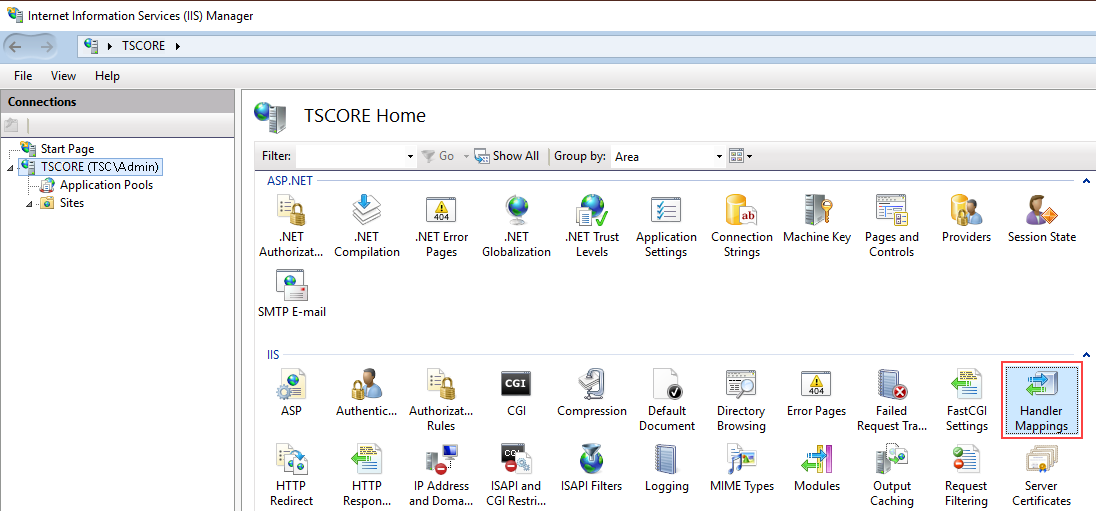
-
Нажмите на Edit Feature Permissions в области Actions.
-
Убедитесь, что в окне Edit Feature Permissions установлены все признаки (Рис. 9).
Рис. 9 — Проверка необходимых параметров в окне Edit Feature Permissions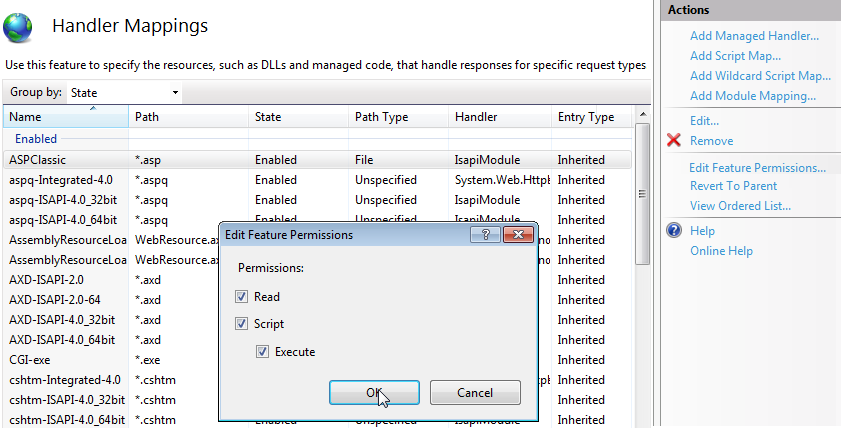
-
Убедитесь, что у нового приложения сконфигурирован MIME-тип для файлов с расширениями .svg и .json. Данная конфигурация может быть выполнена как на уровне сервера (в этом случае она наследуется для всех размещенных на нем приложений), так и на уровне приложения. Для проверки:
-
Перейдите в MIME Types на уровне сервера или на уровне приложения (Рис. 10).
Рис. 10 — Переход в MIME Types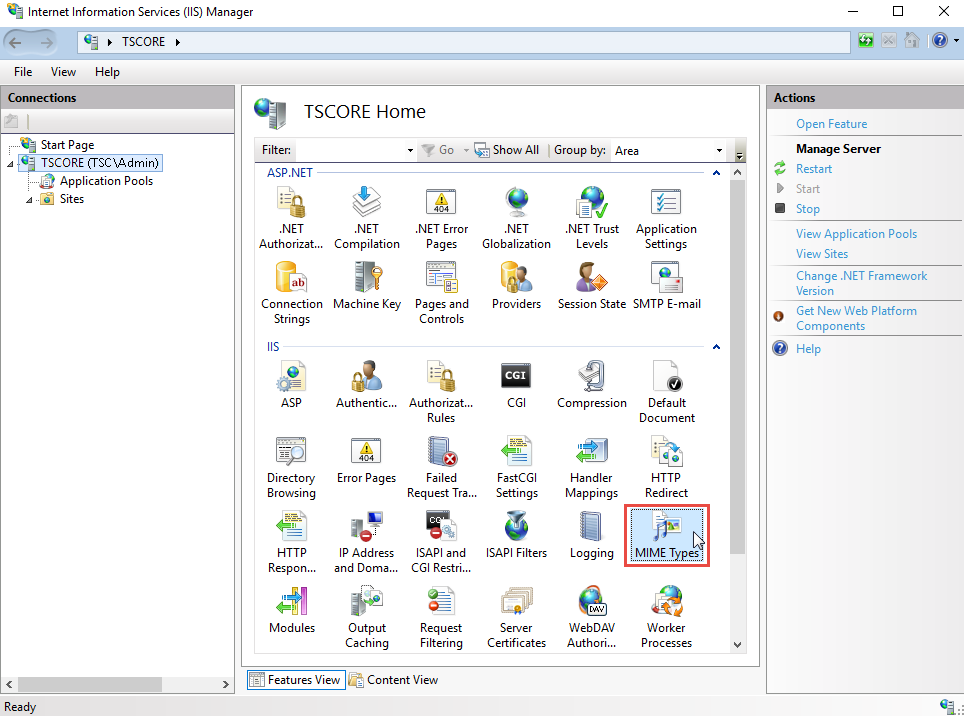
-
Проверьте в списке наличие конфигурации для файлов с расширением .svg и .json. Если такая конфигурация есть, переходите на шаг 12.
-
-
Если конфигурации нет, нажмите Add… в области Actions. В открывшемся окне укажите расширение .svg и MIME-тип данных, соответствующий этому расширению (Рис. 11). Повторите те же действия для расширения .json (MIME-тип “application/json”).
Рис. 11 — Настройка MIME-типа данных для файлов с расширением .svg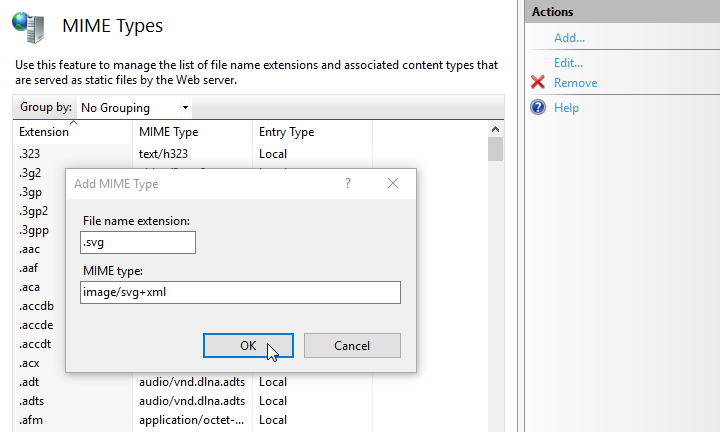
-
Перезапустите web-сайт при помощи команды Restart области Manage Website (Рис. 12).
Рис. 12 — Выбор команды Restart в области Manage Websites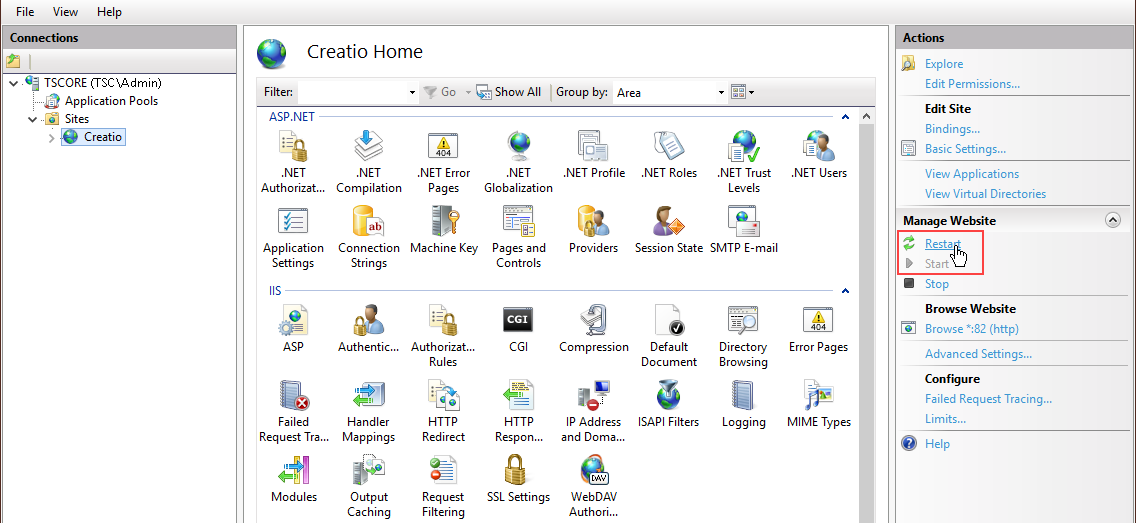
-
Откройте сайт, перейдя по адресу или при помощи команды Browse (Рис. 13). Убедитесь, что открывается страница авторизации в приложении.
Рис. 13 — Выбор команды Browse в области Actions веб-сайта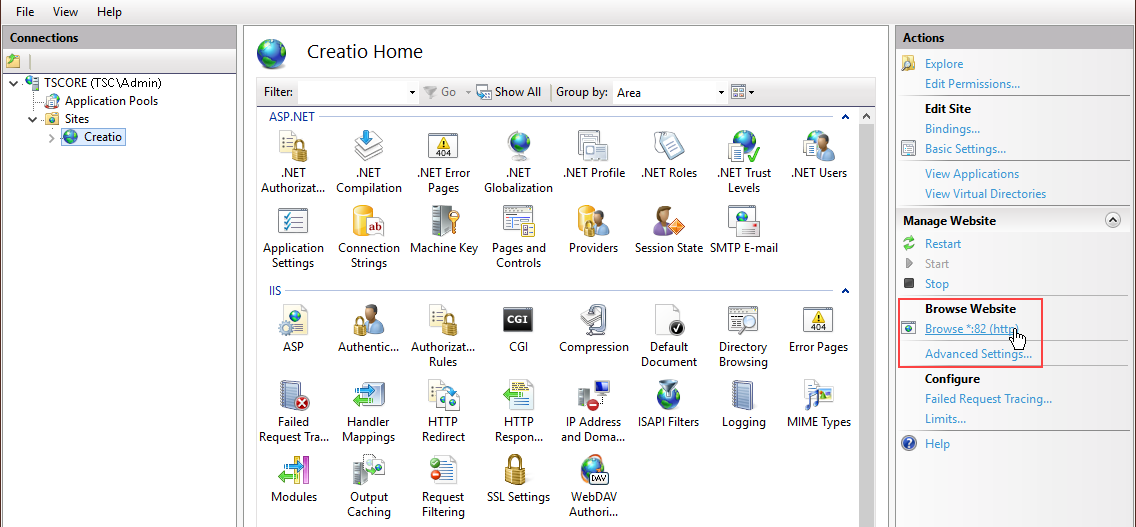
-
Для включения русского языка:
-
Из дизайнера системы перейдите в раздел Языки.
-
Выберите русский язык и нажмите Открыть.
-
На открывшейся странице установите признаки Активен и Использовать по умолчанию. Сохраните изменения.
Для включения языка необходимо, чтобы пользователю, от имени которого в IIS запущен пул приложения, были предоставлены права на чтение, запись и удаление файлов и вложенных каталогов статического контента приложения (каталог .\Terrasoft.WebApp\conf).
-
-
Из дизайнера системы перейдите в раздел Системные настройки и измените значение системной настройки “Порядок ФИО” на “Last name, First name Middle name”. Это необходимо для корректной разбивки ФИО контактов на отдельные колонки Фамилия, Имя, Отчество.