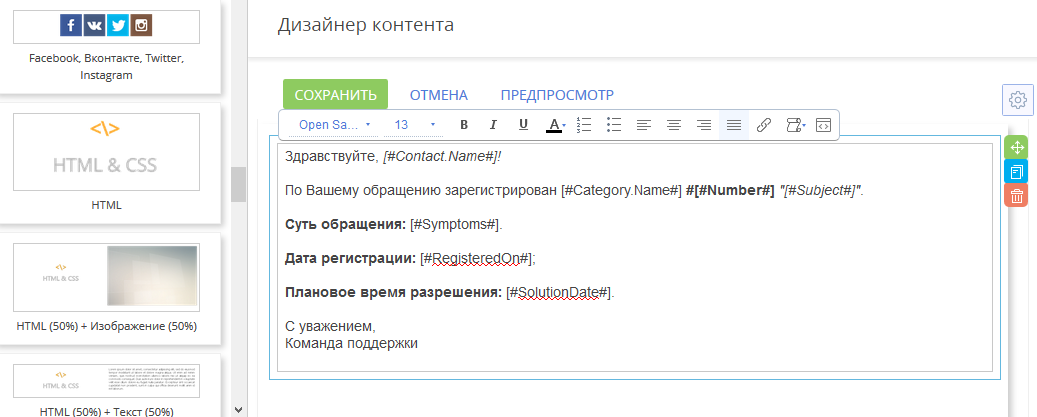Элемент Отправить email ![]() предназначен для создания и отправки нового email-сообщения автоматически или вручную в ходе выполнения кейса. Содержание письма вы можете сформировать при настройке элемента или выбрать из преднастроенных шаблонов.
предназначен для создания и отправки нового email-сообщения автоматически или вручную в ходе выполнения кейса. Содержание письма вы можете сформировать при настройке элемента или выбрать из преднастроенных шаблонов.
Чтобы заголовок задачи отображался на языке исполнителя, необходимо, чтобы была включена системная настройка “Создавать задачи по бизнес-процессу на языке ответственного” (код “UsePerformerCultureInUserTask”) и добавлен перевод в разделе Переводы. Подробнее: Перевести элементы интерфейса в разделе Переводы.
Настроить элемент Отправить email
Параметры email-сообщения задаются на панели настройки элемента (Рис. 1).
В верхней части панели настройки элемента отобразится введенная при создании элемента подпись, которая указывает на его назначение. Так элемент будет легко найти на диаграмме кейса.
Заполните следующие поля:
- От кого — укажите учетную запись почты, интегрированной с Creatio, которая будет использоваться для отправки писем. Можно указать конкретное значение или определить отправителя динамически в ходе выполнения кейса. Если письмо будет отправляться автоматически, то поле становится обязательным для заполнения. Например, для отправки уведомлений с почтового ящика компании в меню значений параметра выберите пункт Значение справочника, а затем в справочнике Настройки синхронизации с почтовым ящиком выберите из преднастроенных учетных записей почты “support@ourcompany.net”. При ручной отправке поле не является обязательным для заполнения, ответственный сможет выбрать нужную учетную запись из списка доступных на странице редактирования email-сообщения.
-
Кому — укажите получателя письма. Это может быть email-адрес, контакт или контрагент. Вы можете определить адрес динамически при помощи меню значений параметра или ввести конкретное значение. Если выбран контакт или контрагент, то адрес email будет автоматически считываться с детали Средства связи. При указании конкретного email-адреса заключите его в кавычки, например, “shevtsov@gmail.com”.
Чтобы настроить отправку уведомления по обращению, в меню значений параметра выберите пункт Контакт, в нем выберите Параметр элемента. В окне выбора параметра выделите один из предыдущих шагов кейса, например, задачу “Диагностика и решение инцидента”, и выберите значение параметра Контакт. Обязательное поле.
При необходимости также можно указать дополнительные адреса получателей копии или скрытой копии данного email-сообщения. Для этого нажмите кнопку
 в области Кому и выберите поля, которые необходимо добавить.
в области Кому и выберите поля, которые необходимо добавить. - Какое сообщение отправить? — выберите способ формирования содержимого письма.
- “Произвольное письмо” — тело письма формируется в дизайнере контента при настройке элемента. Также возможно создание новой страницы email-сообщения для редактирования и ручной отправки пользователем в ходе выполнения кейса.
Если вы выбрали “Произвольное письмо”, то в рабочей области необходимо ввести текст сообщения. Для этого используется дизайнер контента, с помощью которого вы сможете настроить форматирование сообщения, добавить изображения, а также параметры кейса (Рис. 2.
-
“Письмо по шаблону” — email-сообщение формируется по выбранному шаблону, предварительно настроенному в дизайнере контента. Выбор осуществляется из справочника Шаблоны email-сообщений.
Если в шаблоне email-сообщения указан источник макросов, то также необходимо заполнить поле Запись для создания макросов, чтобы в шаблоне указывались значения макросов, соответствующие текущему экземпляру кейса. Например, для отправки уведомления по обращению укажите в поле Запись для создания макросов колонку “Id” основной записи.
- “Произвольное письмо” — тело письма формируется в дизайнере контента при настройке элемента. Также возможно создание новой страницы email-сообщения для редактирования и ручной отправки пользователем в ходе выполнения кейса.
- Тема — укажите тему письма. Обязательное поле для отправки письма вручную. В случае отправки письма по шаблону поле заполняется автоматически.
- Запись для формирования макросов — укажите запись, из которой будут передаваться в шаблон значения макросов. Поле отображается только в том случае, если в выбранном шаблоне email-сообщения указан источник макросов.
- Как выполняется отправка? — выберите способ отправки сообщения.
- “Отправить email вручную” — в ходе выполнения кейса будет создана и открыта новая страница email для отправки пользователем. Используйте этот способ, например, если необходимо дополнить или изменить тело письма до отправки. Если выбрано это значение, то необходимо заполнить поля:
- Кто отправляет email? — выберите один из вариантов и заполните открывшееся поле:
- “Пользователь” — укажите в поле Контакт пользователя, от имени которого будет отправлено письмо.
- “Руководитель сотрудника” — укажите в поле Контакт пользователя, от имени руководителя которого будет отправлено письмо.
-
“Роль” — укажите в поле Роль, участники какой роли смогут отправить письмо.
- Показывать страницу автоматически — установите признак для автоматического открытия страницы email-сообщения в ходе выполнения кейса, например, если необходимо изменить текст письма. Если признак снят, то в ходе выполнения кейса будет создан черновик письма, который можно будет просмотреть в списке черновиков писем на вкладке Задачи по бизнес-процессам коммуникационной панели или из панели задач.
- Подсказка пользователю — добавьте текстовую подсказку для пользователя, который выполняет эту задачу. Пользователь может просмотреть подсказку по кнопке
 на странице email.
на странице email. - Связи email — по умолчанию система предложит связать письмо с объектом, по которому строится кейс. Вы можете связать email-сообщение с другими сущностями системы, например, для отображения на детали Email страницы контрагента. Для этого нажмите кнопку
 и укажите объект, с которым необходимо связать письмо. Поля заполняются при помощи меню значений параметра.
и укажите объект, с которым необходимо связать письмо. Поля заполняются при помощи меню значений параметра.
- Кто отправляет email? — выберите один из вариантов и заполните открывшееся поле:
- “Отправить email автоматически” — в ходе выполнения кейса будет автоматически отправлено преднастроенное электронное письмо. Требуется указание адреса в поле От кого. Используйте этот способ, например, для отправки системных сообщений и уведомлений. Если выбрана автоматическая отправка email-сообщения, то необходимо заполнить поля:
-
Важность — выберите из списка важность сообщения. Применяется для пометки сообщений, доставленных пользователю.
-
Игнорировать ошибки отправки — установите признак для продолжения кейса даже в случае возникновения ошибок при отправке. Иначе при ошибке отправки бизнес-процесс завершится с ошибкой. Переход на финальную неуспешную стадию может быть осуществлен с любой стадии даже без выполнения обязательных шагов.
-
- “Отправить email вручную” — в ходе выполнения кейса будет создана и открыта новая страница email для отправки пользователем. Используйте этот способ, например, если необходимо дополнить или изменить тело письма до отправки. Если выбрано это значение, то необходимо заполнить поля:
- Когда выполнять шаг? — настройте параллельное или последовательное выполнение шагов. Выберите “Сразу при переходе на стадию”, если необходимо, чтобы письмо было отправлено сразу после начала выполнения стадии. Для того чтобы отправить email-сообщение после завершения определенного шага кейса, выберите “После выполнения предыдущего шага”. Затем укажите этот шаг в поле Выполнить после шага.
- Тип шага — укажите, является ли шаг обязательным. Выберите “Обязательный шаг”, если действие должно быть выполнено для перехода на следующую стадию. Если отправка email-сообщения не обязательна, и переход на другую стадию может быть выполнен без ее завершения, то выберите “Опциональный шаг”.