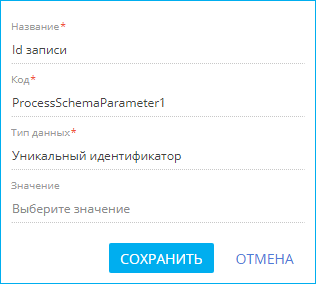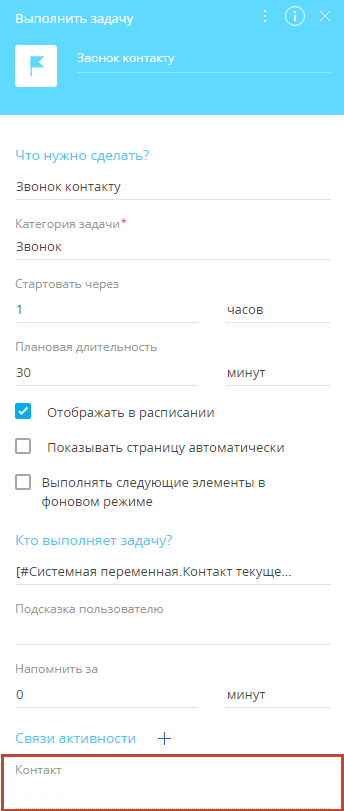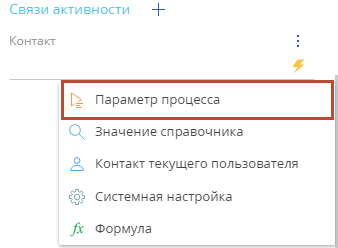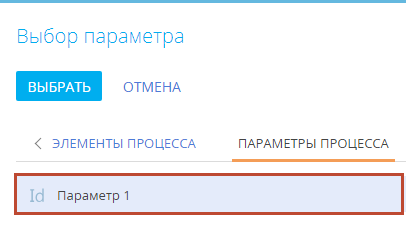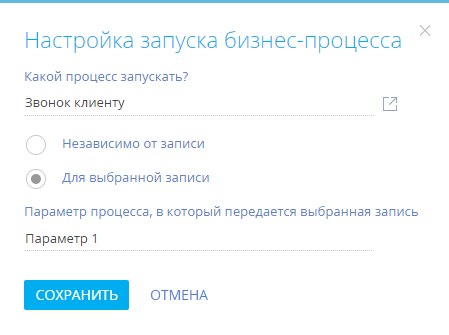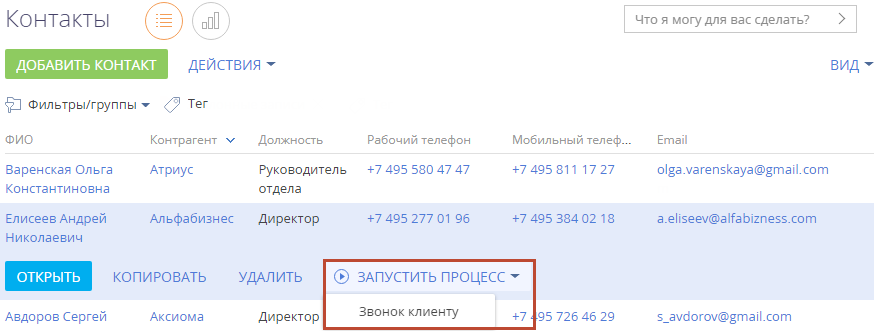В Creatio запуск бизнес-процесса можно настроить по определенной записи раздела. Например, процесс обработки нового клиента может быть запущен для указанного контрагента, процесс верификации данных — для определенного контакта и т. д. Такой процесс должен быть связан с соответствующей записью с помощью параметра процесса типа “Id”.
Каждая запись в Creatio имеет уникальный идентификатор (Id), т. е. код, который однозначно определяет каждую запись в базе данных. Идентификатор записи может автоматически передаваться параметру процесса, что, в свою очередь, позволит вам работать с этой записью в потоке процесса.
Например, вы можете создать простой бизнес-процесс планирования звонков (“Звонок клиенту”) и запустить его для отдельных записей в разделе Контакты (Рис. 1). Для создание такого бизнес-процесса необходимо выполнить три действия:
-
Добавить бизнес-процесс в раздел.
Когда вы выбираете запись в разделе и запускаете процесс, в значение параметра процесса передается уникальный идентификатор выбранной записи.
Любой элемент, который должен будет работать с данной записью, впоследствии сможет получить ее идентификатор из параметра процесса.
Рис. 1— Простой процесс планирования звонков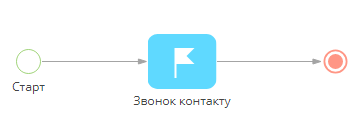
1. Создать параметр с уникальным идентификатором
Для создания параметра процесса, в котором будет храниться Id записи:
-
Откройте процесс, в который необходимо добавить параметр, в дизайнере процессов.
-
В области настройки свойств процесса перейдите на вкладку Параметры.
-
Нажмите кнопку Добавить параметр и выберите Другое —> Уникальный идентификатор (Рис. 2). Этот параметр будет хранить Id записи для каждого экземпляра бизнес-процесса.
Рис. 2 — Добавление параметра в процесс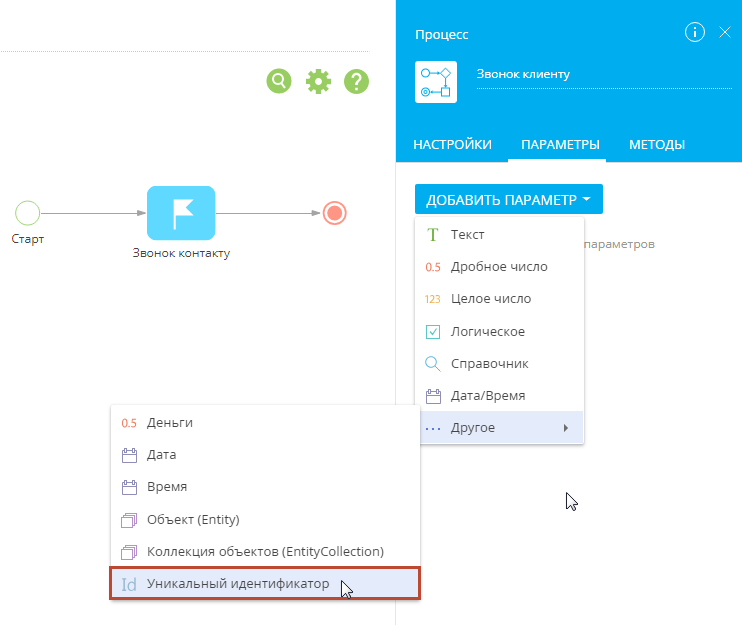
-
Можно изменить значение поля Название, чтобы сделать параметр более узнаваемым. Поле Код будет заполнено автоматически (Рис. 3).
-
Нажмите Сохранить в области настроек свойств параметра.
-
Сохраните процесс.
2. Использовать параметр в элементах процесса
Новый параметр процесса теперь можно использовать для подключения необходимых элементов процесса к записи раздела, по которой был запущен процесс. Например, можно соединить элемент Выполнить задачу с записью контакта, для которого был запущен процесс, и поле Контакт в созданной задаче будет заполнено автоматически.
Чтобы указать параметры элемента:
- Выберите элемент на диаграмме процесса и внесите изменения в область настроек свойств элемента (Рис. 4):
-
Нажмите кнопку
 рядом с полем параметра, который надо отобразить, и выберите Параметр процесса из выпадающего меню (Рис. 5). Например, если процесс запущен по записи контакта, то выберите поле Контакт.
рядом с полем параметра, который надо отобразить, и выберите Параметр процесса из выпадающего меню (Рис. 5). Например, если процесс запущен по записи контакта, то выберите поле Контакт. -
В появившемся окне выберите вкладку Элементы процесса.
-
В списке параметров выберите один, который содержит нужное значение (Рис. 6). Например, можно сопоставить параметр Контакт элемента Выполнить задачу с параметром процесса, который хранит Id записи контакта. В результате во время выполнения процесса поле Контакт данной задачи будет заполнено контактом, Id которого хранился в параметре процесса.
-
Сохраните процесс.
В итоге, всякий раз, когда будет выполняться процесс, значение параметра элемента будет автоматически заполнено из соответствующего параметра процесса. Например, контакт в блоке Связи активности будет заполнен из параметра Контакт процесса.
3. Добавить бизнес-процесс в раздел
Вы можете добавить бизнес-процессы в любой раздел с помощью мастера раздела. Например, можно добавить процесс “Звонок клиенту” в раздел Контакты для определенных контактов.
Для этого:
-
Откройте нужный раздел и перейдите в мастер разделов через меню Вид.
-
Откройте вкладку Бизнес-процессы и нажмите кнопку
 рядом с полем Запуск бизнес-процесса из раздела (Рис. 7).Рис. 7 — Добавление бизнес-процесса в раздел
рядом с полем Запуск бизнес-процесса из раздела (Рис. 7).Рис. 7 — Добавление бизнес-процесса в раздел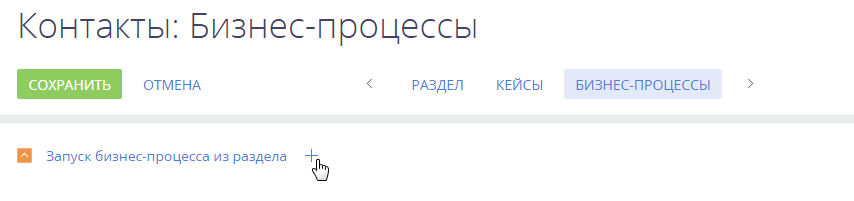
-
В открывшемся окне заполните следующие поля (Рис. 8):
-
Какой процесс запускать? — выбрать процесс запуска для записей раздела. Например, процесс “Звонок клиенту”.
-
Выберите опцию “Для выбранной записи”, чтобы запускать процесс для отдельных записей раздела.
-
В поле Параметр процесса, в который передается выбранная запись укажите параметр процесса, который будет хранить идентификатор записи. Это должен быть параметр типа “Id”, такой как параметр “Id записи”, созданный ранее.
-
- Сохраните указанные параметры и изменения в мастере раздела.
В результате новая кнопка “Запустить процесс” появится в списке раздела (Рис. 13) и на страницах записей раздела. Нажатие данной кнопки позволит запускать процессы для записей данного раздела.
В этом примере созданный ранее процесс “Звонок клиенту” автоматически создаст задачу в вашем календаре и подключит ее к записи контакта, для которой был запущен процесс.