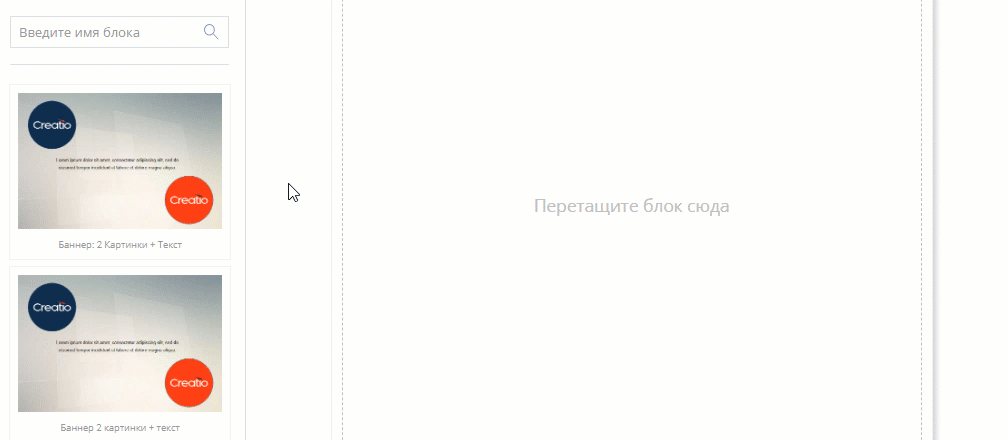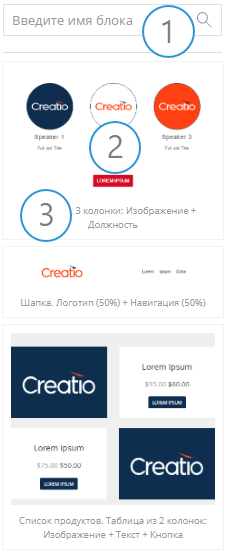После того как вы добавили в шаблон элемент Блок и настроили его структуру (секции, баннеры, колонки и т. п.), вы можете сохранить его в библиотеке контента, чтобы использовать в других рассылках. Содержимое библиотеки блоков контента отображается в дизайнере контента в левой части экрана. Перетащите выбранный блок из библиотеки в рабочую область, чтобы добавить его в шаблон или отредактировать (Рис. 1).
(1) — строка поиска. Воспользуйтесь поиском, чтобы найти блоки по ключевому слову в заголовке.
(2) — преднастроенные блоки контента. На миниатюрах в библиотеке отображается весь блок контента, а не только его часть.
(3) — заголовки блоков. Заголовки преднастроенных блоков контента отражают их структуру и назначение.
Каждый из преднастроенных блоков контента представляет собой сохраненный элемент Блок, внутри которого настроена структура из других элементов:
Сохранить пользовательский блок в библиотеке
-
Откройте в дизайнере контента шаблон, блок из которого хотите сохранить в библиотеку.
-
Если необходимо, то измените блок или создайте новый.
-
Выделите нужный блок в рабочей области.
-
Нажмите
 в контекстном меню справа. Откроется окно с подсказкой.
в контекстном меню справа. Откроется окно с подсказкой. -
Заполните поле Название блока. Это название будет отображаться в библиотеке блоков контента.
Рекомендуем указать название таким образом, чтобы оно описывало наполнение или назначение блока контента, поскольку в этом случае его будет легче запомнить и найти при верстке шаблона в дизайнере контента. -
Сохраните блок (Рис. 2).
Рис. 2— Сохранение нового блока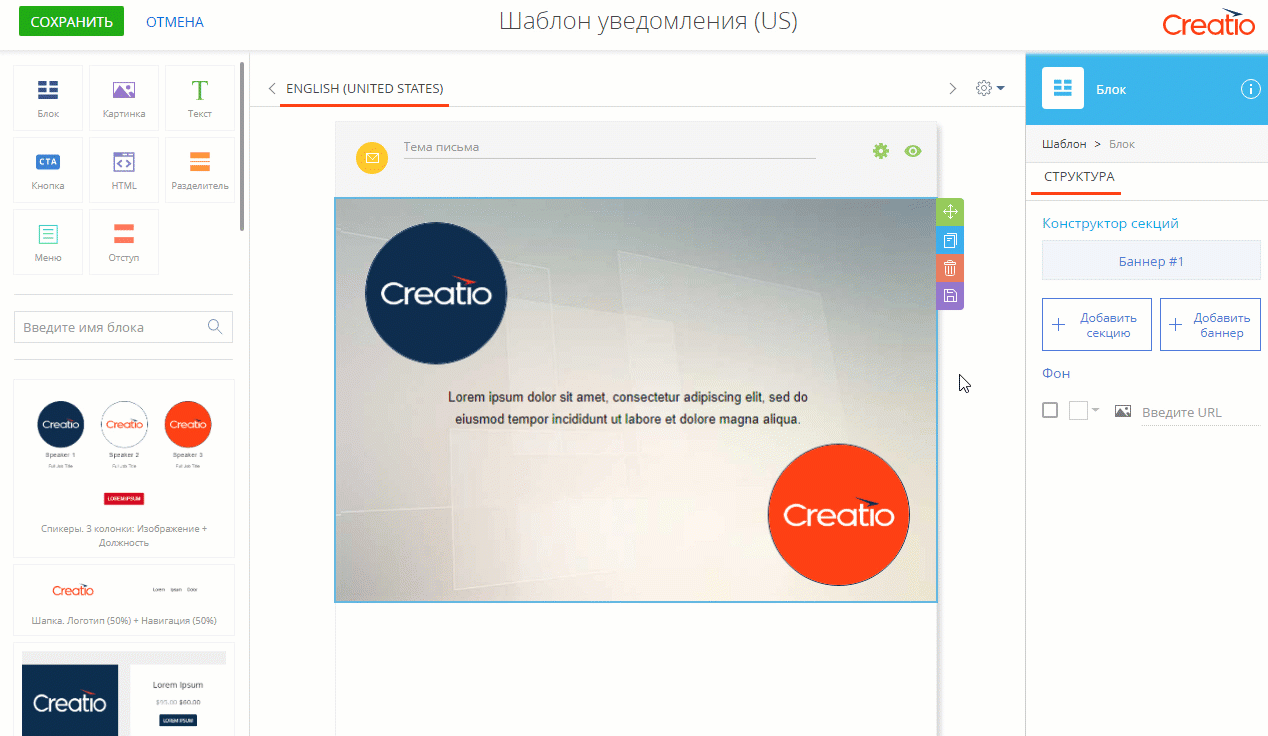
В результате новый блок появится в библиотеке и будет доступен для использования при верстке email-рассылок и шаблонов писем.
Редактировать преднастроенный блок контента
Чтобы отредактировать блок контента, перетащите его из библиотеки в рабочую область дизайнера. Измените и сохраните блок. Удалите из библиотеки старую версию блока, если в ней больше нет необходимости.
Удалить преднастроенный блок контента
Чтобы удалить блок из библиотеки, наведите на него курсор мышки. Вокруг миниатюры блока появится рамочка. Нажмите ![]() в правом верхнем углу рамочки (Рис. 3).
в правом верхнем углу рамочки (Рис. 3).