Начало работы с дизайнером процессов
Создание и редактирование бизнес-процессов выполняется в рабочем пространстве дизайнера процессов. Рабочее пространство (Рис. 25) содержит все необходимые элементы управления и инструменты для создания процессов.
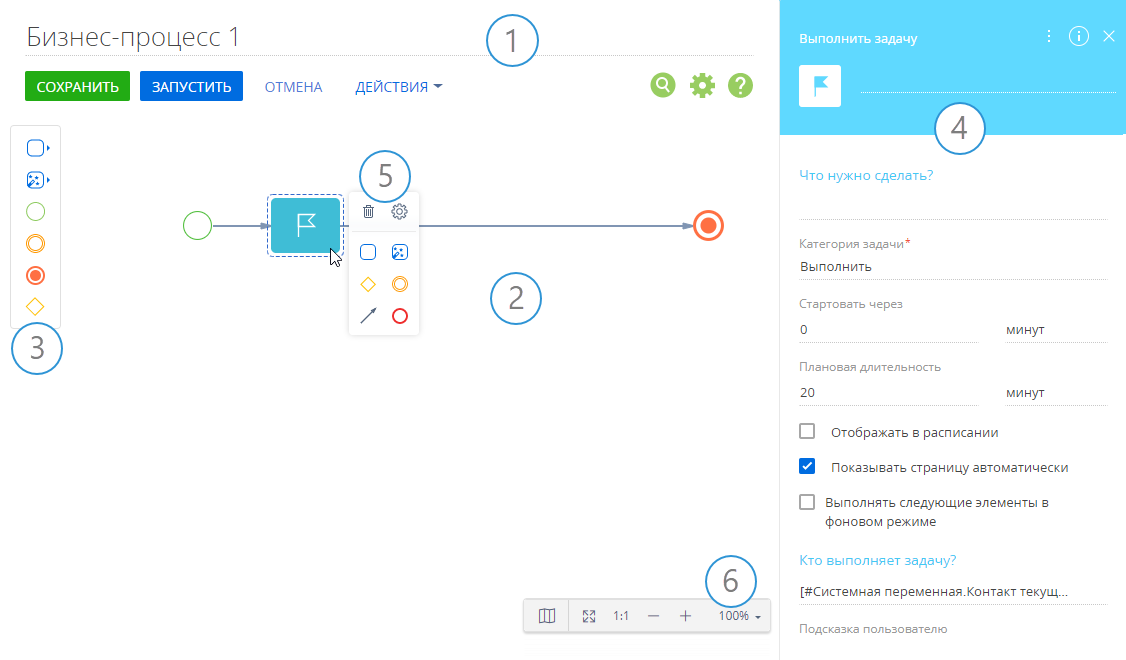
Содержание
•Рабочая область дизайнера (2)
•Панель настройки элементов (4)
•Контекстное меню элемента (5)
•Мини-карта с функциями управления масштабом (6)
[Сохранить] — используется для сохранения бизнес-процесса.
На заметку
В Creatio реализовано автосохранение бизнес-процессов. Если диаграмма процесса была закрыта без сохранения, то при повторном открытии можно восстановить несохраненные данные.
[Запустить] — возможность запуска бизнес-процесса из дизайнера процессов.
[Отмена] — возможность отменить несохраненные изменения.
Меню [Действия] дизайнера процессов содержит команды:
-
[Исходный код] — открывает окно просмотра исходного кода процесса.
-
[Метаданные] — открывает окно просмотра метаданных процесса.
-
[Копировать диаграмму] — создает копию диаграммы в разделе [Библиотека процессов]. Подробно назначение и использование этого раздела описано в статье “Раздел [Библиотека процессов]”.
-
[Экспорт метаданных] — экспортирует метаданные текущего бизнес-процесса в файл формата *md.
-
[Журнал процесса] — открывает раздел [Журнал процессов] в отдельной вкладке браузера. Подробно назначение и использование этого раздела описано в статье “Раздел [Журнал процессов]”.
-
[Сохранить текущую версию] — сохраняет текущую версию бизнес-процесса. Например, если есть несколько версий бизнес-процесса, то по этой команде сохраняется только та версия, с которой вы работаете.
-
[Сделать актуальной версией] — устанавливает текущую версию бизнес-процесса как актуальную. Всякий раз при запуске бизнес-процесса запускается его актуальная версия.
-
[Параметры процесса] — открывает список параметров процесса. Подробно назначение и использование параметров описано в статье “Параметры процесса“.
-
[Импорт из *.bpmn] — открывает окно импорта диаграммы процесса из файла в формате *.bpmn. В результате выполнения действия открывается диаграмма импортированного процесса. Подробнее о расчете возраста читайте в статье “Импорт процессов”.
 — открывает область настройки процесса справа.
— открывает область настройки процесса справа.
 — открывает справочные материалы на Академии.
— открывает справочные материалы на Академии.
 — используется для поиска на текущей диаграмме элементов процесса по названию.
— используется для поиска на текущей диаграмме элементов процесса по названию.
Поиск в дизайнере процессов
Функция поиска в дизайнере процессов упрощает навигацию и переключение между элементами диаграммы при настройке и отладке бизнес-процесса. Поиск производится по названию или коду элемента.
Для поиска (Рис. 26) нажмите на кнопку  или воспользуйтесь комбинацией клавиш Ctrl+F на клавиатуре.
или воспользуйтесь комбинацией клавиш Ctrl+F на клавиатуре.
Рис. 26 — Поле поиска в дизайнере процессов

В строке поиска введите запрос и нажмите “Поиск элементов” или Enter на клавиатуре. Количество найденных элементов процесса отображается в правой части поля (Рис. 27).
Рис. 27 — Запуск поиска и отображение количества найденных элементов
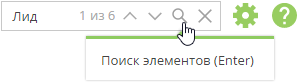
Воспользуйтесь кнопками  , чтобы переключаться между найденными элементами диаграммы. Кроме того, для перехода к следующему элементу можно нажать на клавиатуре Enter или F3, а для перехода к предыдущему элементу используйте комбинацию Shift+F3 (Рис. 28).
, чтобы переключаться между найденными элементами диаграммы. Кроме того, для перехода к следующему элементу можно нажать на клавиатуре Enter или F3, а для перехода к предыдущему элементу используйте комбинацию Shift+F3 (Рис. 28).
Рис. 28 — Переход к следующему найденному элементу
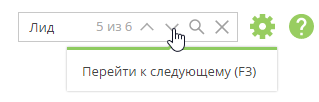
Для упрощения навигации все найденные элементы бизнес-процесса, включая связи, выделены рамкой, а выбранный элемент подсвечивается оранжевым цветом (Рис. 29).
Рис. 29 — Выделение найденных элементов диаграммы
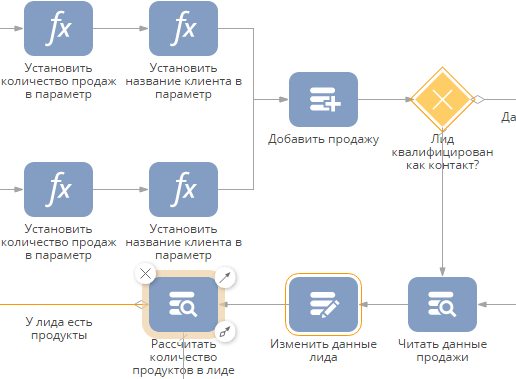
Для выбранного элемента также автоматически открывается страница настройки.
Чтобы закрыть поле поиска, нажмите ”Спрятать поиск” или ESC на клавиатуре.
В рабочей области дизайнера процессов осуществляется основная работа по построению бизнес-процесса. Добавить элементы процесса в рабочую область дизайнера можно следующими способами:
1.Перетащить элемент в рабочую область дизайнера процессов из панели элементов процесса.
2.Выбрать элемент в контекстном меню любого из ранее добавленных элементов и перетащить в рабочую область. В этом случае на диаграмму процесса будет добавлен новый элемент, связанный с предыдущим потоком управления.
На заметку
Подробно о том, как добавлять элементы процесса на диаграмму, описано в статье “Добавление элемента на диаграмму процесса”.
Область элементов содержит список основных элементов, которые вы можете использовать для создания бизнес-процессов. Перетащите нужные элементы в рабочую область дизайнера, чтобы добавить их на диаграмму процесса.
С помощью инструмента  “Выделение“ вы можете выбрать и переместить элемент в рабочей области дизайнера.
“Выделение“ вы можете выбрать и переместить элемент в рабочей области дизайнера.
Инструмент  “Лассо“ позволяет выделить сразу несколько элементов диаграммы (Рис. 30).
“Лассо“ позволяет выделить сразу несколько элементов диаграммы (Рис. 30).
Рис. 30 — Использование инструмента “Лассо” при построении диаграммы
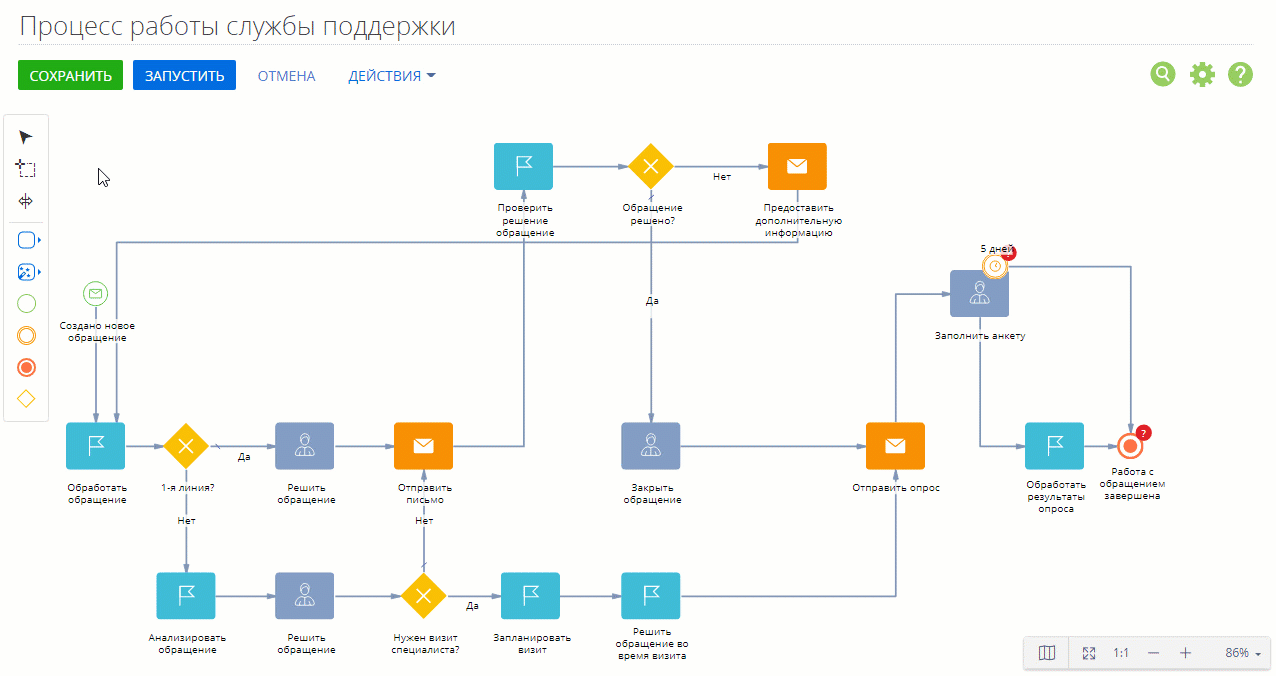
Инструмент  “Произвольное перемещение“ дает возможность перемещать элементы на диаграмме вправо/влево или вверх/вниз (Рис. 31). Например, вы можете зажать правую клавишу мыши и протащить курсор вниз. В этом случае все элементы, которые находятся ниже курсора мыши, сдвинутся вниз.
“Произвольное перемещение“ дает возможность перемещать элементы на диаграмме вправо/влево или вверх/вниз (Рис. 31). Например, вы можете зажать правую клавишу мыши и протащить курсор вниз. В этом случае все элементы, которые находятся ниже курсора мыши, сдвинутся вниз.
Рис. 31 — Использование инструмента “Произвольное перемещение” при построении диаграммы
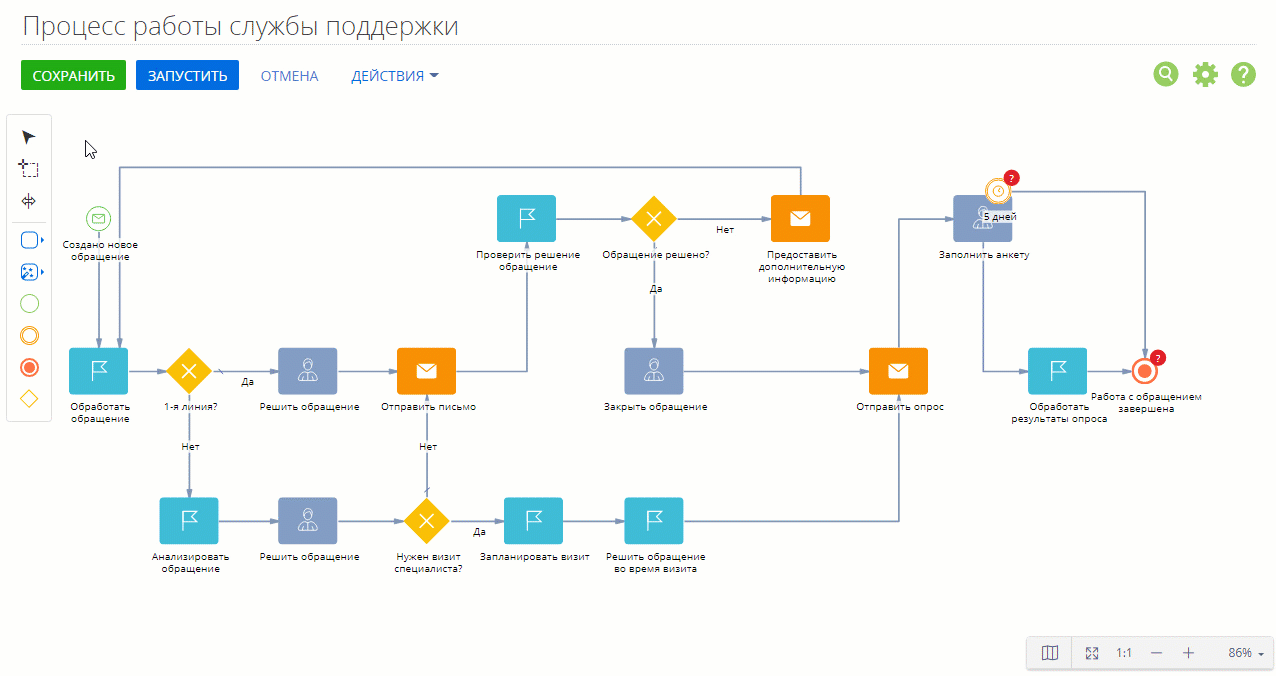
Основные элементы процесса, которые отображаются в области элементов:
|
| [Выполнить задачу]. Добавляет на диаграмму элементы — действия пользователя (элементы, которые требуют выполнения определенных действий пользователем системы). |
|
| [Читать данные]. Добавляет на диаграмму элементы — действия системы (элементы, которые инициируют автоматическое выполнение предусмотренных процессом действий), а также подпроцессы. |
|
| [Простое]. Добавляет на диаграмму элементы — начальные события. |
|
| [Генерация сигнала]. Добавляет на диаграмму элементы — промежуточные события. |
|
| [Останов]. Добавляет на диаграмму завершающее событие [Останов]. |
|
| Логический оператор [Исключающее “ИЛИ”]. Добавляет на диаграмму логические операторы. |
Панель настройки элементов (4)
На панели настройки элементов (4) вы можете задать значения параметров элемента процесса. Подробнее о назначении и использовании параметров читайте в статье "Параметры процесса". Перечень параметров на панели зависит от типа элемента.
Основной режим
В основном режиме панель настройки элемента содержит основные параметры элемента и поля для связи с другими сущностями системы. Список полей в основном режиме различается для разных элементов и подробно рассмотрен при описании каждого отдельного элемента.
В расширенном режиме на панели настройки свойств элемента отображаются дополнительные параметры элемента и связи с другими сущностями системы.
Для перехода в расширенный режим нажмите кнопку  в области настройки свойств элемента и выберите команду [Расширенный режим] (Рис. 32).
в области настройки свойств элемента и выберите команду [Расширенный режим] (Рис. 32).
На заметку
Рекомендуем использовать расширенный режим для настройки параметров элемента разработчиком. Обычным пользователям рекомендуем использовать основной режим панели настройки свойств элемента.
Рис. 32 — Переход в расширенный режим
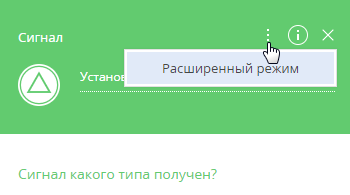
В расширенном режиме доступны для настройки следующие параметры:
[Имя] — системное название элемента бизнес-процесса, состоящее из букв латиницы и цифр. Используется системой для определения элемента. По умолчанию код генерируется автоматически, но может быть отредактирован. Код не может содержать специальных символов.
[Журналировать] — установите признак, чтобы выполнение процесса можно было отслеживать в разделе [Журнал процессов].
[Сериализировать в БД] — установите признак, чтобы значения параметров выполняемого процесса были сохранены в БД. Сериализация необходима для продолжительных процессов. Например, если в процессе создана новая активность, которая должна быть завершена только через некоторое время, все параметры процесса будут сохранены и процесс сможет быть возобновлен в любое время, даже после выхода из системы.
[Выполнять следующие элементы в фоновом режиме] — признак определяет, как будут выполняться все следующие за текущим элементом шаги процесса — автоматически в фоновом режиме или с участием пользователя. Больше информации о способах выполнения шагов процесса доступно в статье "Выполнить шаги процесса".
-
Если для элемента процесса снят признак [Выполнять следующие элементы в фоновом режиме], то при переходе процесса на следующие шаги, предполагающие участие пользователя (например, заполнение страницы записи), будут открыты соответствующие страницы редактирования. Например, если элемент [Открыть страницу редактирования] расположен на диаграмме процесса после элемента, для которого снят признак [Выполнять следующие элементы в фоновом режиме], то для пользователя сразу же откроется соответствующая страница редактирования.
-
Если для элемента процесса установлен признак [Выполнять следующие элементы в фоновом режиме], то все следующие шаги, требующие участия пользователя, отобразятся на вкладке [Задачи по бизнес-процессам] коммуникационной панели. Такие задачи (например, открытие страниц) не начнут выполняться, пока пользователь не кликнет по ним на вкладке [Задачи по бизнес-процессам]. При этом все действия системы будут выполнены в фоновом режиме без отображения маски загрузки, чтобы пользователь не ожидал завершения процесса. Например, если элемент [Открыть страницу редактирования] расположен на диаграмме процесса после элемента, для которого установлен признак [Выполнять следующие элементы в фоновом режиме], то новая задача по бизнес-процессам отобразится на коммуникационной панели пользователя. Если на диаграмме процесса после такого элемента следуют требующие сложных и длительных расчетов элементы из группы [Действия системы], то такие расчеты будут выполнены в фоновом режиме, а маска загрузки отображаться не будет. Такой вариант может вызвать задержку выполнения процесса, если пользователь, ответственный за выполнение действия по процессу, в момент создания задач по бизнес-процессу не вошел в систему.
Признак [Выполнять следующие элементы в фоновом режиме] может быть установлен:
-
Для всех элементов из группы [Действия пользователя].
-
Для всех элементов из группы [Начальные события], кроме элемента [Стартовый таймер]. По умолчанию признак установлен для начального события [Сигнал].
-
Признак установлен и недоступен для редактирования для элементов [Обработка сигнала] и [Обработка таймера] группы [Промежуточные события].
На заметку
Список параметров в расширенном режиме различается для разных элементов процесса.
Контекстное меню элемента используется для добавления элементов на диаграмму процесса, но содержит только те элементы, которые можно добавить на диаграмму после выбранного элемента.
![]() — меняет тип текущего элемента. Больше информации об изменении типа элемента доступно в статье “Изменение типа элемента процесса”.
— меняет тип текущего элемента. Больше информации об изменении типа элемента доступно в статье “Изменение типа элемента процесса”.
![]() — удаляет текущий элемент.
— удаляет текущий элемент.
![]() — связывает текущий элемент с другим с помощью исходящего потока.
— связывает текущий элемент с другим с помощью исходящего потока.
Мини-карта с функциями управления масштабом (6)
Команда “Сбросить масштаб” восстанавливает исходный размер и расположение диаграммы процесса, если масштаб был изменен (Рис. 33).
Рис. 33 — Сбрасывание масштаба
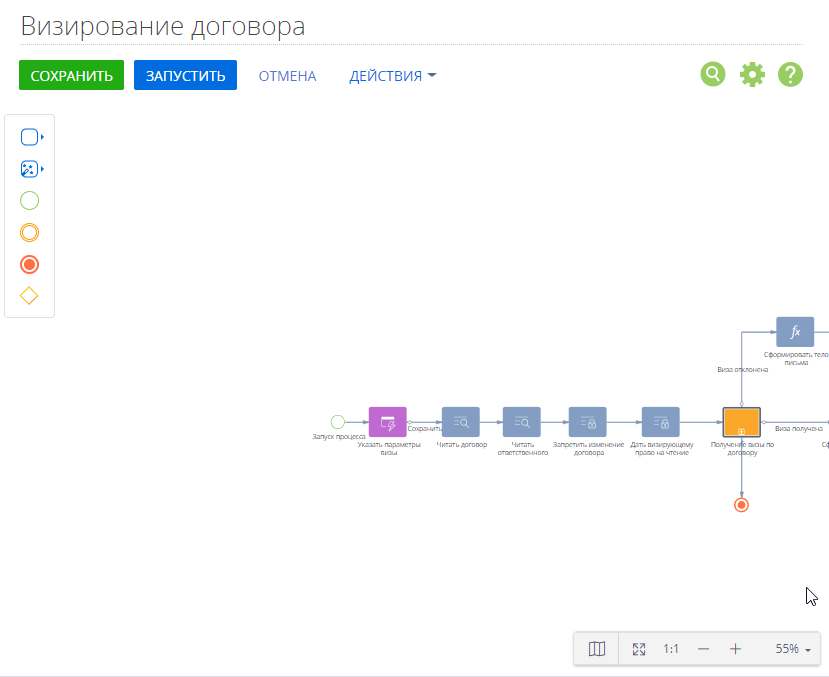
Смотрите также












