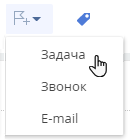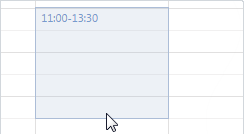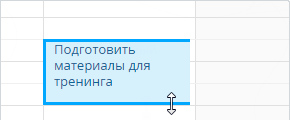Используя активности Creatio, вы можете управлять своим рабочим временем, составлять расписание, планировать работу других сотрудников, отслеживать взаимосвязи активностей с другими разделами, а также вести учет выполнения текущих задач.
В разделе доступны несколько быстрых фильтров.
-
По дате (поля Начало и Завершение активности) — отображает те активности, которые пересекаются с указанным промежутком времени. Например, если промежуток между началом и завершением активности больше, чем указанный в быстром фильтре, и данные временные промежутки пересекаются, то в результате фильтрации эта активность отобразится.
-
По сотруднику — отображает записи активностей, участником которых является выбранный контакт. Фильтрация выполняется по данным детали Участники страницы активности.
Задача в Creatio может быть добавлена одним из способов:
-
создана вручную;
-
получена при синхронизации с MS Exchange;
-
получена при синхронизации с Google.
Создать активность из реестра раздела
-
Перейдите в раздел Активности.
-
Нажмите кнопку Добавить задачу. Откроется мини-карточка добавления активности.
-
Введите основную информацию о задаче.
- Заголовок — суть активности, например, “Подготовка документации” или “Презентация клиенту”.
- Начало, Завершение — дата и время начала и завершения работы по активности. По умолчанию значение в поле Завершение на 30 минут больше значения в поле Начало. Используйте значок
 , планируя активности для участников в разных часовых поясах.
, планируя активности для участников в разных часовых поясах. - Состояние — состояние активности, например, “В работе” или “Завершена”.
- Роль — название роли, любой участник которой сможет выполнить задачу.
- Ответственный — имя пользователя, ответственного за выполнение активности. Если на предыдущем шаге вы указали какую-либо роль, то в этом поле будут доступны для выбора только входящие в эту роль пользователи. Если вы оставили поле Роль незаполненным, то в поле Ответственный можно указать любого пользователя системы.
- Категория — категория активности, например, “Встреча” или “Письменная работа”.
-
Нажмите кнопку Сохранить.
В результате новая задача будет добавлена в реестр раздела Активности.
Отредактировать активность из реестра раздела
-
Откройте реестр раздела Активности. Выберите нужную запись и нажмите кнопку Открыть.
-
На открывшейся странице дополните информацию о задаче на вкладке Основная информация:
-
В группе полей Связи добавьте информацию о других объектах системы, с которыми связана активность.
- Контрагент, Контакт — компания или частное лицо, по которым создается активность. При выборе контакта автоматически заполняется поле Контрагент данными страницы контакта.
- Договор — договор, с которым связана активность.
- Продажа — продажа, в рамках которой выполняется активность. При выборе продажи автоматически заполнятся поля Контакт или Контрагент данными из полей страницы выбранной продажи.
- Документ — документ, с которым связана активность.
- Счет — счет, с которым связана активность.
- Заказ — заказ, с которым связана активность.
- Лид — потенциальный клиент, по которому создается активность. При выборе значения автоматически заполняются поля Контакт и Контрагент данными из соответствующих полей страницы лида.
- Проект — проект, в рамках которого выполняется задача. При указании проекта поля Контакт, Контрагент и Продажа страницы активности заполняются автоматически данными выбранного проекта.
-
В группе полей Напоминания создайте уведомления по активности.
- Ответственному, Автору — напомнить ответственному и/или автору об активности в указанное время. Информация о новых напоминаниях отобразится у ответственного и/или автора на панели уведомлений.
- Дата напоминания — дата, в которую ответственный или автор задачи получит напоминание.
-
-
Перейдите на вкладку Участники, чтобы указать перечень контактных лиц, задействованных в выполнении задачи/звонка. После добавления участника из списка контактов на детали по умолчанию отобразятся данные полей Должность и Рабочий телефон страницы выбранного контакта. Кроме того, активность отобразится в списке задач каждого участника, добавленного на данную деталь.
-
Перейдите на вкладку Файлы и примечания, чтобы указать дополнительную информацию, которая характеризует задачу, а также файлы и ссылки на веб-ресурсы по данной активности.
-
Примените изменения по кнопке Сохранить.
Создать связанную активность
Связанные активности позволяют в несколько кликов переносить все связи текущей активности в новую, экономя таким образом время сотрудника. Чтобы создать связанную активность:
- Откройте раздел Активности.
- Откройте страницу задачи, для которой нужно создать связанную активность.
- На панели инструментов страницы нажмите кнопку
 и выберите тип активности, которую необходимо создать (Рис. 1).
и выберите тип активности, которую необходимо создать (Рис. 1). -
На открывшейся странице новой активности укажите ее заголовок и, если необходимо, скорректируйте время начала и завершения.
-
Чтобы созданная активность отображалась в вашем расписании, установите признак Отображать в расписании.
В результате будет создана новая активность, в которую из исходной будут скопированы данные об авторе, ответственном и связанных объектах. Если в исходной активности было заполнено поле Результат подробно, то его значение будет перенесено в заголовок новой активности. Связь между новой и исходной активностями в системе не отображается.
Создать активность из расписания
Задачи можно добавить в раздел непосредственно из области расписания. Для этого:
-
При помощи мыши выделите диапазон времени, в течение которого должна быть выполнена задача (Рис. 2).
-
Начните вводить текст заголовка. Откроется мини-карточка добавления новой активности, в которой уже будет отображен введенный текст (Рис. 3).
-
Закончите ввод текста, при необходимости свяжите активность с другими записями в системе и сохраните изменения.
В результате в систему будет добавлена новая задача.
Отредактировать активность из расписания
Чтобы отредактировать существующую активность из расписания:
-
В области расписания кликните по заголовку необходимой записи. Появится мини-карточка активности.
-
Перейдите в режим редактирования мини-карточки по кнопке
 , внесите необходимые изменения, например, длительность, состояние активности, ответственного, и сохраните их.
, внесите необходимые изменения, например, длительность, состояние активности, ответственного, и сохраните их.Изменить длительность активности можно, не открывая ее мини-карточку. Для этого подведите курсор мыши на границу активности и, удерживая левую клавишу мыши, переместите границу до нужной отметки времени (Рис. 4).
Перенести активность на другое время или дату можно, перетянув ее мышью в расписании на необходимый временной интервал. Если для активностей указано одинаковое время выполнения, такие активности в расписании отображаются в одном временном интервале.