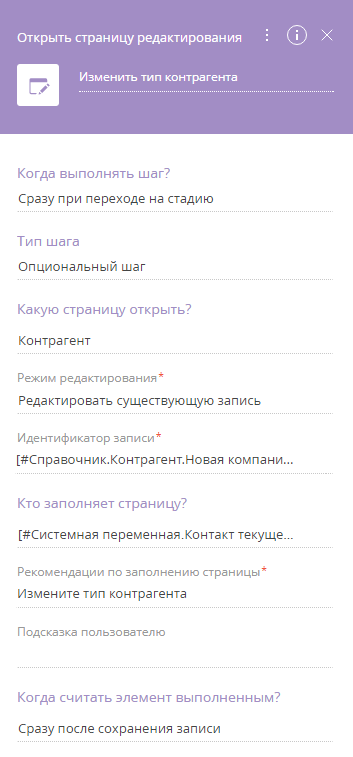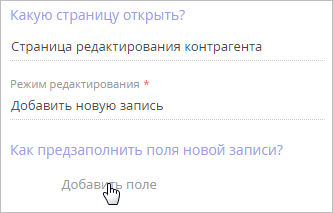Элемент кейса Открыть страницу редактирования ![]() используется для открытия в ходе выполнения кейса страницы новой либо существующей записи любого раздела. Например, в ходе выполнения кейса может быть открыта страница контрагента для просмотра или редактирования информации о нем.
используется для открытия в ходе выполнения кейса страницы новой либо существующей записи любого раздела. Например, в ходе выполнения кейса может быть открыта страница контрагента для просмотра или редактирования информации о нем.
Настроить элемент Открыть страницу редактирования
Параметры страницы редактирования задаются на панели настройки элемента (Рис. 1).
В верхней части панели настройки элемента отобразится введенная при создании элемента подпись, которая указывает на его назначение. Так элемент будет легко найти на диаграмме кейса.
Заполните следующие поля:
- Когда выполнять шаг? — настройка параллельного или последовательного выполнения шагов. Выберите “Сразу при переходе на стадию”, если необходимо, чтобы страница редактирования открывалась сразу после начала выполнения стадии. Для того чтобы страница редактирования открывалась после завершения определенного шага кейса, выберите “После выполнения предыдущего шага”. Затем укажите этот шаг в поле Выполнить после шага.
- Тип шага — выбор обязательности шага. Выберите “Обязательный шаг”, если действие должно быть выполнено для перехода на следующую стадию. Если переход на другую стадию может быть выполнен без открытия страницы редактирования, то выберите “Опциональный шаг”.
- Какую страницу открыть? — выберите из списка страницу, которую необходимо открыть. Поле обязательно для заполнения.
- Режим редактирования — выберите режим редактирования страницы.
- “Добавить новую запись” — выберите опцию, если в ходе выполнения кейса необходимо открыть страницу новой записи. При выборе опции отображается поле Как предзаполнить поля новой записи?. Нажмите кнопку Добавить поле, чтобы выбрать поля указанной страницы, которые необходимо заполнить по умолчанию (Рис. 2).
Например, чтобы поле Страна на создаваемой странице контрагента заполнялось по умолчанию тем же значением, что и аналогичное поле страницы контакта, выберите в меню кнопки
 пункт “Колонка основной записи”. В нем укажите колонку “Страна” связанного объекта “Контакт”.
пункт “Колонка основной записи”. В нем укажите колонку “Страна” связанного объекта “Контакт”. - “Редактировать существующую запись” — выберите опцию, если в ходе выполнения кейса необходимо отредактировать ранее созданную запись. При выборе опции необходимо заполнить поле Идентификатор записи, определяющее запись, которая будет открываться для редактирования. Например, если в ходе квалификации лида требуется внести изменения в данные контрагента, то укажите в поле Идентификатор записи колонку “Id” связанного объекта “Контрагент”.
- “Добавить новую запись” — выберите опцию, если в ходе выполнения кейса необходимо открыть страницу новой записи. При выборе опции отображается поле Как предзаполнить поля новой записи?. Нажмите кнопку Добавить поле, чтобы выбрать поля указанной страницы, которые необходимо заполнить по умолчанию (Рис. 2).
- Кто заполняет страницу? — укажите ответственного за внесение изменений на страницу. Обязательное поле.
- Рекомендации по заполнению страницы — введите текст, который отобразится на странице при выполнении элемента кейса. Обязательное поле.
- Подсказка пользователю — введите информацию по шагу, которая отобразится по нажатию на кнопку
 на странице записи. Если поле заполнено, то кнопка с подсказкой отображается на странице в ходе выполнения кейса.
на странице записи. Если поле заполнено, то кнопка с подсказкой отображается на странице в ходе выполнения кейса. - Когда считать элемент выполненным? — укажите условие, согласно которому элемент считается выполненным.
- “Сразу после сохранения записи” — используйте, чтобы шаг считался выполненным после нажатия кнопки Сохранить.
- “Если запись соответствует условию” — выберите это значение, чтобы шаг считался выполненным, если одно или несколько полей заполнены определенным образом. Например, шаг кейса “Квалификация лида” может считаться выполненным, если на странице лида заполнен ориентировочный бюджет. Вы можете установить фильтр как по колонкам текущего объекта, так и по колонкам связанных с ним объектов.