Вы можете планировать в Creatio активности, выполнение которых требует участия нескольких людей, например, встречи, обучения, совещания. Эти активности отобразятся в расписании у всех сотрудников, чье участие необходимо.
Чтобы активность стала групповой, необходимо добавить данные на деталь Участники. Для этого:
- Откройте реестр раздела Активности. Выберите нужную запись и нажмите кнопку Открыть.
- Перейдите на вкладку Участники, чтобы указать перечень контактных лиц, задействованных в выполнении задачи/звонка.
-
Нажмите
 . В открывшемся окне укажите необходимых контактов и нажмите Выбрать.
. В открывшемся окне укажите необходимых контактов и нажмите Выбрать.Контакты, указанные в полях Ответственный и Контакт, добавляются на деталь Участники автоматически.
После добавления участников на детали отобразятся данные полей Должность и Рабочий телефон выбранных контактов.
Пригласить участников на встречу
Вы можете отправлять приглашения участникам встречи со страницы активности в Creatio. Список приглашенных и их ответы отобразятся на детали Участники.
Данная функциональность доступна после настройки синхронизации с календарями и контактами Exchange. Подробнее: Настройка почты, контактов, расписания MS Exchange / Microsoft 365.
Чтобы отправить приглашения:
- Откройте реестр раздела Активности.
- Выберите нужную запись и нажмите кнопку Открыть.
- Перейдите на вкладку Участники и нажмите кнопку Отправить приглашения (Рис. 1).
Рис. 1 — Отправка приглашений участникам встречи
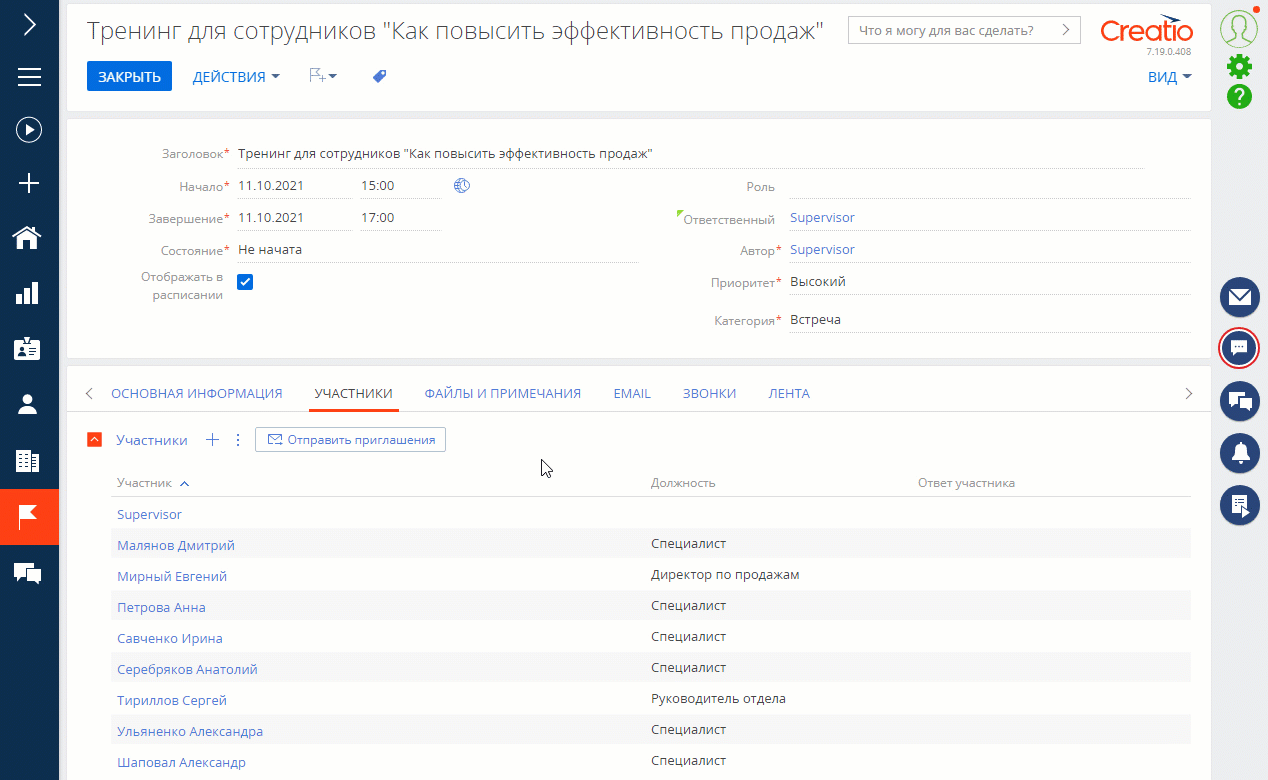
В результате все участники активности, у которых на странице контакта указан email-адрес, получат приглашение с описанием встречи и несколькими вариантами ответа:
-
принять приглашение;
-
отклонить приглашение;
-
отправить предварительное согласие;
-
предложить перенести встречу на другое время.
Все полученные ответы отобразятся на вкладке Участники страницы встречи. Если участники не ответили на приглашение, то вы можете повторно отправить его со страницы активности по кнопке Отправить повторные приглашения.
После отправки приглашений участникам право на редактирование встречи остается только у ее организатора. Другим сотрудникам активность будет доступна только для чтения.
В случае изменения ключевых параметров встречи обновленные приглашения будут отправлены участникам автоматически. Ключевыми в Exchange являются следующие параметры:
- заголовок встречи (Title);
- место встречи (Location);
- дата начала (Start Date);
- дата окончания (Due Date);
- приоритет (PriorityID);
- описание встречи (Body);
- часовой пояс (TimeZone);
- список участников (Participants).
Добавить подключение к online-встрече
Вы можете подключаться к online-встречам и видеоконференциям на платформах Microsoft Teams, Zoom, Cisco Webex, Join.Me, AnyMeeting, GoToMeeting, Google Meet непосредственно из расписания активностей Creatio (Рис. 2).
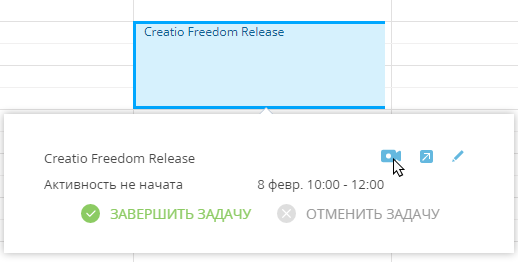
Данная функциональность доступна после настройки синхронизации с календарями Exchange. Подробнее: Настройка почты, контактов, расписания MS Exchange / Microsoft 365.
Чтобы добавить в активность переход к online-встрече:
- Откройте существующую активность или создайте новую. Подробнее: Создать активность.
- Перейдите на страницу редактирования встречи, например, дважды кликнув по заголовку необходимой записи в расписании раздела Активности.
-
Откройте вкладку Файлы и примечания и добавьте на деталь Примечания URL-адрес видеоконференции.
- Нажмите Сохранить.
В результате на мини-карточке активности отобразится кнопка ![]() , а на странице этой активности — кнопка
, а на странице этой активности — кнопка ![]() . По нажатию любой из этих кнопок будет выполнен переход к запланированной online-встрече.
. По нажатию любой из этих кнопок будет выполнен переход к запланированной online-встрече.