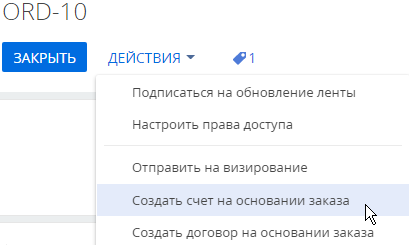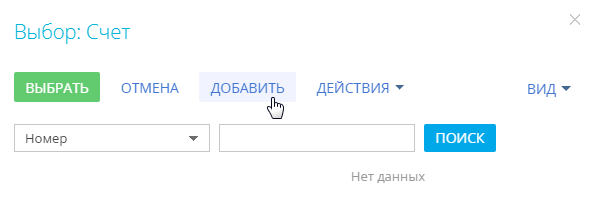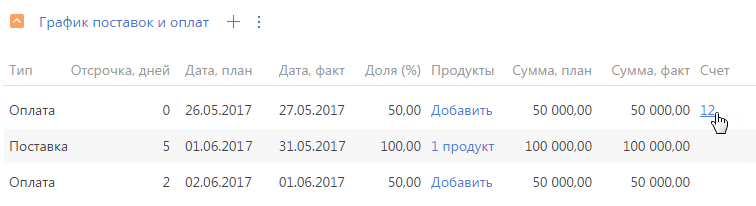В Creatio вы можете создать и выставить клиенту счет, который будет содержать информацию о клиенте, поставщике, договоре, а также продуктах, включенных в заказ, сумме и условиях оплаты. Помимо создания счета вручную вы можете автоматически сформировать счет на основании заказа — как по всем продуктам в целом, так и по отдельным этапам на основании оплаты.
Работа со счетами ведется в разделе Счета. В разделе доступны быстрые фильтры:
-
По дате выставления счета (поле Дата выставления страницы счета).
-
По ответственному пользователю (поле Ответственный страницы счета).
Создать счет из раздела [Счета]
-
Перейдите в раздел Счета.
-
Нажмите кнопку Добавить счет.
В результате откроется страница счета, номер которого автоматически генерируется в соответствии с системной настройкой “Маска номера счета” (код “InvoiceCodeMask”). -
На открывшейся странице в обязательном для заполнении поле Клиент укажите клиента, которому выставлен счет. В поле доступны для выбора все контакты и контрагенты вашей клиентской базы.
-
Поле Реквизиты клиента становится доступным для заполнения при выборе контрагента-клиента по счету. Если у контрагента на детали Платежные реквизиты только одна запись, то поле Реквизиты заполняется автоматически.
-
В поле Поставщик укажите компанию, от имени которой выставлен счет.
-
В поле Сумма автоматически рассчитывается суммарная стоимость товаров и услуг, включенных в счет. Поле доступно для редактирования, если на детали Продукты нет записей. При указании суммы вы можете выбрать используемую валюту.
-
На детали Оплата укажите состояние оплаты счета, фактическую или планируемую дату оплаты.
-
На деталь Связи добавьте другие записи, с которыми связан счет.
-
Создайте напоминание ответственному по счету, установив признак в поле Ответственный детали Напоминания. Напоминание, дата и время которого наступило, отображается на коммуникационной панели.
-
Добавьте перечень товаров и услуг, которые включены в заказ, на деталь Продукты. Это можно сделать следующими способами:
-
При помощи страницы подбора продуктов, которая открывается по кнопке
 .
. -
По кнопке Добавить в меню действий детали.
Добавьте скидку на отдельные продукты, если это необходимо, в колонке Скидка,%. Подробнее читайте в статье Подобрать продукты в заказ или счет.
-
-
Если необходимо согласовать и утвердить счет, например, согласовать у руководителя его сумму, то используйте функциональность визирования. Для этого выберите действие Отправить на визирование на странице счета. При выполнении действия открывается дополнительная страница для выбора сотрудника, которому направляется счета, а также определения других параметров визирования.
Подробнее об этой функциональности читайте в статье Визирование.
Выставить счет по заказу
Чтобы создать счет на основании заказа:
-
Перейдите в раздел Заказы и откройте необходимую запись.
-
В меню кнопки Действия выберите команду Создать счет на основании заказа (Рис. 1).
В результате откроется страница счета, созданного на основании заказа, которая будет заполнена следующими данными со страницы заказа:
-
На деталь Продукты переносятся все продукты из заказа.
-
Поля Клиент, Ответственный заполняются значениями соответствующих полей со страницы заказа.
-
Значения полей Сумма и Сумма, б.в. страницы счета рассчитываются как суммарная стоимость продуктов.
-
В поле Заказ указывается номер связанного заказа.
Кроме того, на странице счета автоматически генерируется его номер в соответствии с системной настройкой “Маска номера счета” (код “InvoiceCodeMask”), поле Дата выставления заполняется текущей датой, поле Состояние оплаты заполняется значением “Не выставлен”, а в поле Поставщик указывается контрагент с типом “Наша компания”.
Выставить счет по оплате в заказе
В Creatio существует возможность автоматически сформировать счет на основании любого шага с типом “Оплата” графика поставок и оплат в заказе. Для этого:
-
Перейдите в раздел Заказы и откройте необходимую запись с заполненной деталью График поставок и оплат.
-
Перейдите на вкладку Паспорт заказа.
-
Выберите нужный шаг с типом оплата и в колонке Счет нажмите кнопку
 .
.
В открывшемся окне вы можете сформировать счет на основании данных шага графика поставок и оплат (Рис. 2) или привязать к шагу графика уже существующий в системе счет, связанный с текущим заказом.После создания счета в реестре детали отобразится ссылка с номером счета, по которой вы можете перейти на его страницу (Рис. 3).
Страница счета, созданного на основании данных шага графика поставок и оплат, автоматически заполняется следующими данными со страницы заказа:
-
Если в шаг графика были добавлены продукты, то они автоматически добавятся на деталь Продукты счета.
-
Значение в поле Сумма страницы счета может рассчитываться двумя способами:
-
Если в шаг графика не были добавлены продукты, то поле Сумма страницы счета заполняется значением из поля Сумма, план страницы шага графика поставок и оплат.
-
Если в шаг графика были добавлены продукты, то значение поля Сумма страницы счета рассчитывается как суммарная стоимость указанных продуктов.
-
-
Поля Клиент и Ответственный заполняются значениями соответствующих полей со страницы заказа.
-
В поле Заказ указывается номер связанного заказа.
Кроме того, на странице счета автоматически генерируется его номер в соответствии с преднастроенной маской, поле Дата выставления заполняется текущей датой, поле Состояние оплаты заполняется значением “Не выставлен”, а в поле Поставщик указывается контрагент с типом “Наша компания”.